
Экран является одним из наиболее важных компонентов при работе на компьютере независимо от его операционной системы. Экран, если мы не доминируем в телепатии, показывает нам, что мы делаем на компьютере, выполняя команды, создавая файлы, управляя приложениями и т. Д. Без экрана действительно невозможно выполнить правильную и всеобъемлющую работу, поскольку нас будут подвергать сотни ошибок.
Ну, как мы знаем, экраны имеют разные опции для управления, и это выходит далеко за рамки простого создания темы, упорядочивания значков и тому подобного, нет, мы можем изменить ее разрешение, ориентацию и другие переменные, которые облегчают как чтение, так и чтение. видимость этого.
По этой причине Solvetic объяснит, как мы можем управлять экраном в Ubuntu 18.04, Ubuntu 18.10 или Ubuntu 19.04, и таким образом, что идеально, знать, что это лучший вариант для экрана, но, как мы сказали, если вы обрабатываете телепатию, это не Это твоя вещь.
Как изменить разрешение экрана из настроек Ubuntu 19.04 и 18.0
Перед выполнением этого процесса важно немного понять задачи, которые необходимо выполнить, если наша цель состоит в том, чтобы изменить размер или размер объектов, мы должны изменить разрешение экрана, вместо этого, если мы хотим изменить способ чтобы они отображались, мы должны изменить поворот экрана.
Особенности экрана
Некоторые технические аспекты, связанные с экраном в Ubuntu:
- Собственное разрешение: это опция, которая по умолчанию выводит монитор от производителя, в нем пиксели в видеосигнале будут иметь точное выравнивание рядом с пикселями на экране, поэтому, когда мы используем разные разрешения, скорее всего Мы теряем качество изображения.
- Разрешение: разрешение относится к числу пикселей, которые могут отображаться в каждом адресе на экране, разрешение имеет соотношение сторон, которое технически представляет собой отношение ширины к высоте. Сегодня мы находим пропорции 16∶9, а другие экраны применяют разрешения 4∶3, основываясь на этом, мы можем улучшить углы обзора на экране.
- Масштаб: этот термин относится к конфигурации, которая увеличивает размер объектов на экране, чтобы они были выровнены по плотности экрана, что приводит к простому и всеобъемлющему чтению, в Ubuntu 18.04, 18.10 или 19004 мы можем выбрать масштабируется между 100%, 200% или 300%.
- Ориентация: это аспект, нацеленный на некоторые команды или публику в частности, поскольку ориентация распространяется на команды, в которых можно физически поворачивать экран в некоторых направлениях.
Шаг 1
Чтобы начать этот процесс, перейдем к опции «Показать приложения», расположенной в левом нижнем углу, и в поле поиска введите «Настройки»:

[panelwarning = 'Примечание'] Другой вариант доступа - щелкнуть значок шестеренки, расположенный в правом верхнем углу, и выбрать «Настройки системы».
Шаг 2
Получив доступ к параметрам конфигурации Ubuntu 18 или 19, мы перейдем в раздел «Устройства», а затем перейдем к «Мониторам», где увидим следующее:
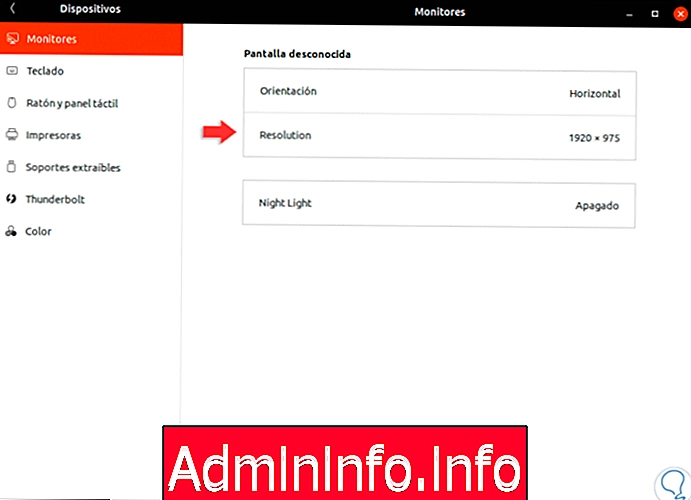
Шаг 3
Там у нас есть два варианта, таких как: Определить ориентацию экрана, где у нас есть такие параметры, как:
- горизонтальный
- Правая вертикаль
- Вертикально слева
- Горизонтально (развернуто)
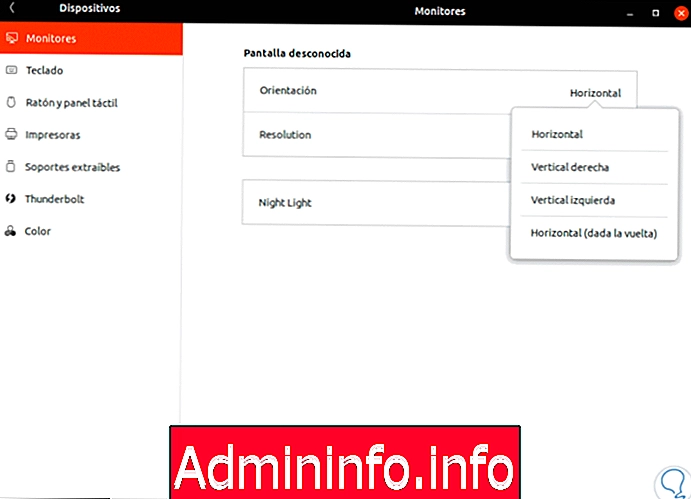
Шаг 4
В разделе «Разрешение» у нас есть некоторые переменные, а также их аспектный радиус, например:
- 2560 x 1600 (16:10)
- 1920 x 1440 (4: 3)
- 1856 x 1392 (4: 3)
- 1792 x 1344 (4: 3)
- 1920 x 1200 (16:10)
- 1600 х 1200 (4: 3)
- 1920 х 975
- 1680 x 1050 (16:10)
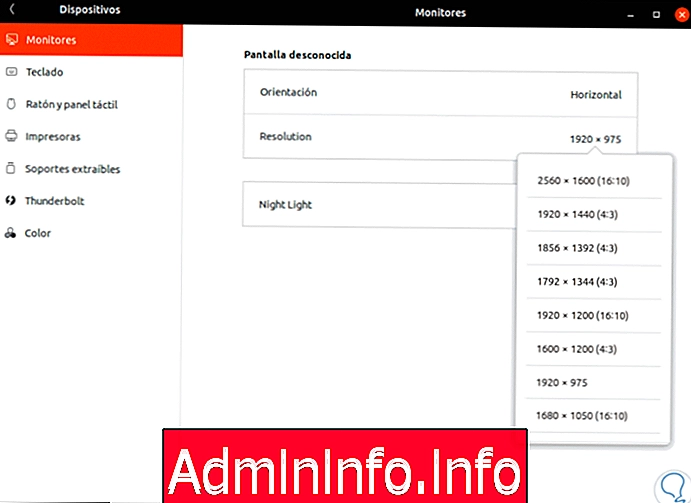
Шаг 5
На данный момент мы выбираем новое разрешение, и на основе выбранного, будет активирована новая опция «Масштаб», которая позволит нам определить процент масштабирования объектов на экране Ubuntu 18 или 19:
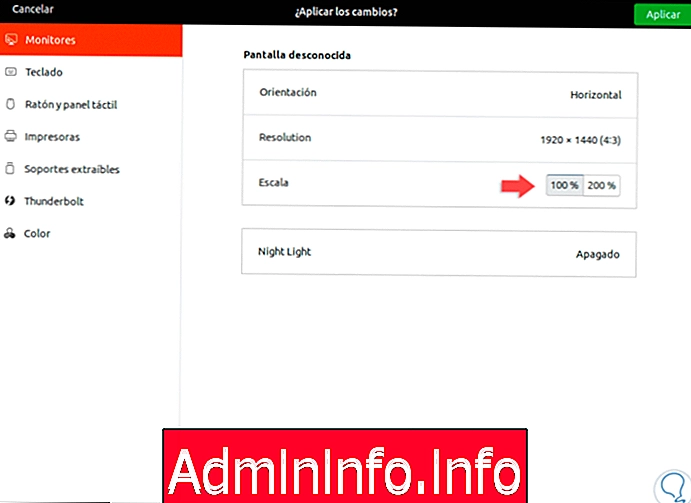
Шаг 6
При нажатии «Применить» новая выбранная конфигурация будет доступна в течение 20 секунд, чтобы увидеть ее поведение и общий вид:
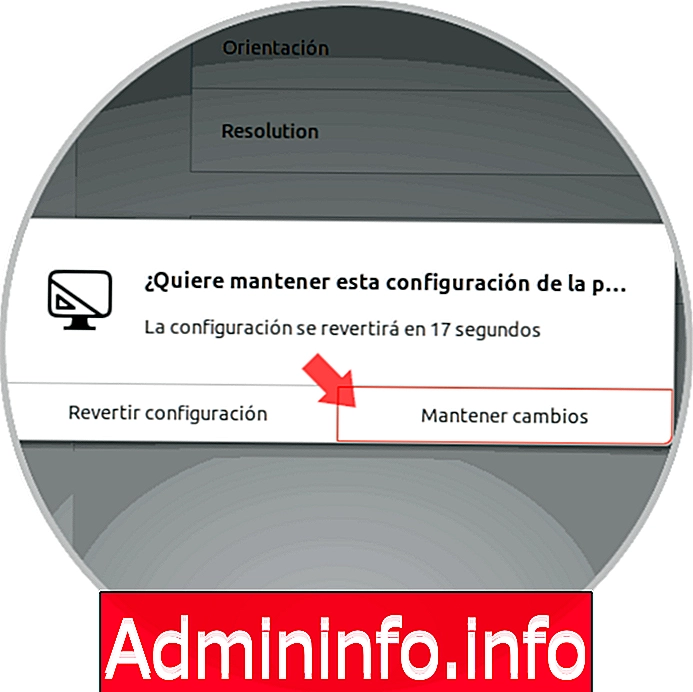
Шаг 7
Если мы нажмем кнопку «Восстановить изменения», мы вернемся к конфигурации, которая была до применения изменения, и если мы нажмем кнопку «Сохранить изменения», будет применена новая конфигурация. Еще одна опция, которую Ubuntu предлагает нам для определения разрешения экрана, - это использование терминала, для этого мы должны получить доступ к новому терминалу и запустить следующую строку в этом случае, чтобы выбрать разрешение 1920 x 1080:
gtf 1920 1080 60
Шаг 8
Нажатие Enter покажет следующее:
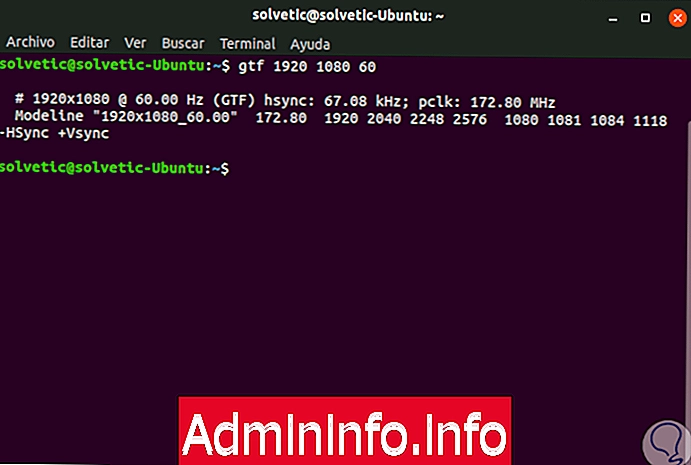
Шаг 9
После этого мы выполним следующую строку:
XRandR
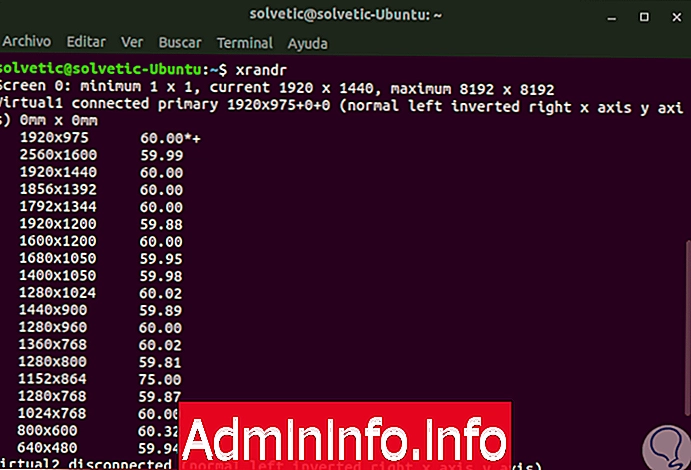
Шаг 10
xrandr (X Resize & Rotate) - это утилита для настройки разрешения экрана в Linux, при его выполнении мы видим, что для разрешения 1920 × 975 оно доступно только до 60, 0 Гц, и мы можем визуализировать диапазоны в следующих разрешениях. Теперь, чтобы применить новое разрешение, мы выполним следующее:
xrandr - новый режим «mode»
Шаг 11
Этот режим является полной строкой после ModeLine при выполнении xrandr:
xrandr - новый режим «1920x1080_60.00» 172, 580 1920 2040 2248 2576 1080 1081 1084 1118 -Hsync + Vsync$config[ads_text5] not found
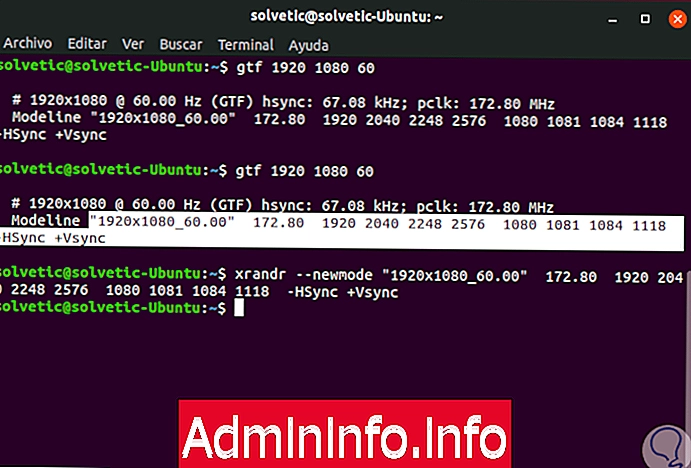
С помощью этой простой команды можно будет применить желаемое разрешение в Linux, и у нас есть для этого как графические, так и командные опции.
СТАТЬИ