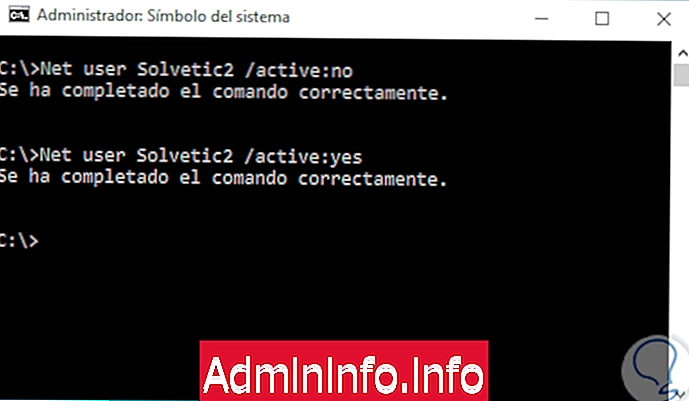
Одним из основных столпов в любой операционной системе являются учетные записи пользователей, поскольку они позволяют нам получить доступ к системе и выполнять все ежедневные задачи, которые мы выполняем над ней. Благодаря возможности создания разных учетных записей разные люди могут получать доступ к одному и тому же компьютеру независимо друг от друга и не должны делиться какими-либо данными или информацией с другими созданными учетными записями.
В операционных системах Windows 10 мы знаем, что существуют разные типы учетных записей. Каждый из них имеет разные свойства, связанные с доступом и возможностью внесения изменений в систему.
администратор
Полный доступ к конфигурации оборудования.
местный
Ограниченный доступ к конфигурации оборудования.
приглашенный
У него минимальные привилегии.
Очень важно, что как пользователи Windows 10 у нас есть возможность осуществлять контроль и метод ограничения доступа к компьютеру, поскольку различные пользователи могут получать к нему доступ и вносить в него ненужные изменения. Сегодня Solvetic научит вас, как контролировать доступ к Windows 10 и как блокировать учетные записи различных типов, чтобы предотвратить несанкционированный доступ и изменения, которые могут поставить под угрозу целостность оборудования и хранящейся там информации.
1. Как включить или отключить команды учетной записи пользователя (CMD) Windows 10
Иногда, как администраторы команды, мы можем временно заблокировать учетную запись, предотвращая доступ через нее. С помощью следующих команд вы можете сделать это быстро.
Шаг 1
Первое, что мы сделаем, это откроем командную строку в режиме администратора, как показано в следующей ссылке.
Открытая система символов
Шаг 2
Попав в терминал, мы введем следующую команду, чтобы отключить желаемую учетную запись пользователя, в данном случае Solvetic2. Чтобы включить его, мы изменим активное на активное: да.
Отключить учетную запись: сетевой пользователь Solvetic2 / активный: нет Включить учетную запись: сетевой пользователь Solvetic2 / активный: да
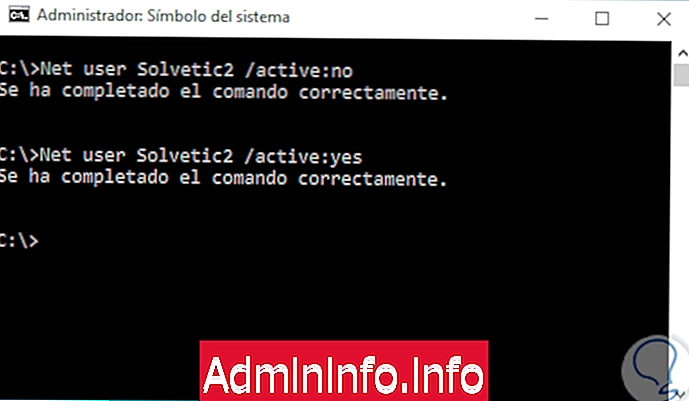
Шаг 3
В качестве альтернативы для включения или отключения учетной записи пользователя:
Отключить учетную запись: wmic useraccount, где name = "john" set disabled = true Включить учетную запись: wmic useraccount, где name = "john" set disabled = false
примечание
С помощью описанных команд мы будем только блокировать или разблокировать учетную запись, но не будем удалять ее из системы.
2. Как установить стандартные учетные записи пользователей и управлять UAC (Контроль учетных записей пользователей)
Как мы упоминали ранее, создание учетной записи в качестве стандарта предотвратит модификации оборудования, такие как установка программного обеспечения, редактирование записей, редактирование политик и т. Д.
Пользователь со стандартной учетной записью сможет получить доступ к операционной системе и запускать установленные там программы и приложения, но не выполнять административные задачи.
Шаг 1
Мы можем создать или отредактировать существующую учетную запись, чтобы быть стандартной, для этого мы идем в меню Пуск / Настройки. Там мы нажимаем на вкладку «Учетные записи» и во всплывающем окне переходим к линии «Семья» и другим людям.

Шаг 2
Там мы разместим пользователя для редактирования и в отображаемых опциях нажмите на опцию Изменить тип аккаунта:
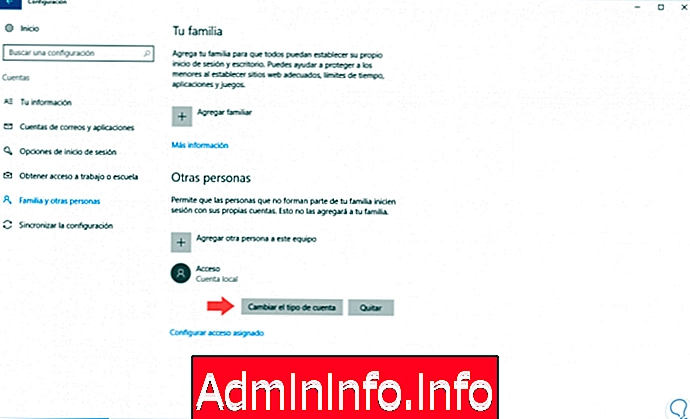
Шаг 3
Появится следующее окно, где мы выбираем опцию Стандартный пользователь. Нажмите OK, чтобы применить изменения. Если мы хотим создать новую учетную запись, мы выбираем опцию Добавить другого человека в эту команду и следуем инструкциям помощника.
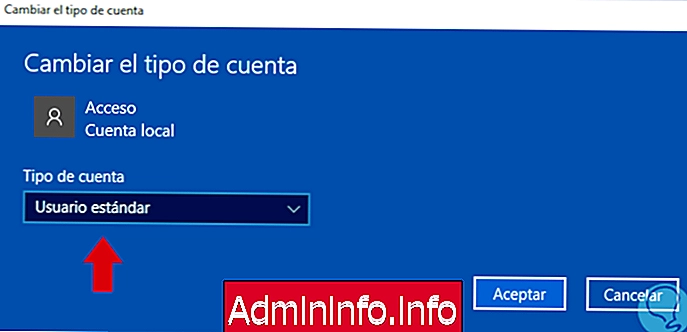
Шаг 4
Другой доступной альтернативой является доступ к настройкам управления учетной записью пользователя и оттуда внесение желаемых изменений, для доступа к этой опции у нас есть два варианта:
- Введите термин пользователь в поле поиска Windows 10 и выберите параметр «Изменить настройки контроля учетных записей».
- Откройте путь Панель управления \ Учетные записи пользователей \ Учетные записи пользователей, а затем нажмите кнопку Изменить параметры управления учетными записями пользователей.
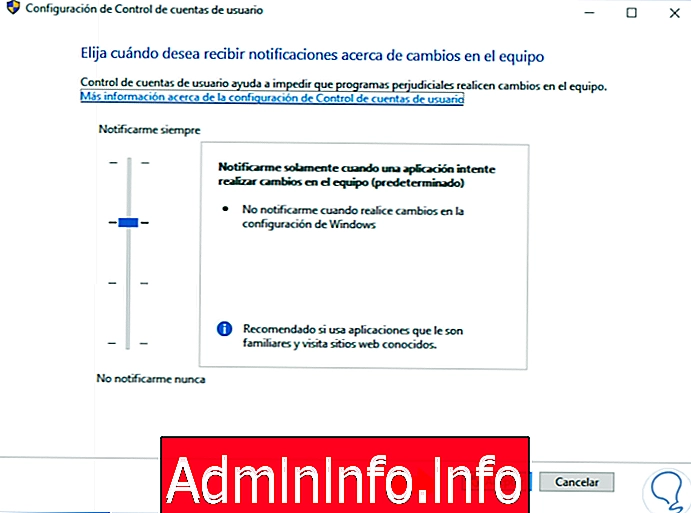
Там мы установим уровень уведомлений, когда учетная запись пытается внести изменения в устройство.
$config[ads_text6] not found3. Как создать учетную запись родительского контроля Windows 10
Этот тип учетной записи важен, если несовершеннолетние имеют доступ к оборудованию, поскольку этот тип учетной записи ограничивает многие параметры оборудования как на уровне конфигурации, так и на уровне навигации, обеспечивая безопасность ребенка.
Шаг 1
Чтобы создать учетную запись этого типа, мы идем в Настройки / Учетные записи / Семья и другие люди:
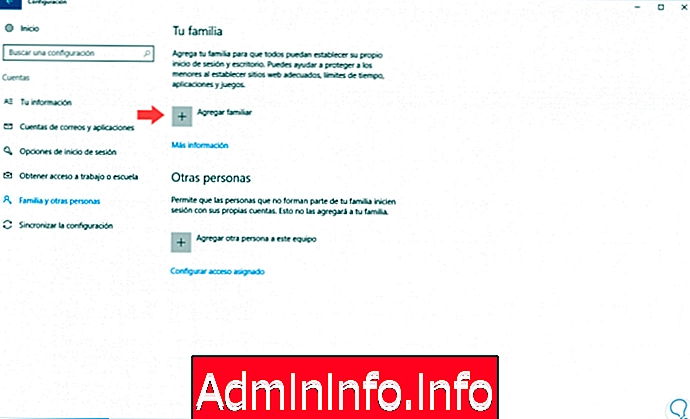
Шаг 2
Там мы выбираем опцию Добавить семейство и в доступных опциях выбираем Добавить несовершеннолетний:
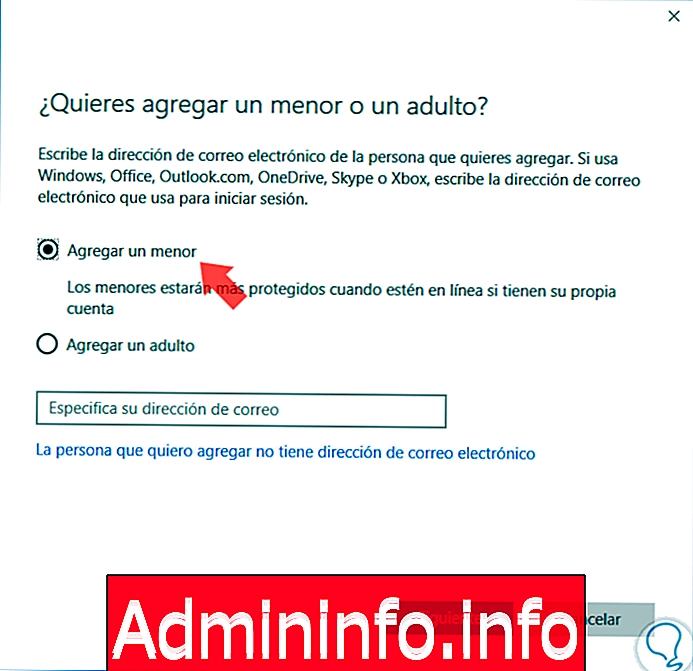
Шаг 3
Мы можем ввести соответствующий адрес электронной почты или, если у вас его нет, нажать на опцию. У человека, которого я хочу добавить, нет адреса электронной почты. Как только адрес электронной почты будет зарегистрирован, необходимо подтвердить его:
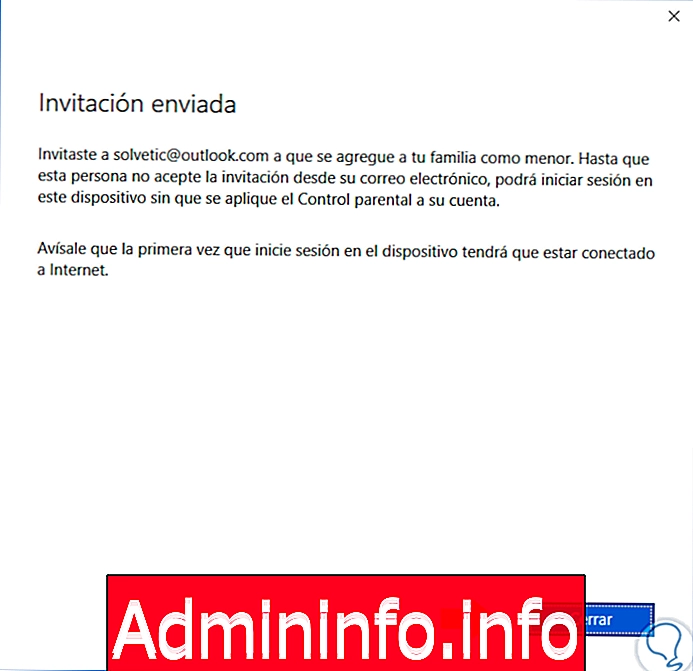
Шаг 4
После настройки учетной записи мы получим доступ к настройке и управлению этой учетной записью в различных аспектах, таких как:
- Активность: Благодаря этой опции у нас будет возможность узнать всю активность, выполняемую на компьютере с этой учетной записью, если мы будем использовать Microsoft Edge, мы сможем заблокировать приватный просмотр, чтобы он не использовался в качестве средства защиты.
- Просмотр веб-страниц: это дает нам возможность блокировать или разрешать доступ к определенным сайтам.
- Время перед экраном: с помощью этой опции мы можем точно знать, как долго эта учетная запись подключена к системе.
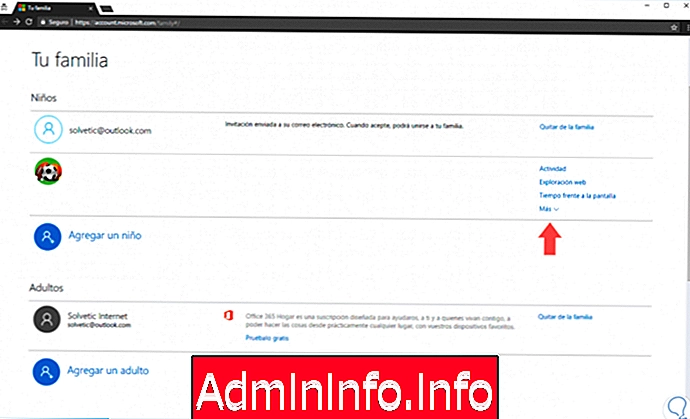
Шаг 5
Если мы отображаем опцию Еще, мы можем включить блок приложений и игр, которые не рекомендуются для их возраста:
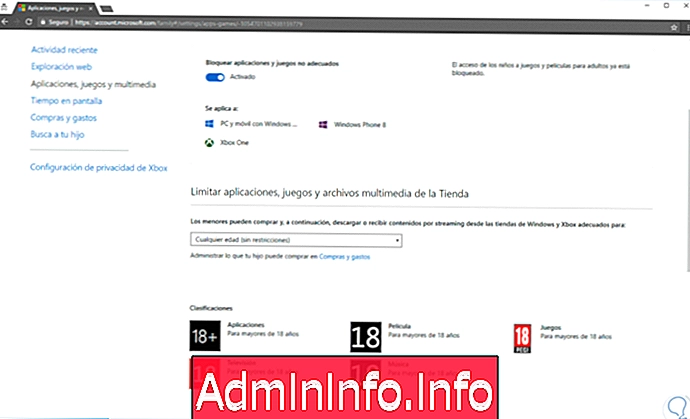
Шаг 6
Просто выберите возрастной диапазон, и этот фильтр будет создан:
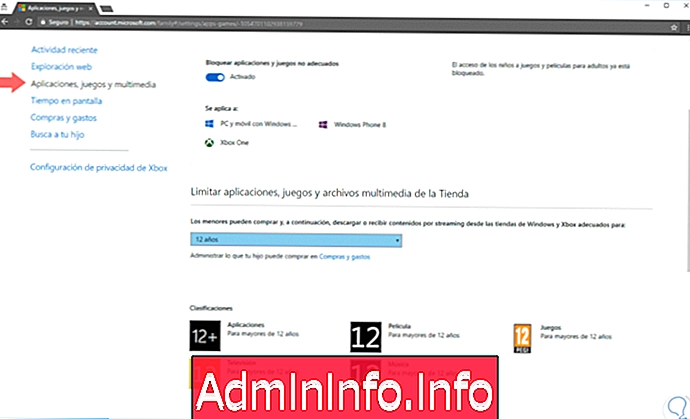
У нас также есть опция Найти вашего ребенка, которая позволяет нам в режиме реального времени узнать местоположение благодаря входу в систему с этой учетной записью. Этот тип учетной записи полезен для предотвращения доступа наших детей к системе и внесения изменений или запуска неподходящего программного обеспечения. Вы можете помочь вам создать учетную запись этого типа и управлять ею в следующем видеоуроке.
4. Как использовать локальные групповые политики Windows 10
Локальные групповые политики позволяют нам редактировать политики Windows 10 как на аппаратном, так и на программном уровне и являются ценным инструментом для контроля доступа к системе.
Шаг 1
Для доступа к директивам мы будем использовать комбинацию клавиш + R и введите термин gpedit.msc в появившемся окне.
gpedit.msc
Шаг 2
Теперь мы должны установить статус Не настроено на Включено на следующих маршрутах:
- Конфигурация компьютера / Административные шаблоны / Компоненты Windows / Установщик Windows и включите политику Отключить установщик Windows.
- Конфигурация пользователя / Административные шаблоны / Панель управления / Добавить или удалить программы, а затем активировать политику Скрыть страницу Изменение или удаление программ для предотвращения установки программного обеспечения.
- Конфигурация пользователя / Административные шаблоны / Система / Ctrl + Alt + Удалить параметры и там включить соответствующие параметры.
- Конфигурация пользователя / Административные шаблоны / Компоненты Windows / Проводник и там включите параметр Скрыть эти указанные диски в политике «Мой компьютер».
- Конфигурация компьютера / Конфигурация Windows / Параметры безопасности / Политики учетной записи / Политики паролей и включите минимальную и максимальную политики паролей.
5. Как использовать сторонние инструменты Windows 10
Наконец, мы можем использовать инструменты, разработанные для управления всем процессом доступа к системе, и одним из этих инструментов является FrontFace Lockdown, который можно скачать по следующей ссылке:
FrontFace Lockdown
С помощью этого инструмента мы сможем контролировать и управлять несколькими конфигурациями операционной системы с самого начала:
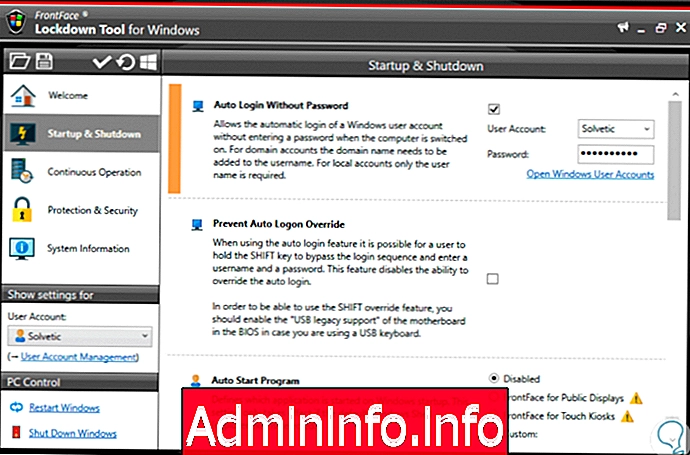
6. Удалите учетную запись пользователя windows 10
Мы можем, наконец, захотеть удалить эту учетную запись пользователя, поскольку мы не хотим, чтобы она использовалась. Реальность такова, что мы можем полностью удалить эту учетную запись, или удалить только данные, но оставить профиль создан.
Как удалить профиль учетной записи пользователя Windows 10, 8, 7
В случае, если мы хотим навсегда удалить учетную запись пользователя в Windows 10, мы можем сделать это по-разному, поскольку у нас есть возможность выполнить этот процесс из командной строки, из меню конфигурации или из панели управления., Если мы выполняем этот процесс, мы должны принять во внимание, что если мы хотим сохранить информацию, найденную в этой учетной записи, мы должны сделать резервную копию со всеми данными, так как после того, как мы удалили это, у нас не будет доступа к этой информации.
В следующем уроке вы можете увидеть все шаги и опции, которые вы должны выполнить для этого процесса.
$config[ads_text6] not foundЕсли вы хотите увидеть это на видео, вы также сможете сделать это, если вам будет проще.
Как удалить данные профиля без удаления учетной записи пользователя Windows 10
Другой вариант - удалить всю информацию, найденную в этой учетной записи пользователя, но не удаляйте профиль полностью, поскольку вы хотите использовать его повторно или хотите, чтобы он был доступен кому-то еще. Для этого у вас есть возможность сделать это непосредственно вручную или из расширенных свойств Windows 10.
В следующем уроке вы сможете шаг за шагом проделать этот процесс в обоих направлениях, чтобы выбрать тот, который вас больше всего интересует.
Если вы хотите увидеть, как вы можете сделать это на видео, вы также можете сделать это, войдя в Play.
Как мы видим, у нас есть альтернативы для блокировки учетных записей пользователей в Windows 10 и, следовательно, повышения уровня безопасности и контроля в ней. Мы предлагаем вам также взглянуть на эту опцию, как временно заблокировать учетную запись пользователя в Windows 10, когда вы хотите ограничить только доступ.
$config[ads_text5] not found
СТАТЬИ