
Windows 10 включает в себя несколько инструментов, которые дают нам возможность управлять и контролировать различные функции операционной системы, и нет никаких сомнений в том, что одной из наиболее используемых и полезных является утилита конфигурации, доступ к которой мы получаем из меню «Пуск». Оттуда у нас есть возможность доступа к большей части параметров операционной системы, таких как персонализация, сети, учетные записи пользователей, обновление и т. Д.
Если к компьютеру обращаются разные пользователи, рекомендуется из соображений безопасности и конфиденциальности запретить им доступ к этим функциям, поскольку они могут изменить оптимальное поведение операционной системы, и именно поэтому в последнем обновлении Windows 10, названном Creators Update, мы нашли Как настроить эту утилиту, отображая только нужные параметры.

Посмотрим, как осуществить этот процесс.
примечание
Этот процесс применяется только к Профессиональным или Корпоративным выпускам Windows 10 Creators Update.
1. Настройте параметры с помощью групповых политик Windows 10.
Шаг 1
Первый вариант, с помощью которого мы можем настроить меню «Настройки», использует групповые политики в Windows 10, и для доступа к нему мы будем использовать ключи. + R и в окне мы введем команду:
gpedit.msc
Шаг 2
В отображаемом окне мы идем к маршруту:
- Конфигурация оборудования
- Административные шаблоны
- Панель управления

Шаг 3
С левой стороны мы получим доступ к Политике видимости страницы конфигурации, дважды щелкнув по ней или щелкнув правой кнопкой мыши / Изменить, мы увидим следующее:

Шаг 4
Поскольку мы видим, что политика по умолчанию отключена, мы должны щелкнуть поле « Включено», чтобы активировать ее, и автоматически включится поле « Параметры», где мы должны установить значения, которые будут или не будут отображаться в настройках. Синтаксис для отображения элементов:
showonly: имя приложения
Шаг 5
Синтаксис для сокрытия элементов:
скрыть: имя приложения
Шаг 6
Если мы хотим видеть только одно приложение, например, Принтеры, мы выполним следующее. Таким образом, при доступе к настройкам мы увидим следующее:
показывать только: принтеры
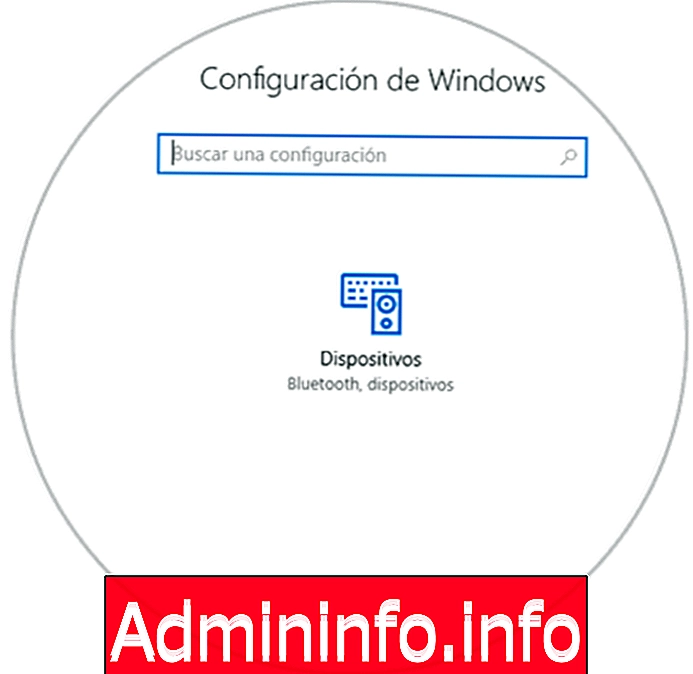
Шаг 7
Если мы хотим увидеть несколько приложений, мы должны ввести точку с запятой " ; "
показывать только: принтеры; WindowsUpdate
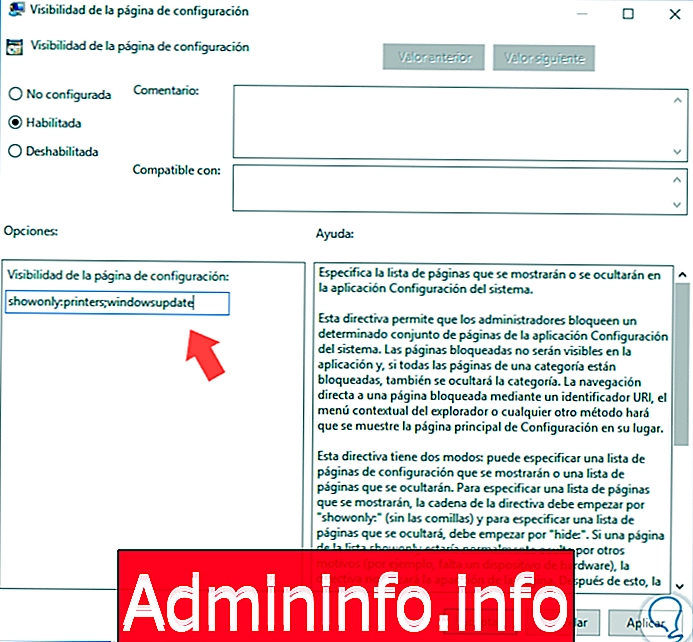
Шаг 8
Нажмите Применить и Принять, чтобы сохранить изменения. Если мы хотим снова показать все элементы конфигурации, мы снова получим доступ к политике и активируем поле Unconfigured .
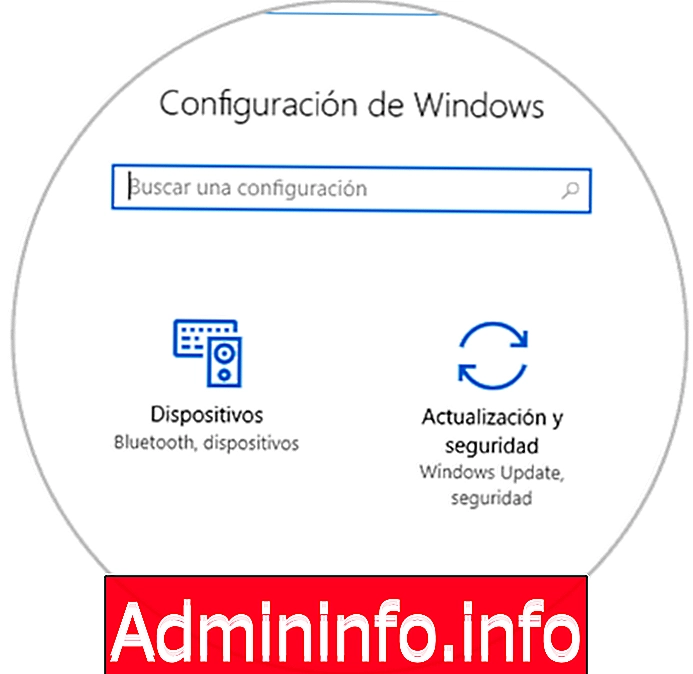
2. Настройте параметры с помощью редактора реестра Windows 10.
Шаг 1
Этот параметр применяется ко всем редакциям Windows 10, и для доступа к редактору реестра мы будем использовать ключи + R (Выполнить) и в появившемся окне введите команду
смерзаться
Шаг 2
В отображаемом окне мы идем по следующему маршруту:
HKEY_LOCAL_MACHINE \ SOFTWARE \ Microsoft \ Windows \ CurrentVersion \ Policies \ Explorer
Шаг 3
Там мы должны создать новое строковое значение, и для этого мы щелкнем правой кнопкой мыши на пустом месте и выберем опцию New / String Value.
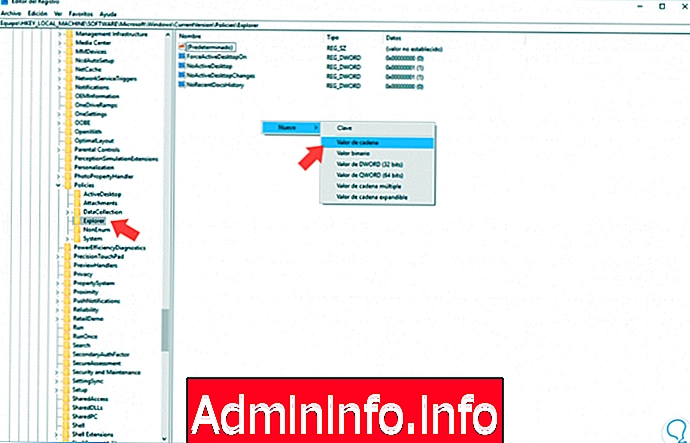
Шаг 4
Мы назовем это значение как SettingsPageVisibility
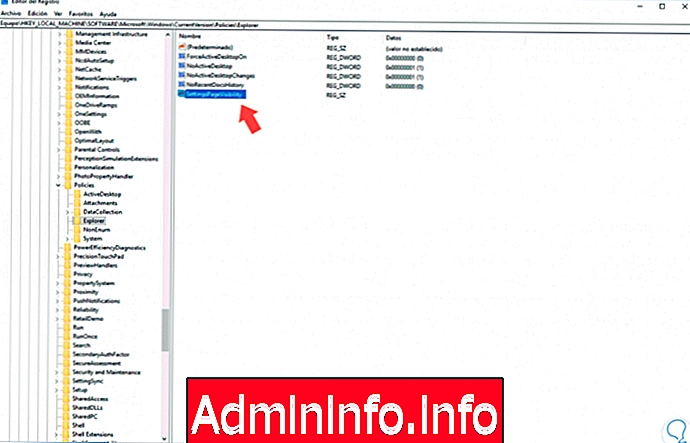
Шаг 5
Мы дважды щелкнем по записи, чтобы отредактировать ее, и в поле « Значение» введем те же синтаксисы, которые указаны выше:
showonly, чтобы показать приложение скрытия, чтобы скрыть приложение
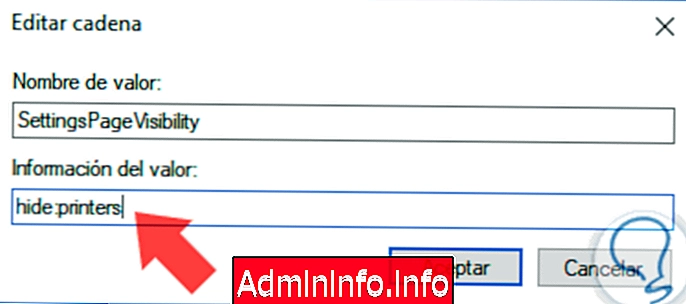
Шаг 6
В этом случае мы скрыли принтеры и при доступе к группе « Устройства » мы увидим, что принтеры недоступны:
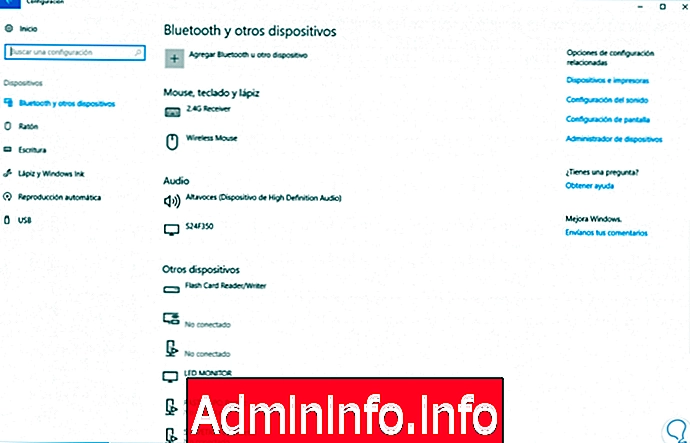
Как мы видим, эта опция становится дополнительной альтернативой безопасности в Windows 10 Creators Update.
Шаг 7
Некоторые из названий приложений, которые мы можем показать или скрыть:
Об активации приложений функции приложений для веб-сайтов резервное копирование или использование батареи зависит от цвета bluetooth cortana camera подключенные устройства дата использования данных и время по умолчанию разработчики устройства -narrator easyofaccess-magnifier easyofaccess-highcontrast easyofaccess-closed-captioning easyofaccess-клавиатура easeofaccess-mouse easyofaccess-другие опции дополнительные функции другие пользователи powersleep принтеры callhistory конфиденциальность-электронная почта конфиденциальность-обмен сообщениями конфиденциальность-радио конфиденциальность-backgroundapps конфиденциальность-настраиваемые устройства восстановление конфиденциальности-обратной связи regionlanguage storagesense темы панели задач режима планшета устранение неполадок при наборе usb sig Ninoptions синхронизировать рабочее место windowsdefender windowsinsider windowsupdate yourinfoЧтобы помочь вам выполнить этот процесс, здесь мы оставляем вам видеоурок с необходимыми шагами, чтобы вы могли выполнить эту настройку конфигурации в Windows 10.
Для этого процесса можно задать имя на английском или испанском языках, но мы рекомендуем использовать английские термины для лучшей совместимости. Давайте получим максимальную отдачу от этой замечательной функции, включенной в Обновление создателей, чтобы иметь более безопасную и стабильную систему. Если вы хотите узнать больше о способах настройки Windows, то как скрыть приложения в меню «Пуск» Windows 10 Creators Update.
СТАТЬИ