 1. Экспорт закладок в Chrome.2. Полностью удалите Chrome.
1. Экспорт закладок в Chrome.2. Полностью удалите Chrome.Google Chrome - один из самых популярных браузеров, который существует сегодня, поскольку он обновлялся с точки зрения функций, возможностей, целостности и совместимости, но также верно и то, что есть много других браузеров, которые имеют большие преимущества в безопасности и производительности. Но возможно, что после его использования мы не убедимся в его предложении, поэтому это нормально, что мы хотим полностью удалить Chrome Windows 10 и не оставить никаких следов внутри нашего компьютера.
Вот почему многие пользователи предпочитают использовать что-то новое, и в этом случае мы можем прибегнуть к новым браузерам и удалить Chrome, но недостаточно зайти в Панель управления и удалить его, необходимо выполнить ряд дополнительных шагов который TechnoWikis объяснит вам, чтобы полностью удалить Chrome в Windows 10.
Мы также оставляем вам видеоурок, чтобы узнать, как полностью удалить Chrome в Windows 10.
Чтобы оставаться в курсе, не забудьте подписаться на наш канал на YouTube! ПОДПИСЫВАТЬСЯ
1. Экспорт закладок в Chrome
Первый шаг, который нужно сделать, - это экспортировать закладки Google Chrome в качестве метода резервного копирования на случай, если мы когда-нибудь вернемся к использованию Chrome.
Шаг 1 Для этого мы нажимаем на меню «Настройка и управление Google Chrome - Закладки - Диспетчер закладок» или можем использовать клавиши Ctrl + Shift + O: Ctrl + Shift + O Шаг 2 В появившемся окне мы нажимаем на три вертикальные точки и в отображаемых параметрах выбираем «Экспорт маркеров»: Шаг 3 Теперь мы определяем имя и место, где будет сохранена резервная копия закладок Chrome в Windows 10. Нажимаем «Сохранить», чтобы завершить процесс. Шаг 1 Теперь мы пойдем по следующему маршруту: Шаг 2 Там выбираем Google Chrome: Шаг 3 После выбора мы нажимаем «Удалить», и отображается следующее сообщение: Шаг 4 Там мы можем попутно удалить историю просмотров, если захотим, мы нажимаем «Удалить», чтобы завершить процесс, это откроет веб-сайт, на котором будет запрошена причина удаления: Шаг 5 Проверяем в Панели управления, что Google Chrome был удален: ШАГ 6 После этого мы получаем доступ к проводнику и переходим в «Вид - Параметры - Изменить папку и параметры поиска»: Шаг 7. В открывшемся окне мы перейдем на вкладку «Просмотр» и активируем поле «Показывать скрытые файлы, папки и диски». Нажимаем Применить и ОК, чтобы сохранить изменения. Шаг 8 Теперь мы пойдем по следующему маршруту: Шаг 9 Там щелкаем правой кнопкой мыши папку «Google» и выбираем «Удалить»: Шаг 10. Надеемся, что все объекты удалены: Шаг 11 Затем мы должны пойти по следующему маршруту: Шаг 12. Там мы находим папку «Google» и удаляем там существующую папку: Шаг 13. Подтверждаем, что папка удалена: Шаг 14. Мы можем проверить на следующих маршрутах отсутствие папок Google: Шаг 15. После удаления этих папок мы получаем доступ к редактору реестра одним из следующих способов: Шаг 16. TechnoWikis рекомендует запускать редактор реестра от имени администратора. В Редакторе мы пойдем по следующему маршруту: Шаг 17. Там мы находим папку «Google», щелкаем по ней правой кнопкой мыши и выбираем «Удалить»: Шаг 18. Мы увидим следующее предупреждение. Подтверждаем, нажав «Да». Шаг 19. После этого идем по следующему маршруту: Шаг 20. Там снова удаляем ключ Google: Шаг 21. Мы можем увидеть следующую ошибку: Шаг 22. Если это так, мы должны щелкнуть правой кнопкой мыши по ключу и выбрать «Разрешения»: Шаг 23. Мы увидим следующее: Шаг 24. Мы нажимаем на «Дополнительные параметры», и будет отображаться следующее: Шаг 25. Там мы нажимаем «Изменить» вверху «Владелец» и во всплывающем окне вводим имя пользователя-администратора: Шаг 26 Мы нажимаем ОК, и теперь мы устанавливаем флажок «Заменить владельца в подконтейнерах и объектах» и в поле «Заменить все записи разрешений дочернего объекта наследуемыми записями разрешений для этого объекта» внизу: Шаг 27. Нажимаем Применить и ОК, и мы увидим следующее предупреждение. Нажимаем Да для подтверждения. После этого можно будет удалить ключ Google в пути редактора реестра. Шаг 28. После выполнения всех этих действий остается только перезапустить операционную систему, чтобы все изменения вступили в силу правильно. С TechnoWikis вы узнали, как полностью удалить Google Chrome в Windows 10 ..
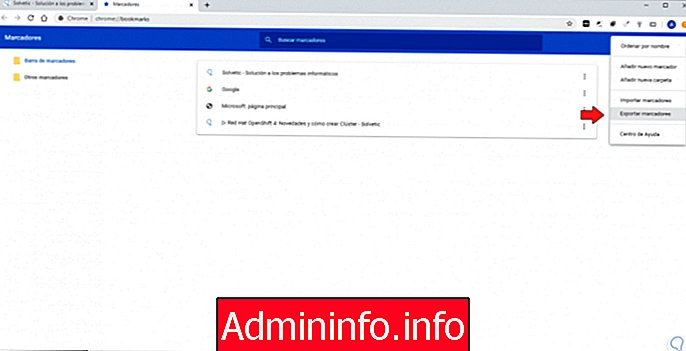
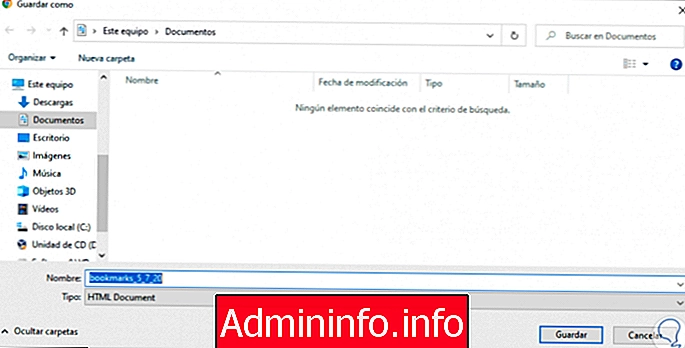
2. Полностью удалите Chrome
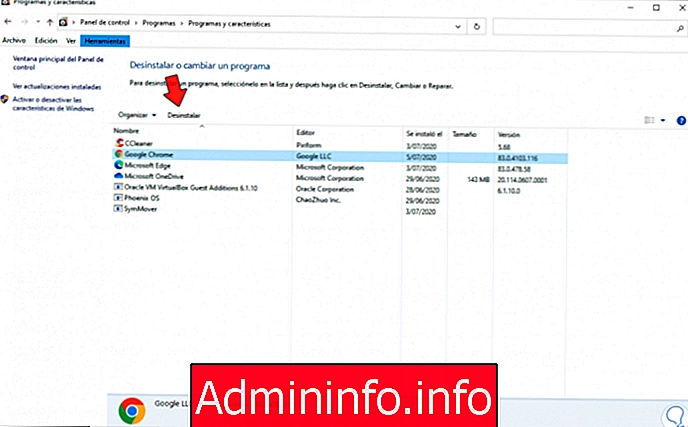
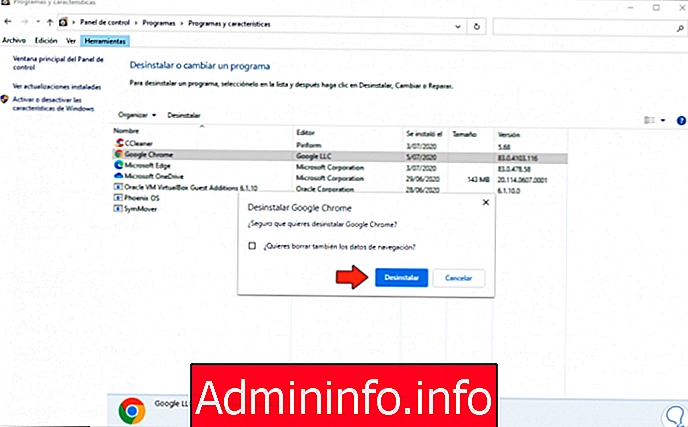
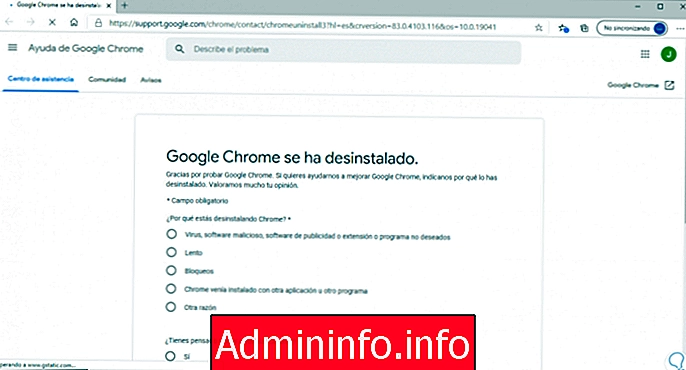
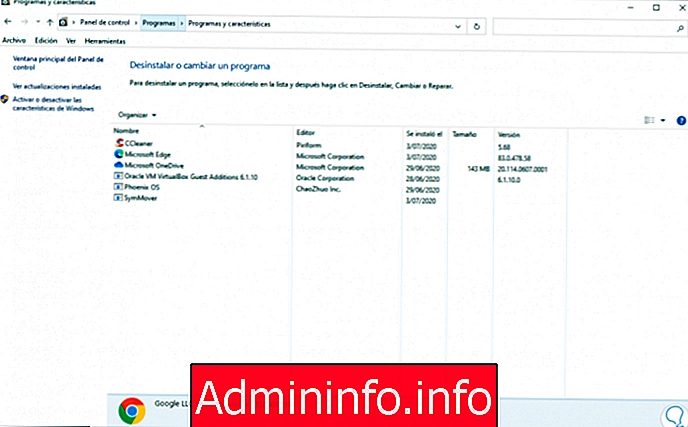


C: Program Files (x86)


C: Users пользователь AppData Local


C: Users user AppData LocalLow C: Users user AppData Roaming
HKEY_CURRENT_USER ПРОГРАММНОЕ ОБЕСПЕЧЕНИЕ
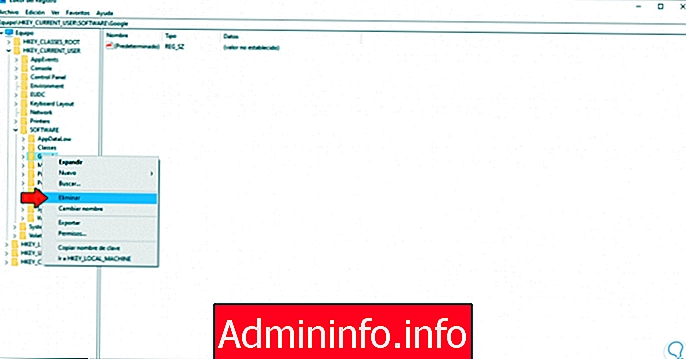

HKEY_LOCAL_MACHINE ПРОГРАММНОЕ ОБЕСПЕЧЕНИЕ

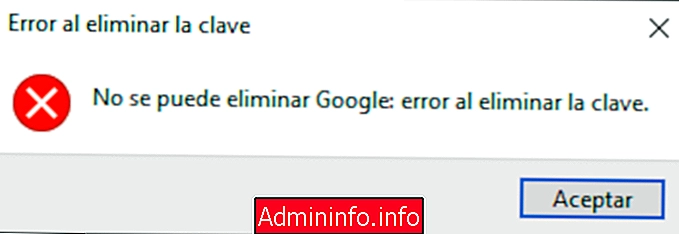
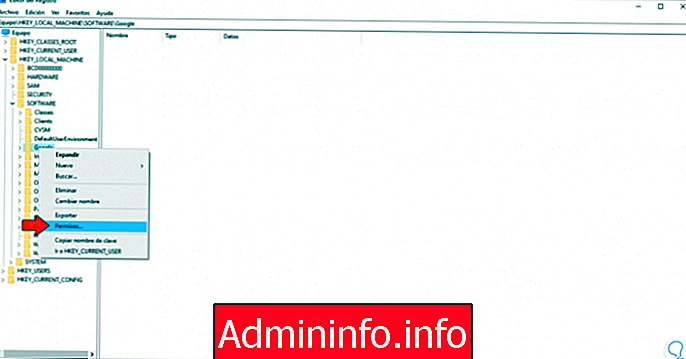
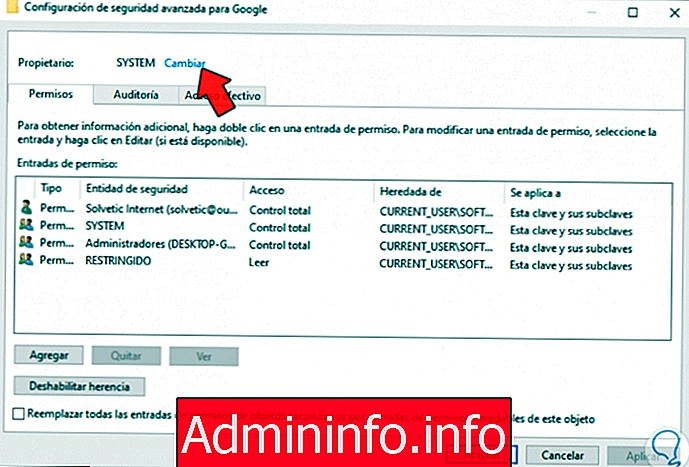
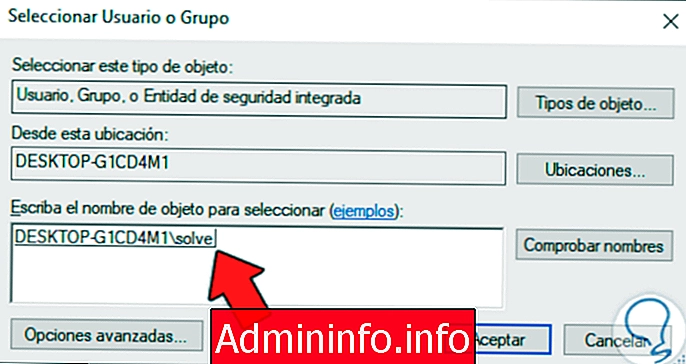
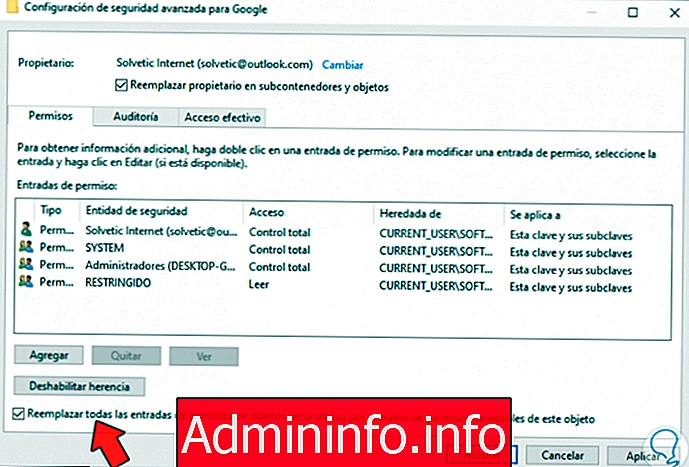
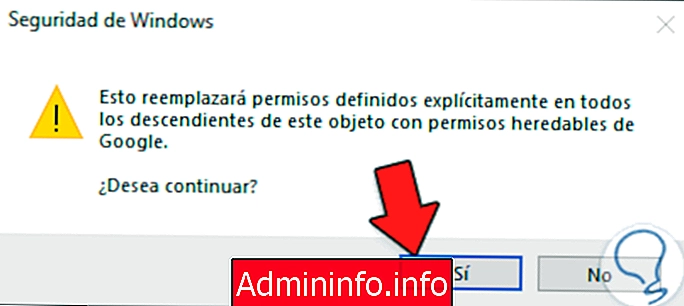
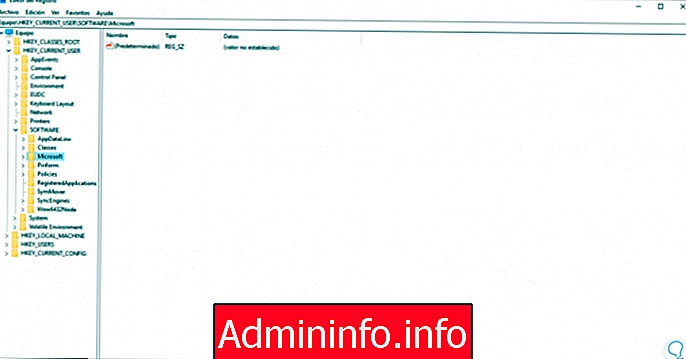

СТАТЬИ