
Мы находимся в цифровом мире, где мы постоянно загружаем много информации, такой как музыка, фильмы, файлы, фотографии и многое другое, и очень редко мы садимся, чтобы проанализировать, что в какой-то момент жесткий диск, на котором размещены все эти элементы, может быть заполнен полностью создает большую проблему. Не только для загрузки дополнительной информации, но и для оптимальной работы операционной системы и ее приложений, мы должны понимать, что жесткий диск - это больше, чем элемент для хранения вещей, на самом деле это его основная функция, но это также основа, на которой Операционная система может быть использована полностью.
Отсюда, где мы можем создавать резервные копии соответствующей информации и с жестким диском в оптимальных условиях пространства и услуг, доступ к файлам будет намного быстрее. В дополнение к этому мы должны быть в курсе чего-то, в настоящее время большая часть оборудования поставляется с твердотельными жесткими дисками (SDD), что значительно улучшает запуск и выключение системы, более безопасно удаляет файлы и на уровне повреждения у нас будет много более защищен.
Но его жизненно важный сбой связан с хранилищем, так как эти диски имеют размер 128 ГБ или 256 ГБ, и файлы будут продолжать занимать одно и то же место, это большая разница, поскольку, если мы используем механические жесткие диски или жесткие диски, они могут получить до 2 ТБ емкости для нашего душевного спокойствия.
Вот почему сегодня, если мы хотим установить Windows 10 в любом выпуске, нам потребуется не менее 16 ГБ свободного места в 32-разрядных или 20 ГБ выпусках, если целью является установка 64-разрядной версии. Кажется, что это не так много места быстро, но если у нас есть жесткий диск SSD емкостью около 64 или 128 ГБ, это может быть проблемой, которая влияет на емкость хранилища в течение короткого времени, и, в дополнение к этому, мы должны Конкурс Windows 10 требует гораздо меньше места, как это:
С этим мы можем столкнуться с проблемой, и это все равно, что высвободить максимальный объем пространства в Windows, чтобы обеспечить все наши потребности, поскольку необходимые 16 ГБ или 20 ГБ не могут быть изменены, ну, в этой ситуации это руководство приносит некоторые советы о том, как мы можем освободить пространство в Windows 10 полнофункциональным способом.
Каждый день мы храним разнообразную информацию на наших жестких дисках, которая мало-помалу, помимо заполнения диска, замедляет его производительность, так как это влияет на его отзывчивость на уровне чтения и записи, и это мы видим в медленной среде и без желаемой производительности Windows 10.
Хотя у нас часто есть файлы, которые влияют на оптимальную производительность системы на уровне емкости, например, аудио, видео или игровые файлы, другие файлы создаются автоматически приложениями и являются уже известными временными файлами, которые постепенно они занимают значительное место на диске, и, по крайней мере, мы думаем, что они могут взвешивать гигабайты размера, влияющего на оптимальную производительность жесткого диска. На этот раз мы увидим, как освободить место в Windows 10, автоматически оптимизируя компьютер до максимума.
В выпуске, который будет выпущен летом этого года, под названием Creators Update, у нас будет возможность автоматизировать этот процесс, что отразится на значительной экономии времени и административных задач.
Одним из важнейших аппаратных компонентов в оптимальной работе операционной системы Windows 10 является жесткий диск, так как выполняется много задач, таких как:
- Запуск операционной системы, в уже известном модуле C
- Хранение нескольких жизненно важных файлов для нашего исследования или работы
- Возможность создания резервных копий на нем
Как мы видим, задачи, которые выполняет жесткий диск, очень важны, и поэтому мы должны внимательно следить за состоянием «диска», будь то на уровне оборудования или хранилища.
Мы знаем, что сегодня жесткие диски имеют достаточно большой объем памяти, 1, 2 или 4 ТБ, что достаточно для объема обрабатываемой информации, но жесткий диск постоянно заполняется, и хотя мы этого не замечаем, это повлияет в какой-то момент производительность системы и оптимальная работа приложений и файлов, а также то, что жесткий диск постепенно заполняется:
- Интернет загрузки
- Временные файлы
- Файлы, созданные различными приложениями
- Программы или приложения установлены.
Отсюда важность проверки состояния хранилища жесткого диска, и сегодня этот учебник предлагает несколько способов, как мы можем рассмотреть этот аспект жестких дисков и освободить место полезным и безопасным способом.
$config[ads_text5] not found1. Как использовать место для хранения Windows 10
В Windows 10 появилась функциональность, называемая Storage Sensor, с помощью которой можно централизованно управлять всем аспектом пространства с помощью таких значений, как:
- Используемое пространство и свободное пространство
- Посмотрите подробно пространство, занимаемое каждой библиотекой Windows 10
- Посмотреть детали элементов с их соответствующим размером
- Удалить элементы
Шаг 1
Чтобы получить доступ к этому датчику, мы перейдем в меню «Пуск» и там выберем утилиту конфигурации, где мы увидим следующее:

Шаг 2
Там мы переходим в категорию Система / Хранилище, где будет отображаться следующее:

Там мы находим следующие разделы:
- Вверху мы увидим текущие дисководы с их соответствующим свободным и используемым пространством
- В разделе «Датчик хранения» мы можем активировать переключатель, чтобы операционная система сама отвечала за удаление ненужных элементов, занимающих ненужное пространство, например загрузки
- Внизу мы находим дополнительные опции для освобождения места в Windows 10
Шаг 3
Чтобы эффективно использовать датчик хранения, мы должны сначала активировать его, а затем нажать кнопку «Изменить способ свободного места автоматически», и появилось следующее окно, в котором мы увидим следующее:

Там, вначале, мы можем определить частоту, с которой датчик должен выполняться в Windows 10, варианты, которые будут использоваться.
- ежедневно
- еженедельно
- ежемесячно
- Когда на жестком диске мало места
- никогда
- 1 день
- 14 дней
- 30 дней
- 60 дней
Шаг 4
Мы выбираем это, нажав на раскрывающееся поле:

Внизу мы можем нажать кнопку «Очистить сейчас», чтобы датчик сразу же начал процесс.
Шаг 5
Один из вариантов, который дает нам менеджер хранилища Windows 10, - это возможность детально узнать реальное пространство, занимаемое каждым разделом в Windows, для этого достаточно щелкнуть блок для проверки вверху, и поэтому мы получим указанный подробности:

Шаг 6
Нажав на одну из отображаемых категорий, мы можем увидеть ее содержимое и, таким образом, предпринять действия по очистке:

С помощью этого метода мы получим полный контроль над пространством в Windows 10.
2. Как удалить ненужные приложения и игры Windows 10
Это нормально, что когда мы используем Windows 10, мы устанавливаем серию приложений или игр, которые через некоторое время мы не будем использовать, но которые, если они занимают значительное пространство, помнят, что игры могут весить до 9 ГБ, влияя на общее пространство в Windows 10,
Шаг 1
Чтобы быстро проанализировать, какие приложения и игры установлены в Windows 10, вернемся к пути «Пуск / Настройка»:

Шаг 2
Там мы получаем доступ к категории «Приложения» и в новом окне выбираем «Приложения и функции», а в поле «Сортировать по» выбираем Размер:

Шаг 3
Будут организованы приложения большего или меньшего размера, и то, которое мы считаем ненужным, мы можем удалить, щелкнув по нему и нажав кнопку «Удалить»:
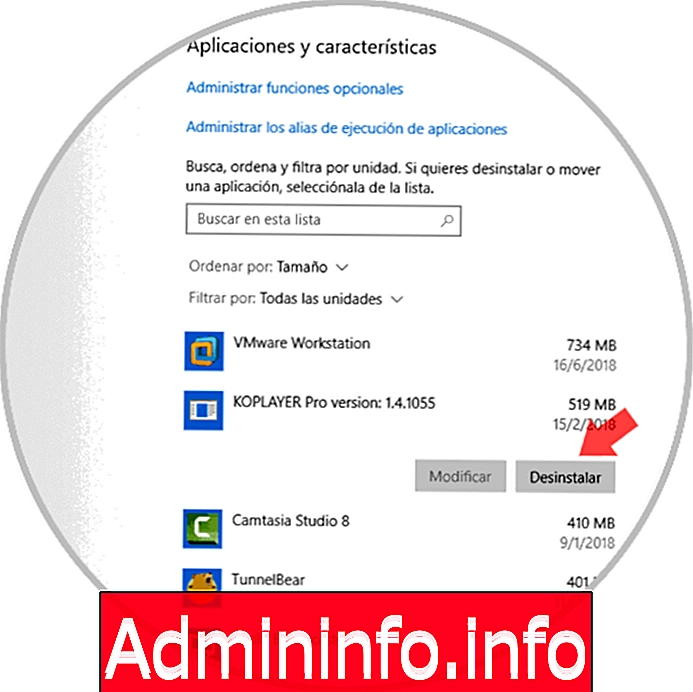
Шаг 4
Как только мы нажмем там, появится следующее всплывающее окно. Мы подтверждаем действие, нажав кнопку Удалить еще раз.
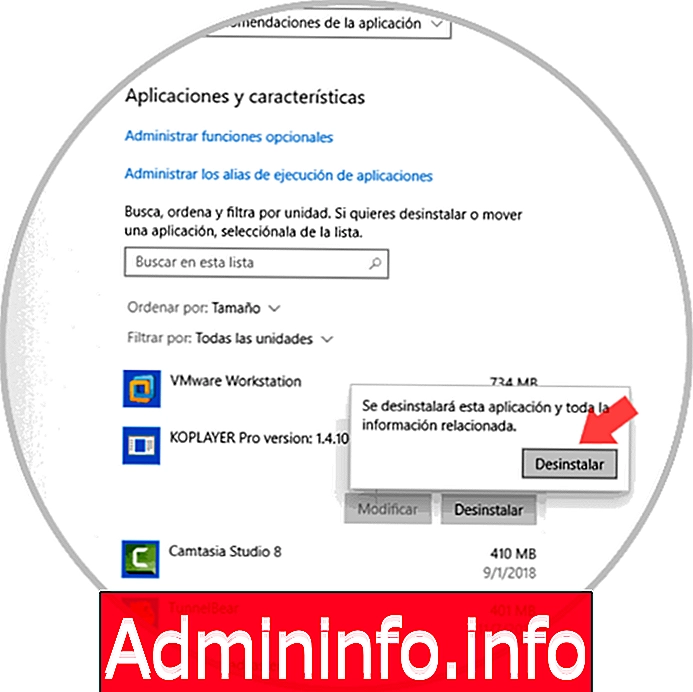
3. Как удалить временные файлы Windows 10
Временные файлы всегда характеризовались тем, что занимали достаточно места в Windows 10, и хуже всего то, что они бесполезны.
Шаг 1
Начиная с версии Windows 10, выпущенной в апреле 2018 года, эти временные элементы можно будет удалить с помощью панели управления и приложения настройки, а Solvetic объяснит оба способа использования. Если мы решили использовать утилиту конфигурации, мы должны пойти по следующему маршруту:
- инициирование
- конфигурация
- система
- хранение

Шаг 2
Там мы нажимаем на строку «Свободное пространство» и в окне можем активировать поля параметров, такие как:
- Файлы журнала обновлений Windows
- Ошибки Windows
- Антивирус Защитника Windows
- Обновление Windows
- Миниатюры файлов
- Временные файлы
- Мусорная корзина
- Временные интернет-файлы
- Файлы оптимизации доставки
- Предыдущая установка (ий) Windows
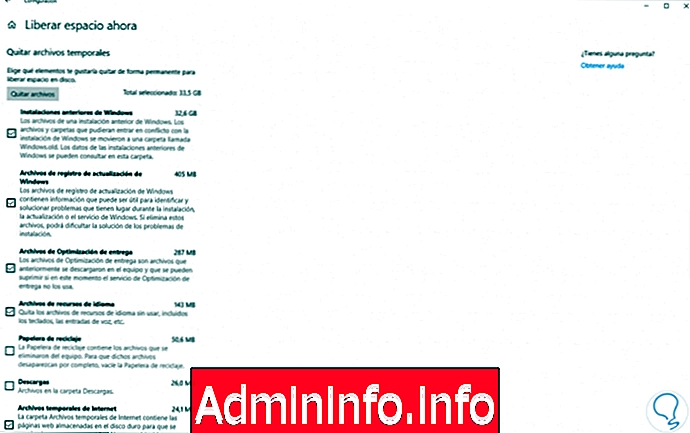
После того, как вы активировали нужные поля, нажмите кнопку «Удалить файлы», чтобы выполнить действие.
$config[ads_text5] not foundШаг 3
Если, наоборот, мы хотим выполнить этот процесс с помощью панели управления, мы должны перейти к панели управления, ввести пространство слов в поле поиска и там выбрать опцию «Свободное место на диске» путем удаления ненужных файлов, и она будет отображаться всплывающее окно, где мы выберем блок C:
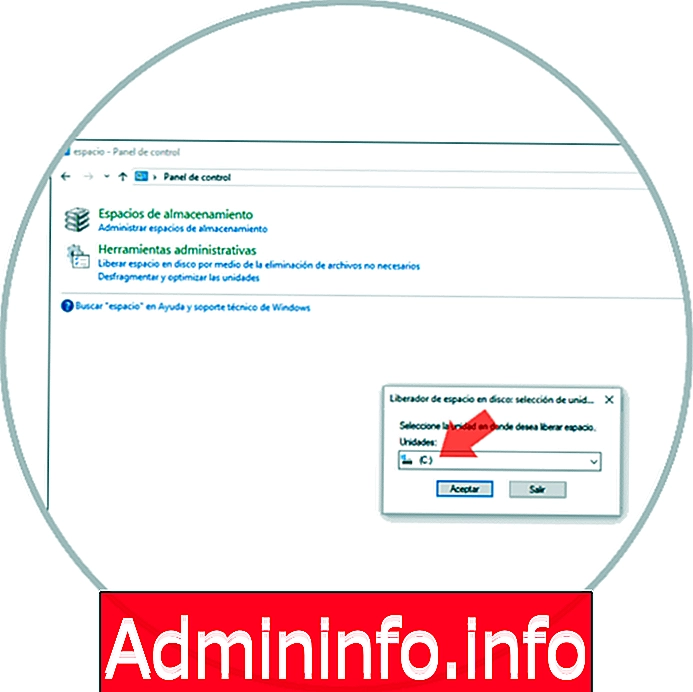
Нажмите OK, и будет отображено следующее:

Шаг 4
В этом первом окне мы можем удалить некоторые базовые файлы, но если мы хотим перейти на более продвинутый уровень, нажмите кнопку Очистить системные файлы, и мы увидим следующее:

Там можно будет удалить такие предметы, как:
- Обновления для Windows
- Файлы журнала обновлений Windows
- Загруженные файлы программы
- Временные интернет-файлы
- Файлы оптимизации доставки
- Мусорная корзина
- Временные файлы
- Временные установочные файлы Windows и многое другое
Шаг 5
Как только мы выберем нужные поля, нажмите OK, чтобы применить процесс. Кроме того, мы можем перейти на вкладку Дополнительные параметры, где мы увидим следующее:

Там можно будет нажать на кнопку «Снять» в разделе «Восстановление системы и снимки», чтобы удалить все снимки, сделанные из системы.
4. Как освободить место с помощью облачных приложений Windows 10
Облачная служба хранения OneDrive от Microsoft позволит импортировать локальное хранилище с помощью функции «Файлы по требованию», она размещает файлы в облаке, где пространство не ограничено, что позволяет нам экономить место на жестком диске.
Шаг 1
Для вашей конфигурации мы щелкнем правой кнопкой мыши значок OneDrive на панели задач и выберем опцию Конфигурация, которая отобразит следующее окно:

Шаг 2
Там, на вкладке «Настройки», мы активируем «Сохранить пространство» и загружаем файлы при их использовании.
Когда мы хотим освободить место с помощью этого метода, мы щелкнем правой кнопкой мыши по файлу и выберем опцию «Свободное место»:

Шаг 3
Мы можем постоянно отслеживать свободное место, оставленное в OneDrive, помните, что у нас есть 5 ГБ свободного места:
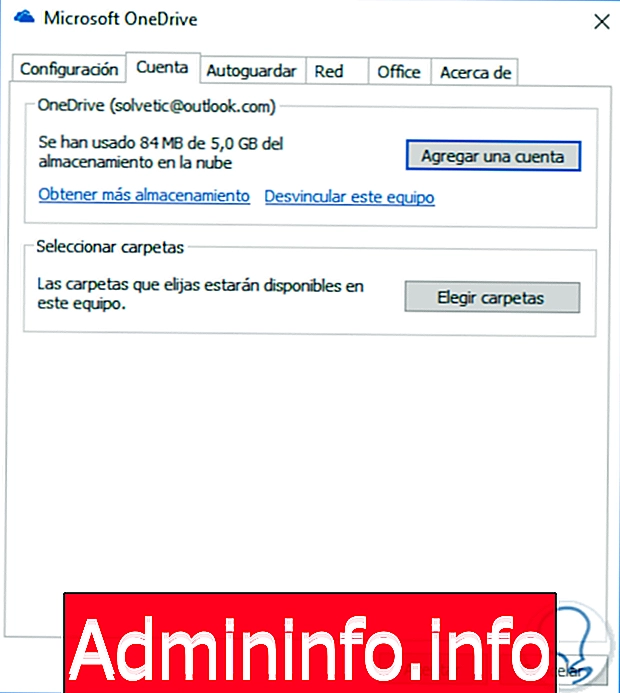
В случае необходимости больше места мы можем купить некоторые из доступных планов.
5. Как отключить спящий режим в Windows 10, чтобы освободить место
В операционной системе Windows 10 интегрирован функционал под названием Hibernation, который отвечает за хранение данных в памяти жесткого диска и, таким образом, полностью выключает компьютер без потери какой-либо информации, после этого мы можем включить компьютер и вернуть чтобы получить доступ к информации, как мы ее оставляем.
Это очень полезно и функционально, но может занимать много места, так как эта функция хранит данные, загруженные в память, в файле с именем hiberfil.sys. Чтобы отключить эту функцию в Windows 10, мы должны получить доступ к командной строке от имени администратора и выполнить следующую команду:
powercfg / спящий режим выключен

Это помогает высвободить несколько гигабайт на жестком диске, но не позволит нам при необходимости использовать спящий режим, если вы захотите включить его, мы выполним в командной строке следующее:
powercfg / спящий режим включен
6. Как переместить файлы и другие элементы на внешний диск Windows 10
Это традиционный метод, который в основном состоит из переноса больших файлов или приложений на внешний диск, например на жесткий диск, который может занимать несколько гигабайт.
Шаг 1
Чтобы переместить элементы простым способом, мы переходим в файловый менеджер Windows 10, где выбираем элементы для перемещения и переходим в меню «Пуск», а в группе «Организовать» выбираем «Переместить в»:

Шаг 2
Теперь в окне мы выберем место, куда мы будем перемещать эти файлы:

Шаг 3
Теперь Windows 10 дает нам возможность установить, где будет храниться все новое, что мы устанавливаем или используем в системе, для этого мы идем по следующему маршруту:
- инициирование
- конфигурация
- система
- хранение

Шаг 4
Там мы нажимаем «Изменить место хранения новой строки содержимого» и в новом окне выбираем такие элементы, как:
- приложений
- музыка
- документы
- Фото и видео
- Карты и многое другое

Шаг 5
Теперь Windows 10 позволяет нам перемещать установленные приложения на другой маршрут или устройство, для этого мы идем по следующему маршруту:
- инициирование
- конфигурация
- система
- приложений
- Приложения и функции
Шаг 6
Там мы выбираем нужное приложение или игру, и будет отображаться кнопка «Переместить»:
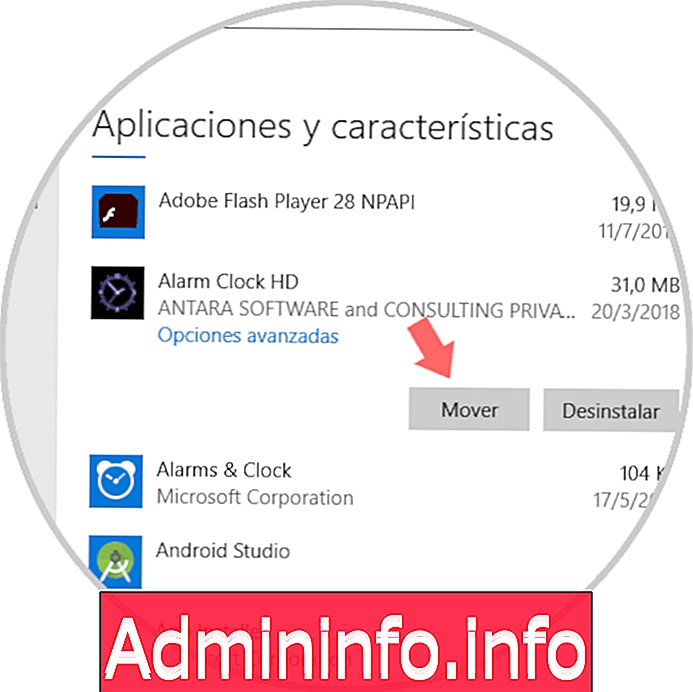
Шаг 7
Нажав там, появится следующее окно, где мы выберем новое местоположение:
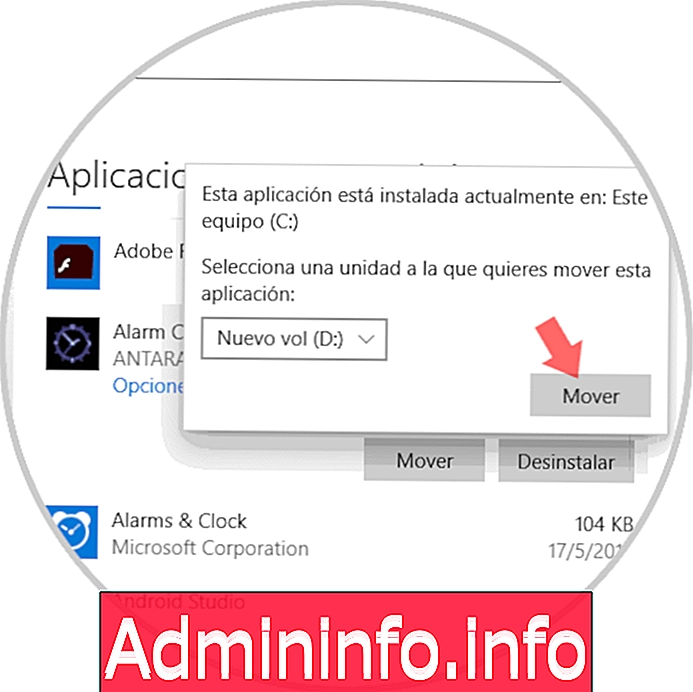
7. Как сжать установку Windows 10, чтобы сэкономить и освободить место
Microsoft разработала функцию Compact OS, которая представляет собой инструмент командной строки, предназначенный для сжатия файлов установки и приложений, чтобы уменьшить общее пространство, используемое Windows 10, и, таким образом, освободить место на жестком диске.
Для его выполнения мы должны получить доступ к командной строке от имени администратора и выполнить следующее:
compact.exe / compactOS: всегда
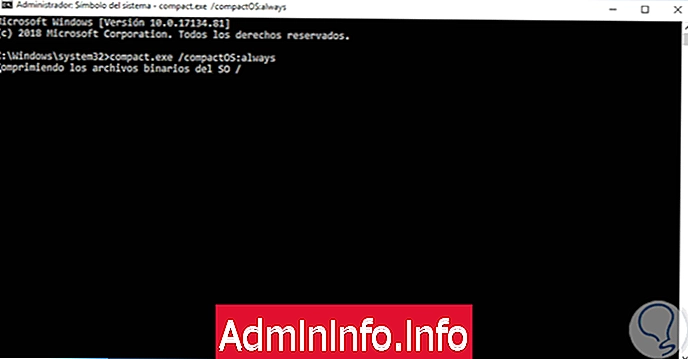
После завершения этого процесса установки Windows 10 и интегрированные приложения будут сжаты, экономя от 1 до 2 ГБ пространства. В случае, если эта функция больше не используется, мы должны выполнить следующее:
compact.exe / compactOS: никогдаС любой из этих опций мы, несомненно, освободим место на наших жестких дисках, чтобы получить максимальную отдачу от них.$config[ads_text6] not found
8. Как освободить место на жестком диске, используя историю файлов Windows 10
Эта опция применяется, когда мы создали жесткий диск для резервного копирования наших файлов на случай потери или повреждения.
Шаг 1
Чтобы получить доступ к этой опции, мы должны пойти по следующему маршруту:
- Панель управления
- Все элементы панели управления
- История файлов

Шаг 2
Этот вариант практичен и весьма полезен, когда речь идет о резервном копировании наших файлов, но если мы настроили его с его базовыми параметрами, файлы будут храниться на внешнем жестком диске с почасовой частотой, которая постепенно заполняет жесткий диск. Чтобы изменить эту конфигурацию, щелкните строку «Дополнительные параметры» и просмотрите следующие параметры.
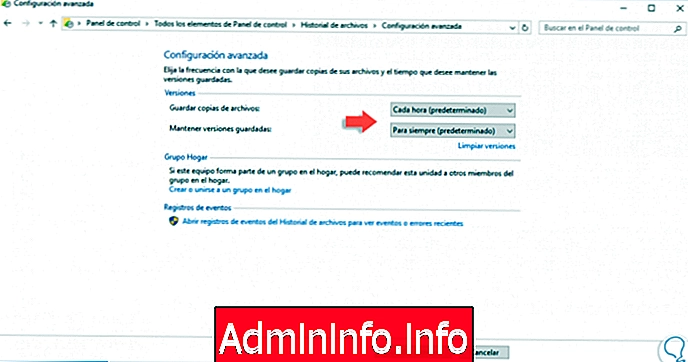
Шаг 3
Как мы видим, значения по умолчанию - сохранять копии файлов каждый час и хранить их вечно, что займет достаточно места на внешнем жестком диске.
Мы можем установить эти значения, например, так как вы сохраняете файлы каждые 12 часов и сохраняете их в течение шести месяцев, есть несколько вариантов. Нажмите на кнопку Сохранить изменения, чтобы сделать их эффективными.
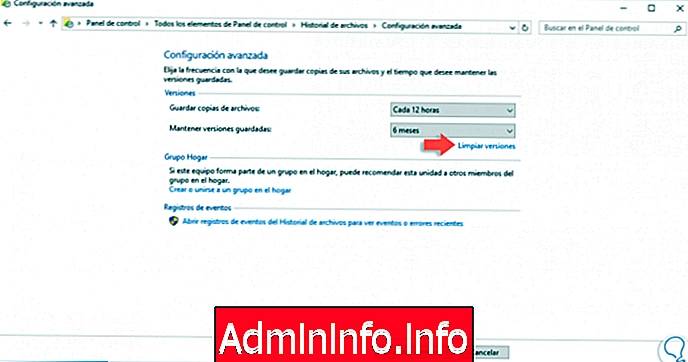
Шаг 4
В той же опции расширенной конфигурации мы можем щелкнуть строку «Чистые версии», у нас есть возможность удалить предыдущие версии файлов, которые были сохранены, и, таким образом, освободить место на жестком диске. Нажмите на кнопку Очистка, чтобы начать процесс.
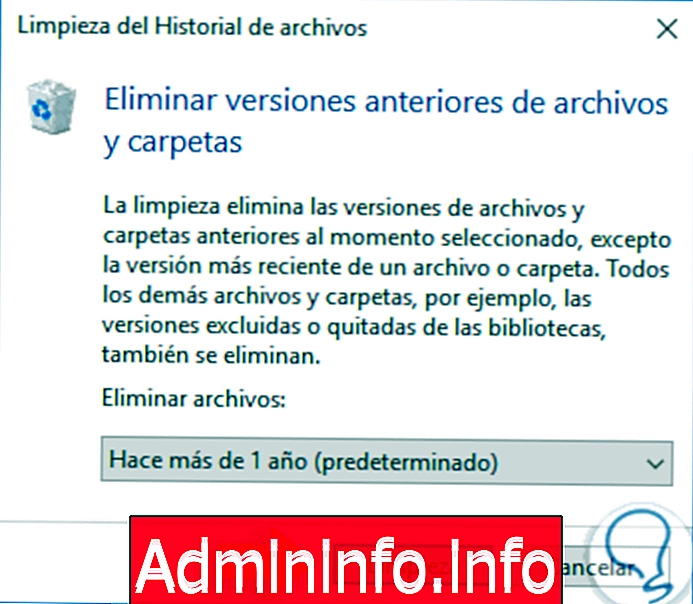
9. Как освободить место на жестком диске, удалив ненужные приложения из Windows 10
Нет сомнений в том, что во многих случаях мы устанавливаем программы и утилиты, которые мы редко используем, и они занимают ненужное место внутри жесткого диска.
Шаг 1
Чтобы подробно проверить, какие приложения у нас в настоящее время есть в Windows 10, перейдите в меню «Пуск», выберите опцию «Конфигурация», во всплывающем окне выберите «Система» и нажмите кнопку «Приложения и функции».
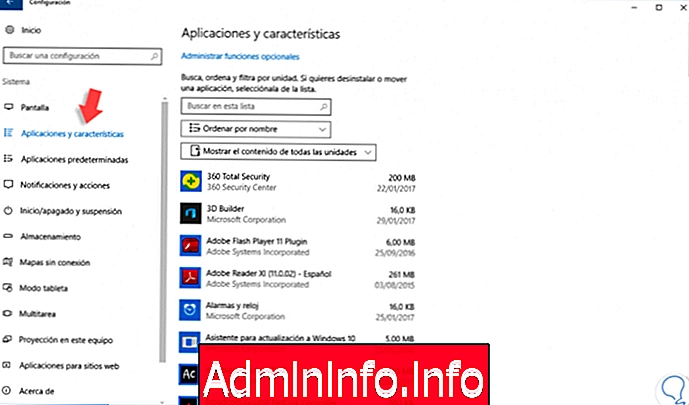
Шаг 2
Там у нас есть полный список установленных в системе приложений с соответствующим размером. Если мы видим, что какое-то приложение бесполезно в системе, просто выберите его и в отображаемых параметрах выберите «Удалить».
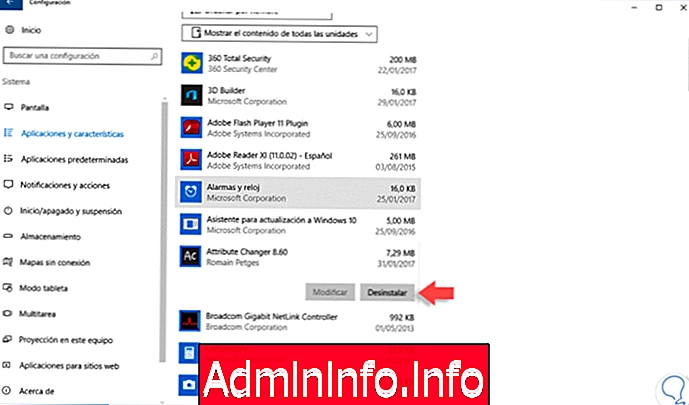
Таким образом мы исключим эти приложения и освободим место на жестком диске.
10. Как освободить место, удалив предыдущие версии Windows 10
Мы знаем, что когда система была обновлена или мы мигрировали с Windows 7, 8 или 8.1 на Windows 10, система создает папку с именем Windows.old, которая содержит всю информацию и файлы предыдущей версии Windows.
Это может быть очень полезно для извлечения информации, которая не была сохранена, но это папка, которая занимает несколько гигабайт ненужного места на жестком диске.$config[ads_text6] not found
Шаг 1
Для доступа к нему мы идем по пути C: \ Windows.old.

Шаг 2
Мы можем увидеть свойства этой папки и проверить, сколько места она занимает на нашем жестком диске:

Шаг 3
Это пространство можно использовать для других задач на жестком диске, поэтому мы рекомендуем проверить эту папку и скопировать наиболее релевантные файлы и удалить их, чтобы получить больше места на жестком диске в Windows 10, как показано в следующей ссылке.
УДАЛИТЬ СТАРЫЕ ВЕРСИИ W10
11. Как освободить место с помощью Space Librator в Windows 10
Одна из основных функций, которые мы должны выполнять как администраторы и ИТ-пользователи, заключается в том, чтобы гарантировать, что наше оборудование находится в оптимальных условиях производительности, и это подразумевает выход за рамки наличия хорошей оперативной памяти, хороших жестких дисков и т. Д.
Одна из вещей, которая обычно вредит нашим компьютерам и компьютерам организации, - это низкая производительность и доступность дисков или жестких дисков, и это связано с большим количеством ненужной информации, хранящейся там.
На этот раз мы проанализируем инструмент, включенный в операционные системы Windows, в этом исследовании мы будем использовать Windows 10. Это средство очистки диска. Мы увидим различные способы открыть этот инструмент, но сначала мы увидим его полезность.
Основная цель очистителя диска - освободить пространство, занимаемое информацией, которая бесполезна на наших жестких дисках, инструмент проводит глубокий анализ диска, а затем выдает сводку с этими ненужными файлами, чтобы их можно было удалить с него.
$config[ads_text6] not foundОчиститель диска классифицирует в процессе сканирования поиск ненужных файлов:
Список файлов для удаления
- Сжатие старых файлов
- Временные файлы Windows
- Временные интернет-файлы
- Мусорная корзина
- Файлы загруженных программ
- Журналы установки
- Кеш посещенных веб-страниц
- Удаление неиспользуемых приложений или удаление компонентов Windows.

Помимо возможности удаления ненужных файлов, мы можем выбрать сжатие файлов, к которым не обращались в течение определенного периода времени, это позволяет сжимать некоторые файлы в свободное место на жестком диске.
$config[ads_text5] not foundКак мы видим, у нас есть интересный инструмент для управления производительностью наших машин или наших собственных машин.
1. Освободитель открытого пространства в Windows 10 с Windows PowerShell
Далее мы рассмотрим различные способы, которыми мы можем открыть очиститель диска из Windows 10, чтобы узнать, как он работает.
Шаг 1
Одним из способов открыть очиститель диска является использование Windows PowerShell, для этого мы запускаем Windows PowerShell.

Шаг 2
Введите текст:
cleanmgrМы видим, что наш инструмент открывается.

2. Open Space Librator в Windows 10 с помощью команд
Есть возможность добраться до освободителя космоса нашей Windows 10 всего несколькими командами. Мы покажем вам три возможных варианта, которые вы можете выполнить.
Первый выбор
Другой вариант, который у нас есть, - через командную строку, для этого мы используем комбинацию клавиш, показанную ниже, и в поле «Выполнить» вводим cmd, а в командной строке вводим термин cleanmgr, чтобы открыть инструмент очистки. дисков.
$config[ads_text5] not found+ R
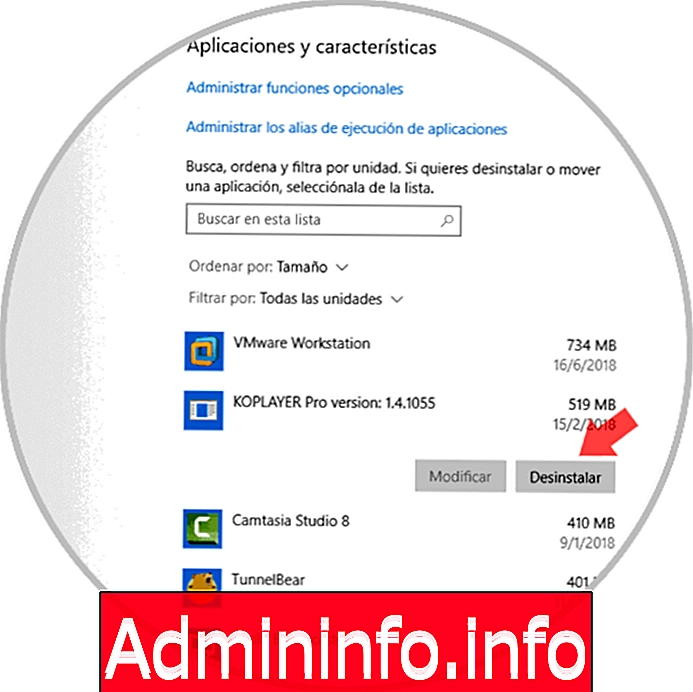
Второй вариант
Мы можем открыть очиститель диска, используя непосредственно поле «Выполнить» или комбинацию, показанную ниже, после открытия мы вводим термин cleanmgr и нажимаем «Ввод» или «Принять», и на экране появится наш инструмент.
+ R
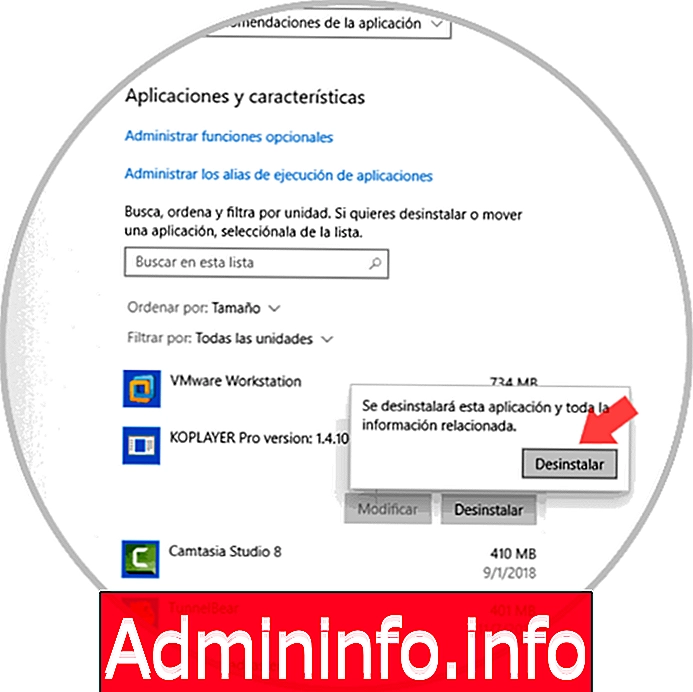
Третий вариант
Мы можем использовать поиск Windows 10, чтобы открыть инструмент, для этого мы нажимаем комбинацию клавиш, которую мы видим ниже, и вводим термин освобождающий или, если у нас есть английская операционная система, введите clean. Мы просто выбираем необходимую опцию и наш инструмент откроется.
$config[ads_text5] not found+ F или + S

3. Open Space Librator в Windows 10 с панелью управления
Шаг 1
Другой вариант, который у нас есть, - через панель управления, где мы можем ввести термин clean в поле поиска для Windows 10, чтобы отобразить инструмент:
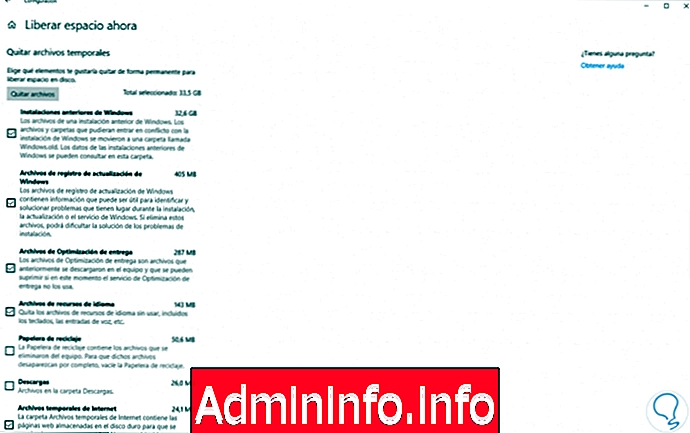
Шаг 2
Мы выбираем опцию «Освободить место на диске, удалив ненужные файлы». Или, если мы хотим, чтобы в панели управления мы пошли по следующему маршруту: Система и безопасность / Администрирование / Свободное место на диске.
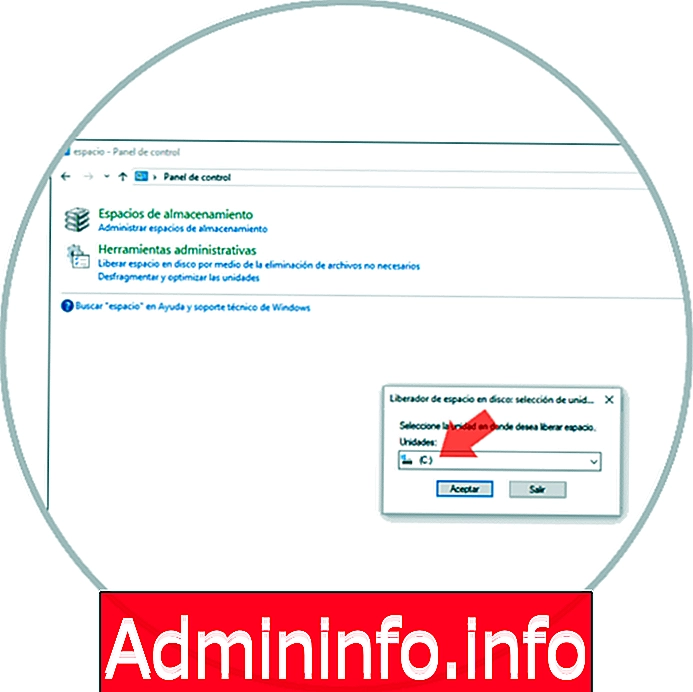
4. Свободное пространство в графическом режиме Windows 10
Шаг 1
Последний вариант, который у нас есть, - это перейти в Windows Explorer, щелкнуть правой кнопкой мыши на устройстве, на котором мы хотим запустить инструмент, и выбрать свойства.

Шаг 2
Там мы можем выбрать опцию Очистка диска, чтобы запустить инструмент и анализировать те файлы, которые занимают место на нашем диске без необходимости. После того, как мы выполнили освобождение пространства с любой из указанных опций, мы увидим, что после анализа отображается следующее:

Шаг 3
Когда анализ закончен, чтобы рассчитать, какие файлы и сколько места вы можете освободить в этом блоке, мы увидим следующее окно.

Шаг 4
Как мы видим, отображается подробная информация о том, сколько места может быть освобождено на жестком диске (в данном случае 53, 3 МБ), и мы можем выбрать типы файлов, которые нужно удалить, один из интересных вариантов заключается в том, что мы можем проверить, какие файлы должны быть удалены Перед выполнением задачи с использованием параметра «Просмотр файлов», если мы нажмем этот параметр, отобразится окно, в котором находятся эти файлы.

Шаг 5
Если мы перейдем на вкладку Дополнительные параметры, мы обнаружим следующее:

Шаг 6
Если в поле «Программы и компоненты» выбрать параметр «Выпуск», будет отображено следующее:
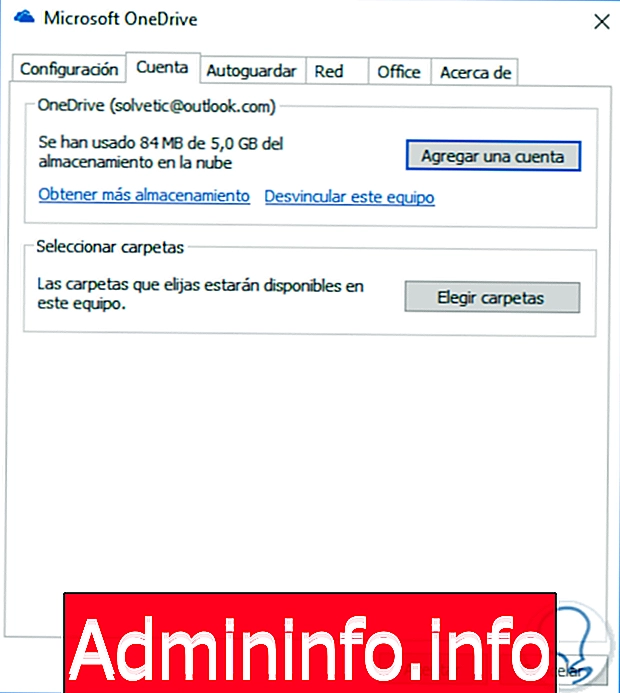
Шаг 7
Мы увидим, что система указывает нам на возможность удалить или изменить программу на панели управления.
Если мы выберем опцию Освобождение из поля Восстановить систему и снимки, мы собираемся удалить точки восстановления, освобождая тем самым больше места или удаляя изображения или снимки с диска (в некоторых выпусках Windows), что не рекомендуется для устранения этих элементов. Если мы решим сделать это после того, как нажмем кнопку «Отпустить», появится следующее сообщение: Нажмите «Удалить», чтобы начать процесс.
$config[ads_text5] not found
Шаг 8
Вернувшись на вкладку «Очистка диска», мы нажмем кнопку «ОК», чтобы система удалила ненужные файлы.

Шаг 9
Важно помнить, что каждый раз, когда мы выбираем категорию внизу, мы видим описание этих файлов. Нажмите OK, и появится следующее сообщение:

Шаг 10
Мы нажимаем на опцию Удалить файлы, и начинается процесс удаления файлов освободителем дискового пространства.

Таким образом, мы можем высвободить пространство, которое иногда может весить гигабайты, с нашего диска или жесткого диска, обеспечивая лучшую производительность.
12 Как освободить место с помощью опции Windows 10 Storage
Это одна из новинок, включенных в Windows 10, которая позволит нам подробно узнать, как распределяется хранилище на жестких дисках в Windows 10, и иметь возможность принимать меры по его распределению наилучшим образом, оптимизируя его производительность.
Шаг 1
Параметр «Хранилище» находится в меню «Конфигурация». Мы видим, что эта утилита отображает жесткие диски, размещенные в системе, с подробной информацией о ее использовании и текущей емкости.

Шаг 2
Одна из главных новинок этой функции заключается в том, что мы можем определить место по умолчанию, где будут сохраняться новые средства, которые мы создадим, где файлы будут сохранены как фотографии, музыка и другие. Это практично, когда у нас есть разделенный диск или у нас есть несколько дисков, и мы не хотим, чтобы все было сохранено на диске C. Просто нажмите на соответствующую опцию и выберите новый диск там.
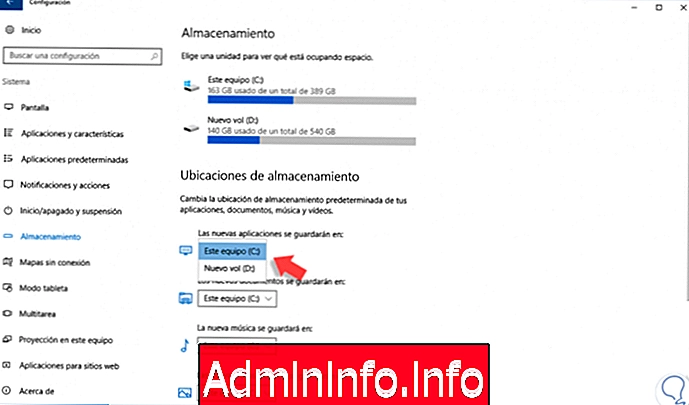
Шаг 3
Но самая важная функциональность хранилища обнаруживается в тот момент, когда мы выбираем одну из доступных вверху единиц: «Выберите единицу, чтобы увидеть, что она занимает место», в этом случае мы выбираем единицу C и увидим следующий результат:

Мы можем увидеть детали последнего обновления, а также структуру каждого элемента, который занимает место на жестком диске.
Шаг 4
Мы можем выбрать любой из вариантов, таких как:
Системный и зарезервированный
В Системе и зарезервированном виде мы можем увидеть полную сводку распределения пространства в этом разделе. Там мы можем заметить, что файл гибернации занимает более 11 ГБ, поэтому, если мы не часто используем гибернацию, мы можем отключить его и восстановить это место на жестком диске.

Приложения и игры
Приложения и игры - это еще один раздел, в котором говорится, какие файлы занимают место на диске. Там мы можем проверить, какие приложения или игры не используются часто, чтобы приступить к их удалению из системы, нажав на нее и выбрав опцию Удалить
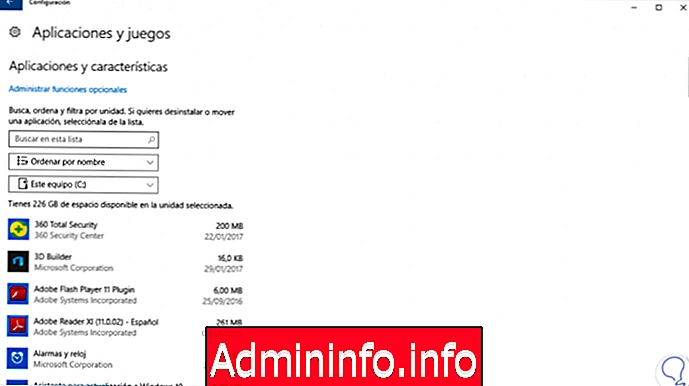
Временные файлы
Временные файлы - это один из разделов, который позволяет нам проверить, что, хотя мы не понимаем, есть файлы, которые занимают много места на жестком диске. Мы можем детально увидеть количество места, которое занимает каждый элемент, мы можем активировать некоторые из блоков и выбрать опцию Удалить файлы. Таким образом, нам удалось освободить больше места на жестком диске.
$config[ads_text5] not found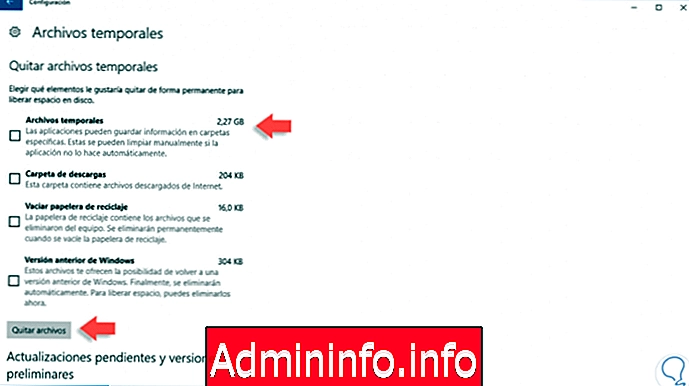
другие
В разделе «Другие» мы можем найти элементы, которые система не помещает в определенную категорию, но они занимают место на жестком диске. Мы видим различные папки, в которых указано действие, занимающее дисковое пространство, например, виртуальные машины, Dropbox и т. Д.

Таким образом, хранилище дает нам возможность контролировать все свойства хранилища в операционной системе.
13. Как освободить место с помощью CCleaner в Windows 10
Наконец, одним из бесплатных инструментов, который может помочь при освобождении места на жестком диске, является CCleaner. Это один из самых известных и используемых инструментов в мире благодаря своей эффективности и простоте использования.
Шаг 1
Мы можем скачать его по следующей ссылке:
CCleaner
Шаг 2
С CCleaner у нас есть возможность выполнять несколько задач, но одна из наиболее распространенных - это освободить место на жестком диске, удалив временные файлы, очистив корзину, среди многих других элементов. Для выполнения этой задачи мы выбираем опцию Cleaner:

Таким образом, CCleaner может стать отличным союзником в процессе освобождения места на жестком диске.
14. Как освободить место на жестком диске, используя датчик хранения Windows 10
В новой редакции Windows 10 под названием «Обновление создателей» мы находим новую функцию «Датчик хранения», которая автоматически освобождает временные файлы, которые не используются, и отвечает за очистку корзины каждые 30 дней, чтобы сохранить Лучшие уровни хранения
Шаг 1
Чтобы получить доступ к этой функции, перейдем в меню «Пуск» и перейдем к маршруту «Конфигурация / Система / Хранилище»:

Шаг 2
Необходимо включить его, так как по умолчанию он отключен нажатием на соответствующий переключатель.
Выбрав строку «Изменить свободное пространство», мы можем активировать доступные параметры или немедленно выполнить очистку, если мы хотим:

15. Как освободить место на жестком диске с помощью сжатия NTFS Windows 10
Поскольку мы знаем диски Windows и, передавая все их файлы и папки, они имеют файловую систему NTFS, которая оптимизирует производительность и емкость этих дисков, в ее свойствах есть возможность сжать файлы, хранящиеся там, с помощью В целях оптимизации места на жестком диске и его мало используемой функциональности, потому что он еще не популярен.
Это сжатие NTFS выполняет ту же задачу, что и приложения, такие как WinRar или 7Zip, при сжатии файлов и значительном уменьшении их размера.
Этот тип сжатия может влиять на производительность компьютера, принимая во внимание размер файла или папки, подлежащей сжатию, поскольку, будучи типичным для Windows 10, сжатие, которое отвечает за выполнение всех задач сжатия и распаковки, это ЦП.
Шаг 1
Если мы хотим активировать эту опцию в определенном файле или папке, мы щелкнем по ней правой кнопкой мыши и выберите опцию «Свойства».

Шаг 2
Оказавшись там, нажмите кнопку «Дополнительные параметры», расположенную на вкладке «Общие», и во всплывающем окне мы активируем содержимое «Сжать» для сохранения дискового пространства, расположенного в разделе «Сжатие и атрибуты шифрования»:

Шаг 3
Как только мы нажмем кнопку ОК, появится следующее окно, в котором мы укажем, где следует применить изменения сжатия:

примечание
Мы ни в коем случае не должны сжимать папки или системные файлы, такие как System32, Windows и т. Д.
16. Как освободить место на жестком диске, используя Compact OS в Windows 10
Это новая функциональность в Windows 10, которая позволяет нам получить от 1 до 5 ГБ пространства за счет сжатия файлов операционной системы и приложений Магазина Windows.
Компактная ОС сжимает все файлы Windows, которые были извлечены в процессе установки, так что их использование должно осуществляться в особых случаях и с необходимой осторожностью, поскольку при активации этой функции оборудование будет иметь высокую потерю энергии, которая в некоторых случаях В некоторых случаях это может привести к его отключению, и, поскольку системные файлы редактировались, возможно, что система не сможет загрузиться снова, поэтому перед использованием этой опции мы создаем резервную копию или образ системы.
Шаг 1
Ниже приведена схема того, как Windows 10 в 64-разрядной версии распределяет пространство хранения:

Шаг 2
Чтобы узнать, есть ли в Windows 10 компактная ОС, мы откроем командную строку и выполним следующую команду:
Compact / CompactOS: запрос
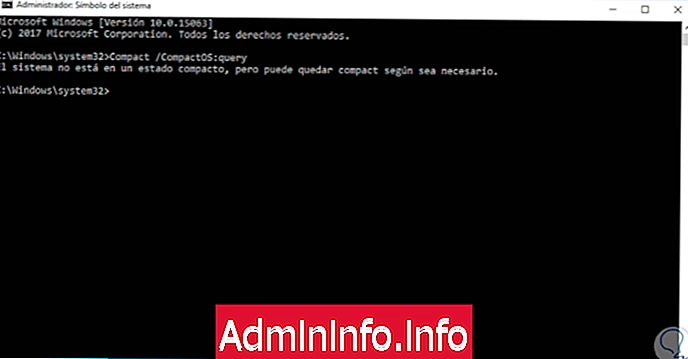
Шаг 3
Если мы хотим активировать это компактное состояние, мы выполним следующее:
Compact / CompactOS: всегда
Шаг 4
Если мы хотим деактивировать Compact OS, мы выполним следующую строку:
Compact / CompactOS: никогда
17. Как освободить место на жестком диске, изменив путь хранения новых приложений в Windows 10
Windows 10 Creators Update обновил эту функцию, что позволяет нам изменять маршрут по умолчанию, где всегда хранятся новые приложения или программы, а именно диск C. Каждое приложение имеет различный размер, который может быть МБ или ГБ, в зависимости от приложения и если мы будем держать все в C понемногу, мы будем заполнять это пространство и, по крайней мере, думать об этом, мы столкнемся с перегруженной единицей.$config[ads_text5] not found
Шаг 1
Чтобы изменить маршрут, по которому будут установлены новые приложения или другие системные элементы, перейдите в меню «Пуск» и выберите «Конфигурация / Система / Хранилище»:
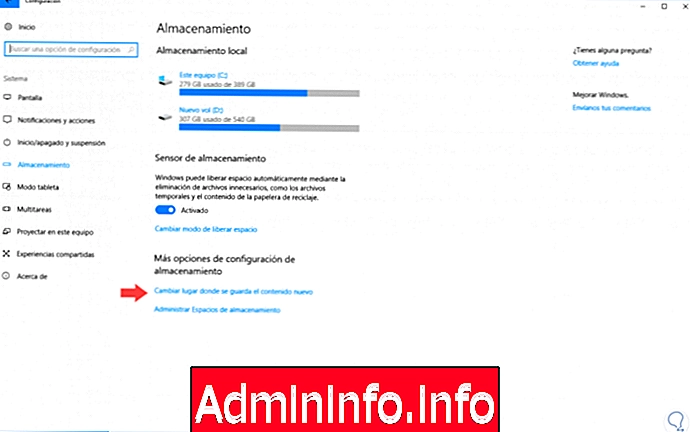
Шаг 2
Allí pulsamos en la línea Cambiar lugar donde se guarda el contenido nuevo y en la siguiente ventana veremos que por defecto todo se guardara en la unidad C pero si desplegamos sus opciones podremos elegir otra partición u otra unidad externa:
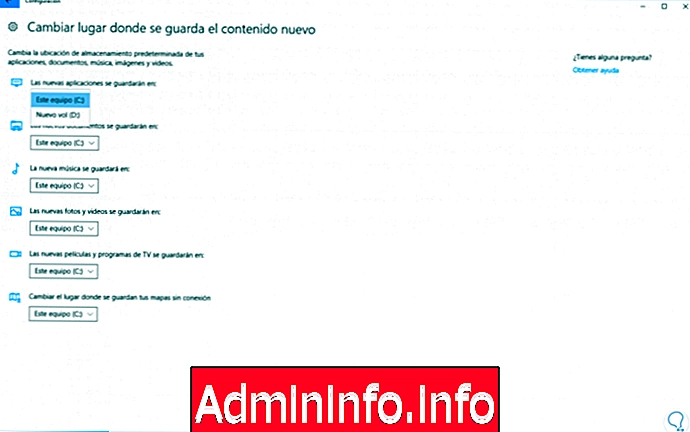
18. Cómo liberar espacio en disco duro usando almacenamiento en la nube
OneDrive es la plataforma por defecto en Windows 10 para el almacenamiento de información en la nube las cual nos permite tener accesibilidad a todos nuestros documentos desde cualquier lugar del mundo con total seguridad.$config[ads_text6] not found
Шаг 1
OneDrive viene de forma preinstalado en Windows 10 y para su configuración daremos clic derecho en la línea OneDrive ubicada en el explorador de archivos de Windows y allí seleccionamos la opción Selecciona las carpetas de OneDrive que quieres sincronizar:

Шаг 2
En la ventana desplegada podremos activar la casilla para sincronizar todas las carpetas seleccionadas o bien activar las casillas de las carpetas deseadas:
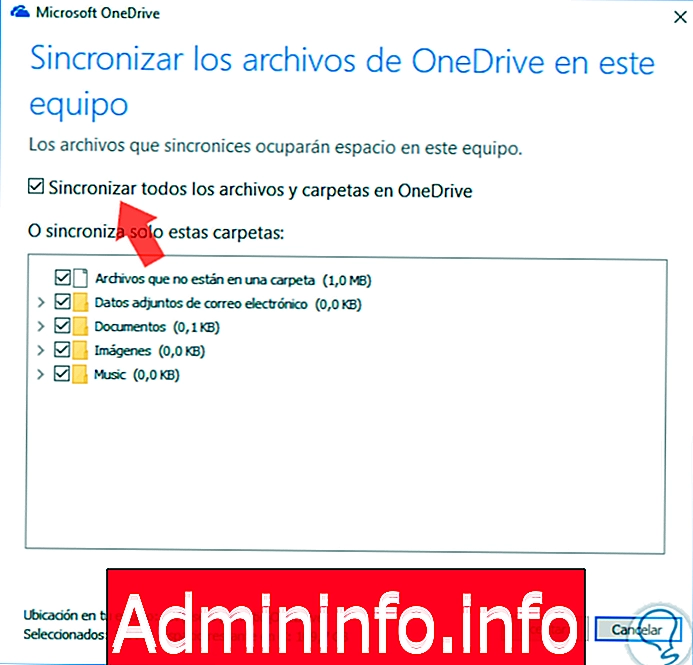
Una vez definidas las carpetas pulsamos en Aceptar.
19. Cómo liberar espacio en disco duro editando las asignaciones reservadas
Windows 10 reserva espacio del disco, en ocasiones grandes cantidades, para tareas de soporte y disponibilidad del sistema como son hibernación, archivos de paginación y restauración del sistema.$config[ads_text5] not found
En primer lugar podemos como que el archivo de hibernación, hiberfil.sys, puede llegar a ocupar hasta 4 GB de espacio debido a que este proceso se encarga de guardar una instantánea del sistema operativo, la almacena en dicho archivo y posteriormente apaga los puertos, pantalla, unidades y la memoria RAM las cuales serán restauradas una vez el sistema entre en actividad.
Шаг 1
Si deseamos deshabilitar la hibernación en Windows 10 debemos acceder al símbolo del sistema como administrador y ejecutar los siguientes comandos:
- Para deshabilitar la hibernación ejecutamos el comando powercfg.exe /hibernate off
- Para habilitar la hibernación ejecutamos el comando powercfg.exe /hibernate on
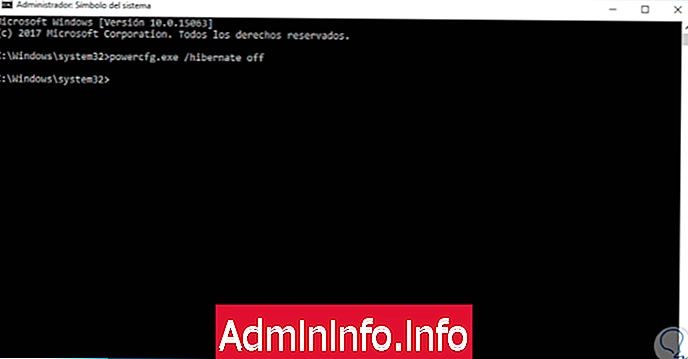
Шаг 2
Para ajustar los niveles de almacenamiento en cuanto a la restauración del sistema vamos a la ruta Panel de control\ Sistema y seguridad\ Sistema y allí seleccionamos la opción Protección del sistema y se desplegara la siguiente ventana.
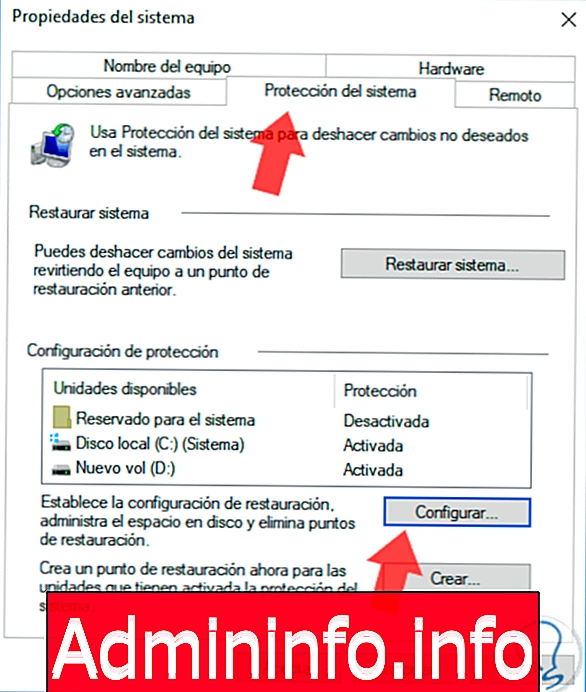
Шаг 3
Allí pulsamos en el botón Configurar y allí tenemos dos alternativas a realizar:
- Deshabilitar la protección del sistema para evitar que sean creados los puntos de restauración activando la casilla Deshabilitar protección del sistema:
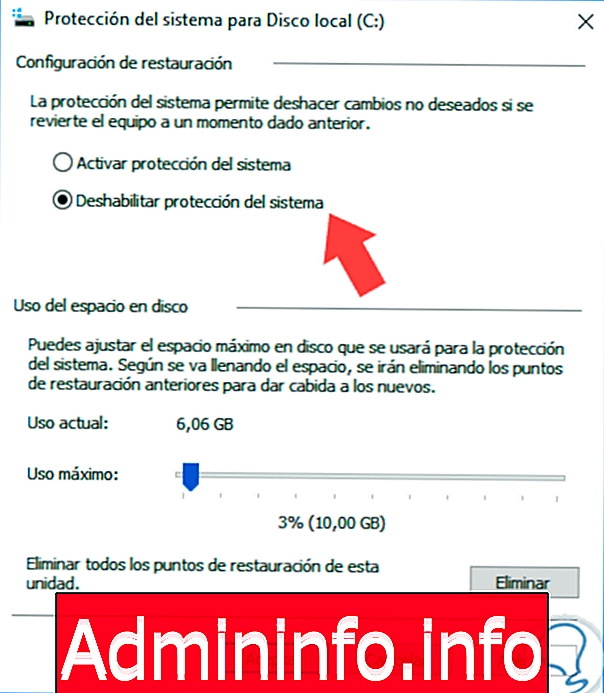
- En caso de seguir con la protección del sistema habilitada podremos definir los niveles de uso máximo de espacio en disco que será usado por restaurar sistema. Finalmente pulsamos en Aplicar cuando los cambios hayan sido realizados.

20. Cómo liberar espacio de forma automática en Windows 10
Hasta hoy la única forma de liberar espacio en uno o más discos duros en Windows 10 era accediendo a las propiedades del mismo y seleccionando la opción Liberar espacio lo cual al ser una tarea manual puede convertirse en un gasto administrativo si se requieren gestionar diversos discos duros.$config[ads_text5] not found
Теперь, начиная со сборки 15014 Windows 10 Creators Update, мы можем выполнить эту задачу полностью автоматически благодаря диспетчеру хранилища или хранилищу, который станет одной из новинок упомянутой редакции Windows 10.
Шаг 1
Para acceder a dicha función vamos al menú Inicio y seleccionamos la opción Configuración. En la ventana desplegada seleccionamos la opción System – Sistema.
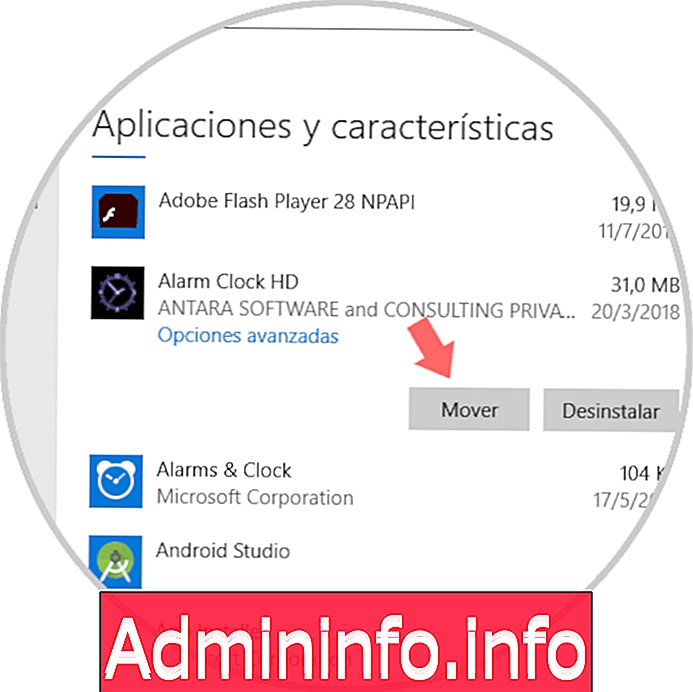
Шаг 2
En la siguiente ventana vamos a la ficha Storage – Almacenamiento
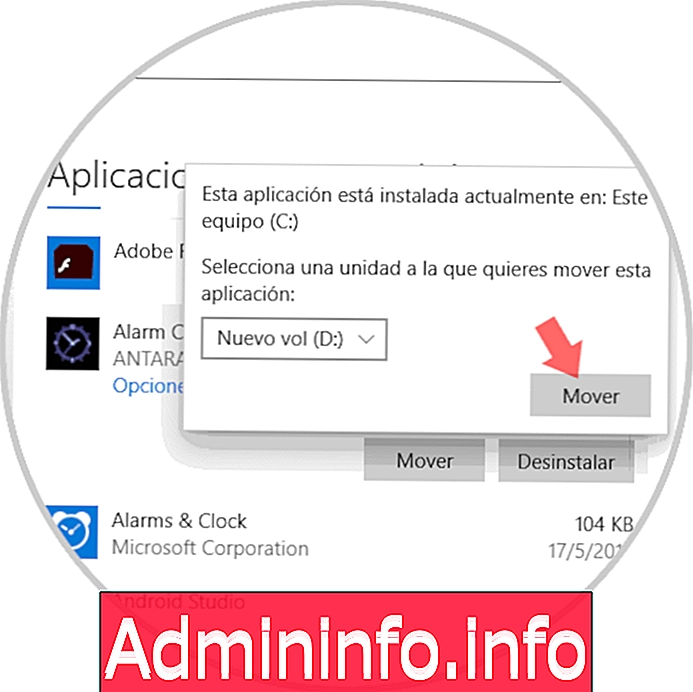
Notaremos que la opción Storage sense se encuentra deshabilitada por defecto en esta edición de Windows 10. Gracias a esta característica Windows 10 elimina de forma automática aquellos archivos que no usamos y que están alojados durante largo tiempo en la papelera de reciclaje ocupando espacio.
$config[ads_text5] not foundШаг 3
Procedemos a activar dicha característica pulsando en el interruptor Off y veremos que su estado pasa a ser On
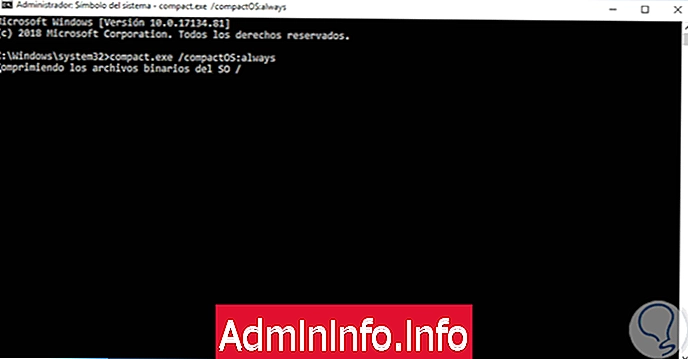
Шаг 4
Ahora pulsamos sobre la línea Change how we free up space donde definiremos la forma como Windows 10 Creators Update nos ayudara a liberar espacio en el disco duro. Мы увидим следующее окно:

Там мы можем активировать или деактивировать следующие опции:
Удалить временные файлы, которые не используются в моих приложениях
Эта опция позволяет Windows 10 удалять те файлы, которые она обнаруживает, не используемые приложениями.
$config[ads_text6] not foundУдалите файлы, которые были в корзине более 30 дней
Активируя эту опцию, мы позволяем Системе удалять элементы из корзины, которые занимали место более 30 дней.
$config[ads_text5] not foundШаг 5
Del mismo modo podemos usar la opción Clean now para realizar un chequeo al disco duro y eliminar archivos innecesarios. Результат будет следующим:
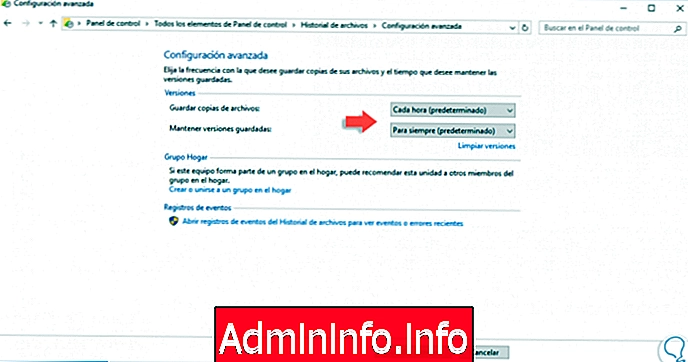
Таким образом, Windows 10 Creators Update поможет нам в автоматизации процесса отладки ненужных файлов с жесткого диска.
21. Eliminar archivos temporales de la forma clásica
La forma más común de remover archivos temporales en los sistemas operativos Windows es usando el comando Ejecutar (Windows + R) e ingresar lo siguiente:
+ R
% temp%$config[ads_text6] not found
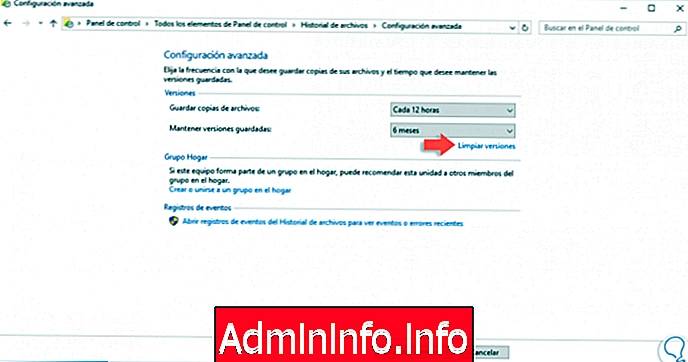
Pulsamos Enter o Aceptar y se desplegara la carpeta donde están alojados los archivos temporales del sistema. Там мы выберем эти файлы и продолжим удалять их традиционным способом.
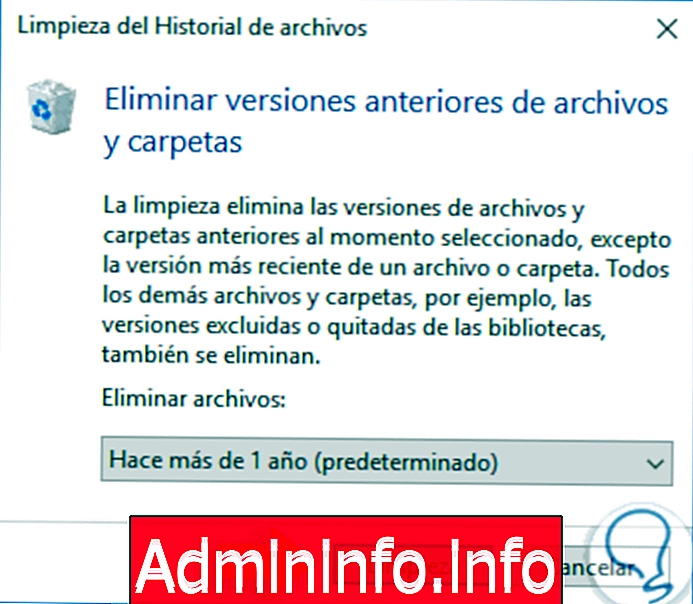
Podemos ver las alternativas que nos ofrece Windows 10 para la gestión de los archivos temporales y aquellos que no están siendo usados en el sistema de forma efectiva, pero si están ocupando un amplio espacio dentro del disco afectando tanto la capacidad como el rendimiento y en ocasiones la estabilidad del mismo. Давайте получим максимум от этих инструментов Windows 10.
Con estas opciones sin lugar a dudas liberaremos espacio en la unidad C y tendremos mejores alternativas de almacenamiento en Windows 10 sacando el máximo provecho al disco duro.
$config[ads_text6] not foundUsando alguna de las opciones mencionadas lograremos liberar espacio en el disco duro de Windows 10 y de este modo optimizar su rendimiento y vida útil. Para tener más alternativas para limpiar tu disco, aquí tienes cómo liberar espacio de disco automáticamente y borrar archivos innecesarios en Windows 10.
СТАТЬИ