 1. Перезапустите проводник Windows 10.2. Перезагрузите операционную систему Windows 10.3. Используйте инструмент устранения неполадок для меню «Пуск» и панели задач Windows 10.4. Восстановите Windows 10.5. Создайте новую учетную запись пользователя в Windows 10.6. Сбросить Windows 10
1. Перезапустите проводник Windows 10.2. Перезагрузите операционную систему Windows 10.3. Используйте инструмент устранения неполадок для меню «Пуск» и панели задач Windows 10.4. Восстановите Windows 10.5. Создайте новую учетную запись пользователя в Windows 10.6. Сбросить Windows 10Одним из элементов, который присутствует во всех операционных системах Windows, является панель задач, через которую мы можем получить доступ к таким утилитам, как диспетчер задач, или добавить ярлыки для наиболее посещаемых приложений или веб-сайтов.
При постоянных обновлениях операционной системы иногда на панели задач могут отображаться ошибки, такие как запрет открытия ярлыков, не скрытие, не реагирование и т. Д., И именно по этой причине сегодня в TechnoWikis мы собираемся проанализировать некоторые практические решения для устранения этой проблемы и восстановления нормальной работы панели задач, являющейся одним из наиболее важных элементов системы.
Когда мы перезапускаем браузер Windows 10, который отвечает за управление рабочим столом, панелью задач и т. Д., Соответствующая панель задач также будет перезапущена, что может помочь нам решить эту проблему и оптимизировать ее использование. Шаг 1 Для этого мы должны получить доступ к диспетчеру задач одним из следующих способов: Диспетчер задач Шаг 2 В открывшемся окне мы переходим на вкладку «Процессы» и там щелкаем правой кнопкой мыши строку «Проводник Windows» и выбираем параметр «Перезагрузить», или это также можно сделать, выбрав «Проводник Windows» и нажав на значок. Кнопка «Перезагрузка» расположена в правом нижнем углу: В некоторых случаях определенные процессы или службы могут влиять на поведение некоторых элементов Windows 10, потому что в этом случае практический совет - перезагрузить компьютер из меню «Пуск / Перезагрузка», это приведет к обновлению всех служб и процессов системы. Шаг 1 Корпорация Майкрософт разработала бесплатный инструмент для диагностики и устранения неполадок меню «Пуск» и панели задач, его можно загрузить по следующей ссылке: Инструмент устранения неполадок Шаг 2 После загрузки мы приступаем к ее выполнению, это портативная утилита, и мы увидим следующее: Шаг 3 Там нажимаем на кнопку «Далее» и запускается задача по обнаружению ошибок в панели задач или меню Пуск: Шаг 4 При обнаружении неисправности она отображается, и мы можем найти решение для нее: Windows 10 имеет возможность автоматически создавать точки восстановления, которые необходимы, когда мы хотим восстановить компьютер до более ранней даты, когда мы знали, что он работал правильно. Шаг 1 Чтобы убедиться, что эта опция восстановления системы активна, мы воспользуемся следующими ключами и выполним следующую команду: + R Шаг 2 В открывшемся окне мы переходим на вкладку «Восстановление системы» и видим следующее: Шаг 3 Там мы можем увидеть в разделе «Конфигурация защиты», активирована ли у нас опция восстановления системы на блоках, если да, нажмите на кнопку «Восстановление системы» и в окне мы выберем точку восстановления по умолчанию или мы можем выбрать другое значение по умолчанию: Если панель задач не работает ни с одним из вышеперечисленных решений, другой вариант - создать новую локальную учетную запись пользователя и проверить, правильно ли работает панель задач. Если панель задач работает без проблем, мы можем переместить все файлы из текущей учетной записи пользователя в новую и установить необходимые программы. Шаг 1 Чтобы создать новую локальную учетную запись пользователя, заходим в меню «Пуск / Настройки / Учетные записи», в окне переходим в раздел «Семья и другие люди»: Шаг 2 Здесь мы нажимаем кнопку «Добавить другого человека в эту команду» и следуем инструкциям мастера для создания локальных учетных записей: Если, наконец, ни одно из предложенных решений не дает оптимального результата, последний вариант, который мы можем использовать, - это восстановить или переустановить Windows 10.Эта опция интегрирована в саму систему и позволяет нам сохранять файлы в случае необходимости. Шаг 1 Для этого заходим в меню «Пуск / Настройка / Обновление и безопасность» и там переходим в раздел «Восстановление»: Шаг 2 Нажмите кнопку «Пуск», расположенную в поле «Сбросить этот компьютер», и там можно будет определить, сохраняем ли мы файлы: С помощью любого из этих практических решений можно будет восстановить нормальную работу нашей панели задач в Windows 10.1. Перезагрузите проводник Windows 10.

2. Перезагрузите операционную систему Windows 10.
3. Используйте инструмент устранения неполадок для меню Пуск и панели задач Windows 10
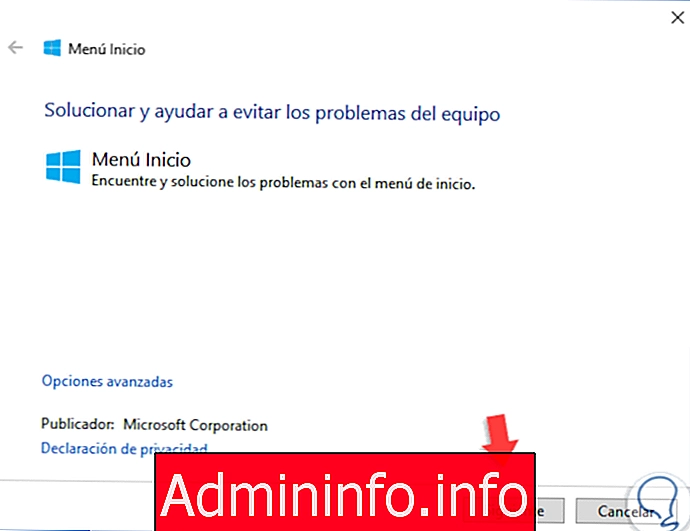
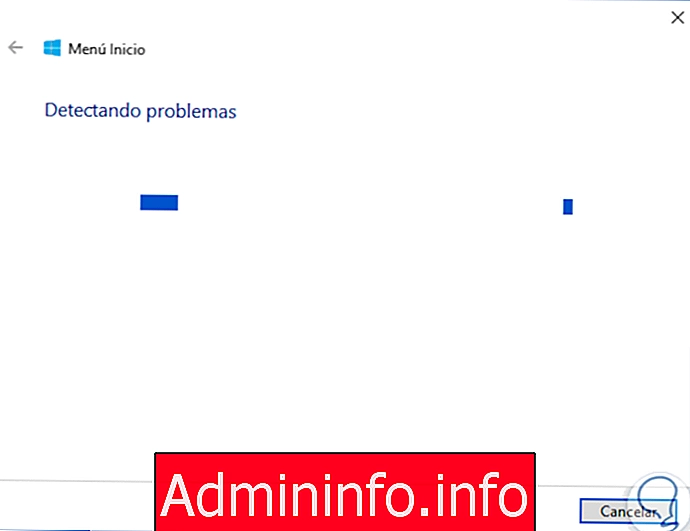

4. Восстановить Windows 10
sysdm.cpl
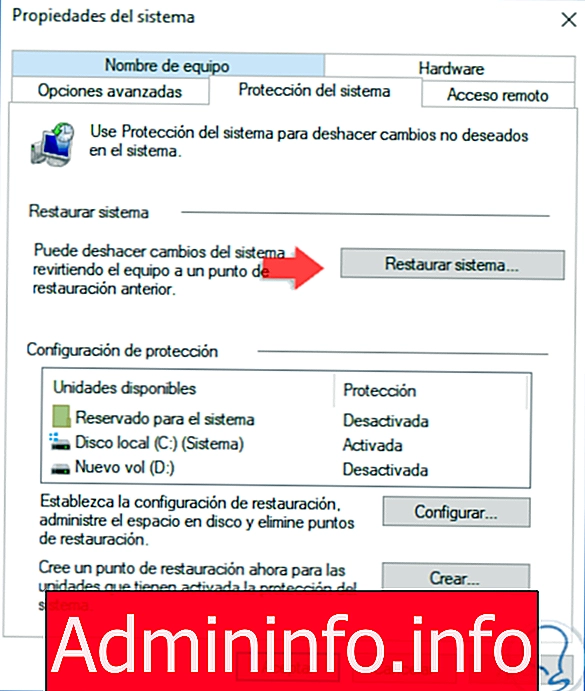

5. Создайте новую учетную запись пользователя в Windows 10
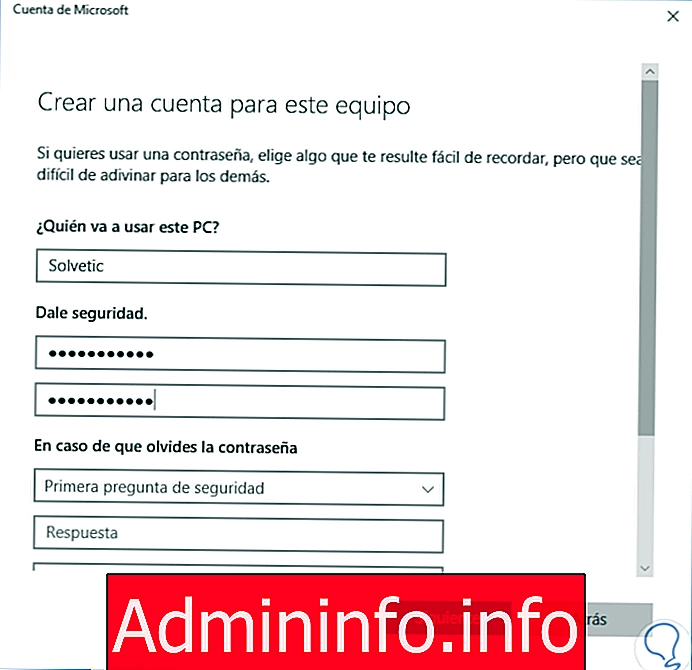

6. Сбросить Windows 10
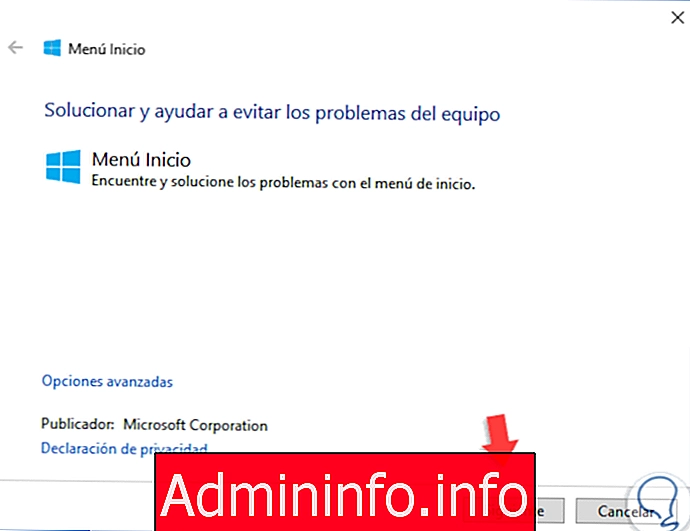
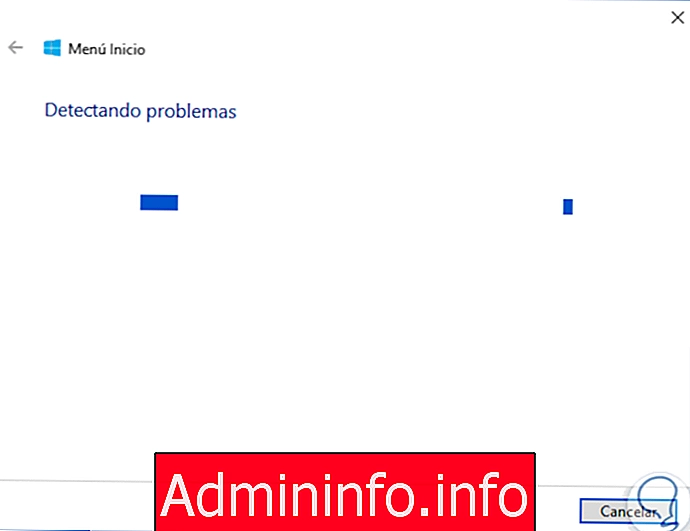
СТАТЬИ