
Одним из наиболее важных аспектов и элементов, но в то же время основополагающим в Windows 10, являются учетные записи пользователей, поскольку без них было бы невозможно работать исходя из наших вкусов. Вот почему при доступе к Windows 10 загружается ряд значений, определенных в профиле пользователя. Если вы видели процесс установки Windows 10, вы заметите, что в какой-то момент процесса запрашивается создание пользователя, которое может быть локальным или с использованием учетных данных Outlook или Hotmail. Если мы используем локальную учетную запись, то по умолчанию она будет создана как стандартная учетная запись, но Windows 10 позволяет нам создавать учетные записи следующих типов:
Типы счетов
- Стандартные учетные записи пользователей, которые создаются для рутинных задач оборудования и системы.
- Учетные записи администраторов, которые благодаря своим привилегиям позволяют пользователю лучше администрировать параметры оборудования и должны использоваться ответственно.
- Гостевые учетные записи, которые могут быть назначены, когда кто-то собирается временно использовать оборудование, и эта учетная запись имеет много ограничений
По некоторым причинам, особенно административным задачам, может потребоваться предоставить пользователю права или изменить их разрешения, и по этой причине Solvetic подробно объяснит различные способы редактирования типа учетной записи в Windows 10 и, таким образом, обеспечит лучший контроль о том, чего мы все хотим.
1. Изменить учетную запись пользователя через настройки в Windows 10
Шаг 1
Утилита конфигурирования, встроенная в Windows 10, дает нам возможность администрировать и управлять различными параметрами системы и аппаратными компонентами. Чтобы использовать этот метод, мы перейдем в меню «Пуск» и там нажимаем «Конфигурация», будет видно следующее:

Шаг 2
Там мы перейдем в категорию «Учетные записи» и в следующем окне перейдем в раздел «Семья и другие пользователи», а там мы перейдем к нижней части, где мы находим опцию Другие пользователи, там мы можем видеть, какие пользователи связаны с командой, но для редактирования разрешений Пользователь, уже созданный, нажимает на него, и будет отображаться следующее:
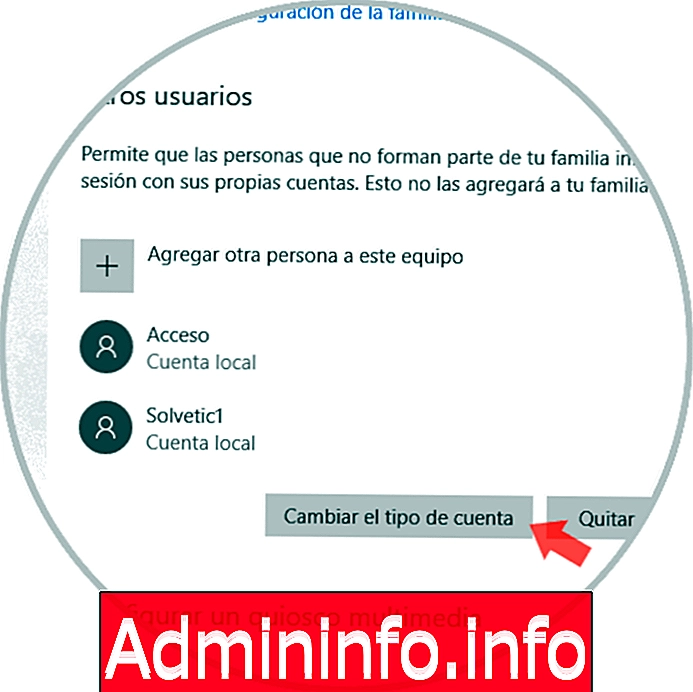
Шаг 3
Мы нажимаем кнопку «Изменить тип учетной записи», и появляется всплывающее окно, где мы видим текущий тип учетной записи, при нажатии на раскрывающееся поле мы видим параметры «Администратор» или «Стандартный пользователь»:
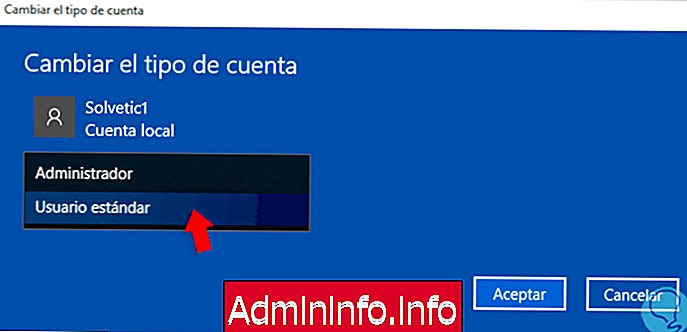
Шаг 4
Мы выбираем, в этом случае Администратор, и нажимаем OK, чтобы применить изменения:
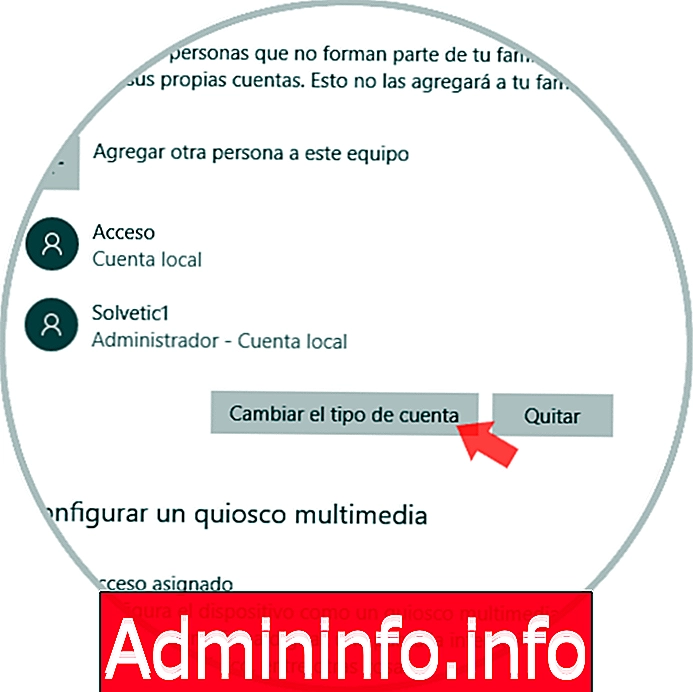
2. Изменить учетную запись пользователя через учетные записи пользователей
в Windows 10
Это встроенная в Windows 10 функция, благодаря которой будет предоставлен немедленный доступ к учетным записям пользователей, зарегистрированным в системе, а также к их профилям.
Шаг 1
Для этого мы будем использовать следующую комбинацию клавиш и выполнить следующую команду:
+ R
netplwiz

Шаг 2
Нажмите Enter или Принять, и мы будем перенаправлены в следующее окно:
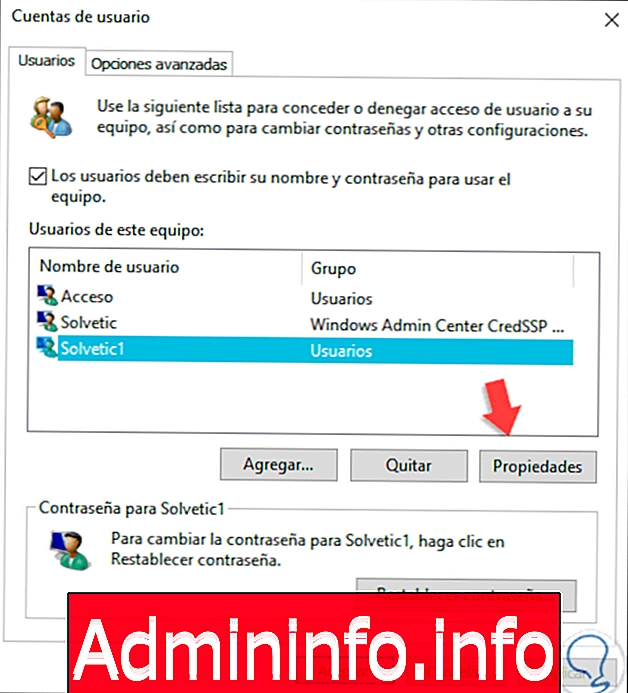
Шаг 3
Выберите пользователя для редактирования и нажмите кнопку «Свойства», в появившемся окне мы перейдем на вкладку «Членство в группе», где мы увидим следующее:
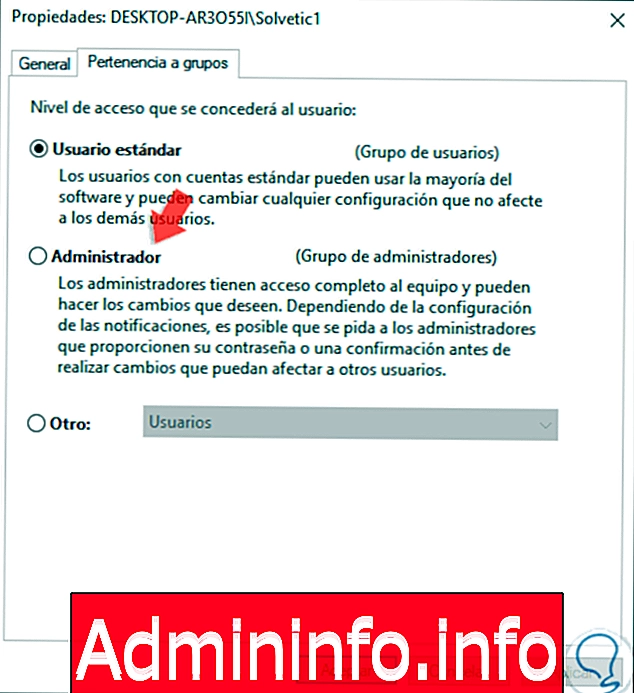
Шаг 4
По умолчанию мы увидим группу, в которой мы находимся, теперь мы активируем окно Администратор и нажимаем кнопку Применить, а затем ОК, чтобы подтвердить изменения:

3. Изменить учетную запись пользователя через панель управления в Windows 10
Другой практической утилитой Windows 10, которая существует уже много лет, является панель управления, из которой мы контролируем различные аспекты системы.
Шаг 1
Чтобы отредактировать учетную запись пользователя оттуда мы получим доступ к панели управления
Шаг 2
Там мы нажимаем на строку «Изменить тип учетной записи», расположенную в разделе «Учетная запись пользователя»:
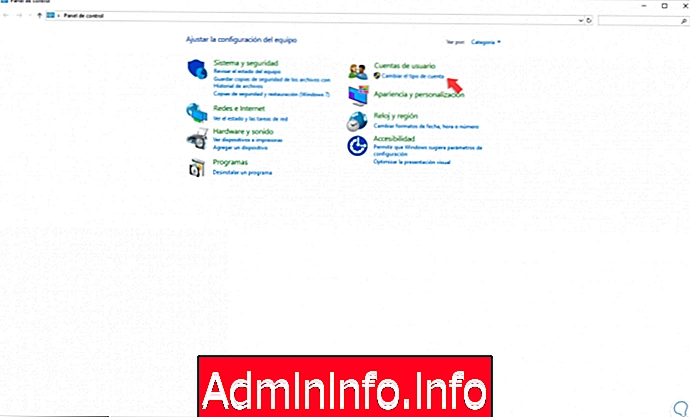
Шаг 3
В появившемся окне мы выбираем аккаунт для редактирования:

Шаг 4
Будет отображено следующее:

Шаг 5
Там мы нажимаем на строку «Изменить тип учетной записи» и в следующем окне активируем поле нужной группы и нажимаем кнопку «Изменить тип учетной записи, расположенную внизу:

4. Измените учетную запись пользователя через командную строку в Windows 10
Шаг 1
Консоль командной строки полезна не только для выполнения сложных задач, она также помогает нам редактировать разрешения учетной записи в Windows 10, для этого мы должны получить доступ как администраторы и, прежде всего, мы можем выполнить команду net user, чтобы получить список пользователей Система доступна:

Шаг 1
Как только имя пользователя будет определено, мы выполним следующий синтаксис, чтобы выбранный пользователь был администратором:
net localgroup Администраторы "Аккаунт" / добавить
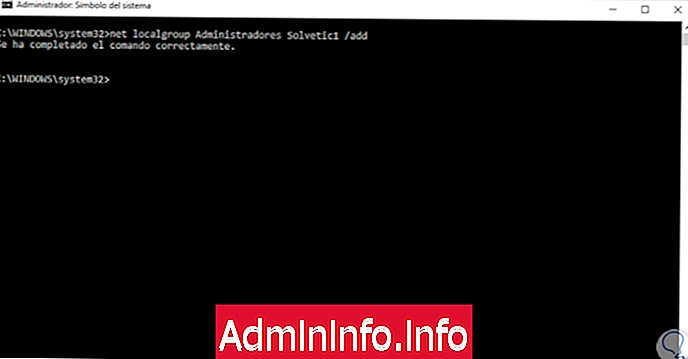
Шаг 2
Теперь, если мы хотим, чтобы этот пользователь был стандартной учетной записью, мы выполним следующее:
net localgroup Администраторы "Аккаунт" / Удалить
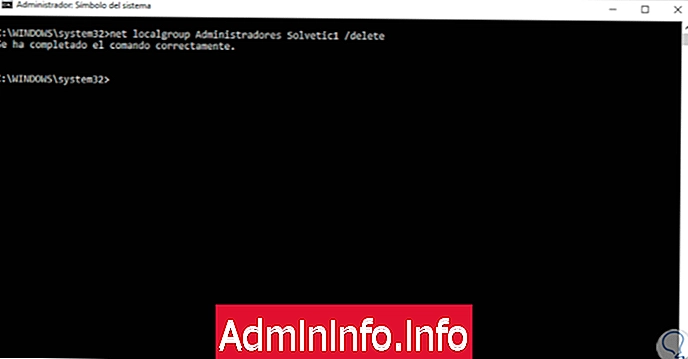
Шаг 3
Затем мы можем запустить net user «user» для отображения его свойств:

5. Измените учетную запись пользователя через PowerShell в Windows 10
Windows 10 представила консоль Windows PowerShell как гораздо более полную и всеобъемлющую альтернативу для управления задачами с помощью команд и, в случае PowerShell, использования командлетов.
Шаг 1
Чтобы использовать этот метод, мы обращаемся к Windows PowerShell как администраторы и, если цель состоит в том, чтобы добавить этого пользователя в качестве администратора, мы выполняем следующее:
Add-LocalGroupMember -Группа "Администраторы" -Мегер "Solvetic1"

Шаг 2
Наоборот, если мы собираемся покинуть аккаунт как стандартный, мы выполняем:
Remove-LocalGroupMember -Группа "Администраторы" -Мегер "Solvetic1"
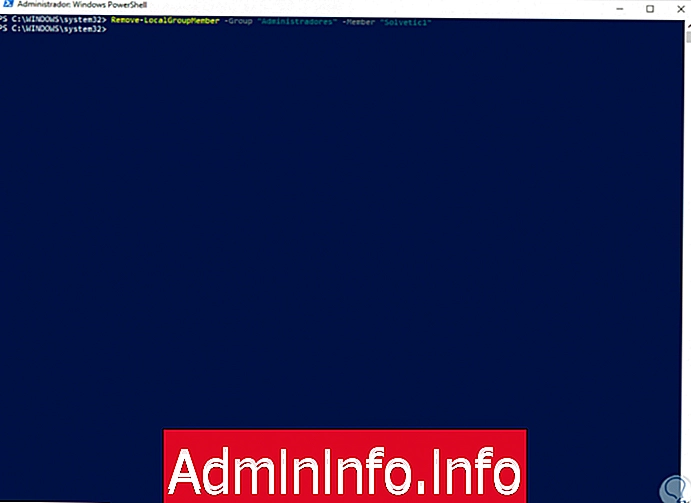
Независимо от выбранного метода, можно будет изменить привилегии учетной записи в Windows 10 простым и функциональным способом в соответствии с потребностями каждого человека.
СТАТЬИ