
При управлении различными операционными системами одной из задач, которые могут быть выполнены для управления пространством на жестком диске, является создание разделов, которые могут быть полезны для таких задач, как:
- Выделить эксклюзивное файловое пространство
- Создать поддержку и резервные блоки
- Иметь место для хранения, которое не влияет на диск, на котором установлена операционная система
1. Что такое раздел?
Раздел является логическим разделением блока хранения данных, который позволяет нам разделить жесткий диск на несколько частей для конкретных задач, как мы уже видели. Одним из дополнительных преимуществ наличия раздела является то, что они могут использовать файловые системы, отличающиеся друг от друга, чтобы быть совместимыми с другим типом операционной системы.
Есть несколько типов разделов, таких как:
первичный
Основные разделы жесткого диска и только разделы могут существовать. Этот тип раздела может быть обнаружен любой операционной системой
Вы продлен
Этот тип раздела был разработан только для того, чтобы содержать несколько логических разделов внутри себя и не иметь определенной файловой системы.
логика
Это разделы, которые мы можем создать в расширенном разделе.
С помощью этой концепции мы увидим, как создавать разделы в основных современных операционных системах. В дополнение к этому мы должны знать различные схемы загрузки этих разделов:
MBR: 8 (MasterBoot Record - Основная загрузочная запись)
Используется для загрузки старых компьютеров. Когда компьютер запускается, он проверяет BIOS загрузчика, который загружает операционную систему в основную память.
EFI: (расширяемый интерфейс прошивки - расширяемый интерфейс прошивки)
Который предлагает нам более продвинутые опции, чем BIOS, с поддержкой таких функций, как графический интерфейс пользователя и поддержка мыши, облегчая настройку оборудования и загрузки.
GPT - GUID: GUID или таблица разделов глобального уникального идентификатора
Он является преемником MBR и является неотъемлемой частью современных систем UEFI для загрузки Windows.
2. Создайте раздел в macOS

Для этого случая мы будем использовать macOS High Sierra, и процесс создания раздела прост.
Шаг 1
Прежде всего мы должны получить доступ к диспетчеру дисков, и для этого у нас есть следующие опции:
- Переход на маршрут Go / Утилиты / Утилита жесткого диска
- Используя комбинацию клавиш ⇧ + ⌘ + U и во всплывающем окне выберите Disk Utility
- Через Spotlight введите слово Disks и выберите соответствующую опцию.

Шаг 2
В появившемся окне мы выберем основной жесткий диск:

Шаг 3
Там мы нажимаем кнопку «Раздел», расположенную вверху, и появится следующее окно, где мы увидим логическую структуру жесткого диска:

Шаг 4
Чтобы создать новый раздел, нажмите кнопку +, расположенную внизу, и мы увидим следующее:

Там мы можем сделать следующее:
- Присвойте имя разделу в поле «Имя»
- Определите формат раздела в поле Формат
- Определите размер раздела, введя емкость в поле «Размер» или с помощью ползунка в логической структуре.

Шаг 5
Как только эти значения будут определены, нажмите кнопку Применить, чтобы начать процесс, и мы увидим следующее сообщение:

Шаг 6
Нажмите на раздел еще раз, чтобы начать процесс создания. Когда процесс закончится, мы увидим следующее:

Шаг 7
Нажмите Ok, и мы увидим, что наш раздел создан правильно:

Создать раздел MacOS High Sierra очень просто.
3. Создайте раздел в Windows 10

Шаг 1
В случае Windows 10 мы должны получить доступ к Администратору дисков, и для этого у нас есть следующие опции:
- Использование комбинации клавиш + X или щелкните правой кнопкой мыши в меню «Пуск» и выберите в списке «Управление дисками»
- Использование комбинации клавиш + R и в появившемся окне запустите diskmgmt.msc и нажмите Enter.
- Введите термин диски из окна поиска Windows 10 и выберите соответствующий вариант там

Шаг 2
Система автоматически проанализирует количество места, которое мы можем использовать для нового раздела:
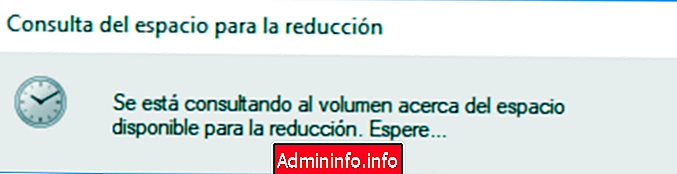
Шаг 3
После того, как отобразится объем доступной опции, мы введем объем пространства в поле «Размер пространства», который вы хотите уменьшить:
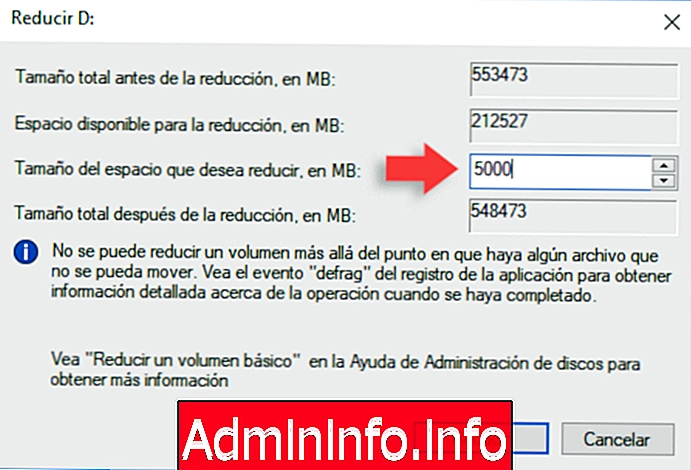
Шаг 4
Иногда мы видим сообщение об ошибке: «Вы не можете уменьшить громкость выше точки, в которой есть файл, который нельзя переместить». Это связано с тем, что файлы дисков, такие как файл гибернации, файл подкачки или файлы теневого копирования, используемые программой «Восстановление системы» и «Предыдущие версии», могут находиться в дисках, которые невозможно переместить.
Чтобы отключить спящий режим в Windows 10, мы запустим командную строку от имени администратора и выполним следующее:
powercfg -h выключенЧтобы отключить защиту системы, мы запустим консоль командной строки от имени администратора и выполним следующее:
Disable-ComputerRestore -Drive C:Чтобы отключить файл подкачки, мы выполним следующее:
wmic computerystem set AutomaticManagedPagefile = False wmic pagefileset где name = «C: \\ pagefile.sys» удалить
Шаг 5
Теперь мы можем создать наш раздел и увидеть, что он считается незанятым пространством:
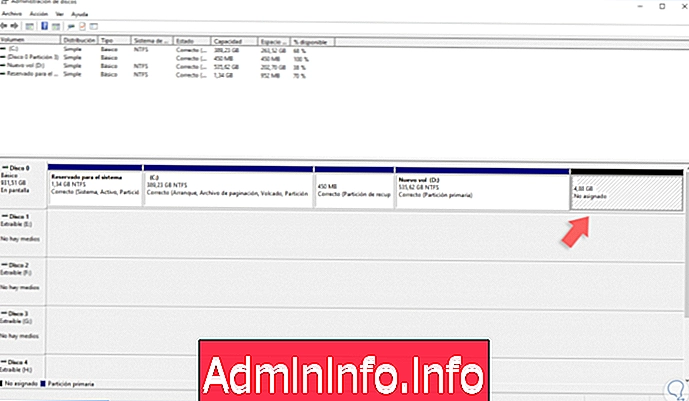
Шаг 6
Чтобы включить это пространство, мы щелкнем правой кнопкой мыши на этом устройстве и выберите опцию Новый простой том:
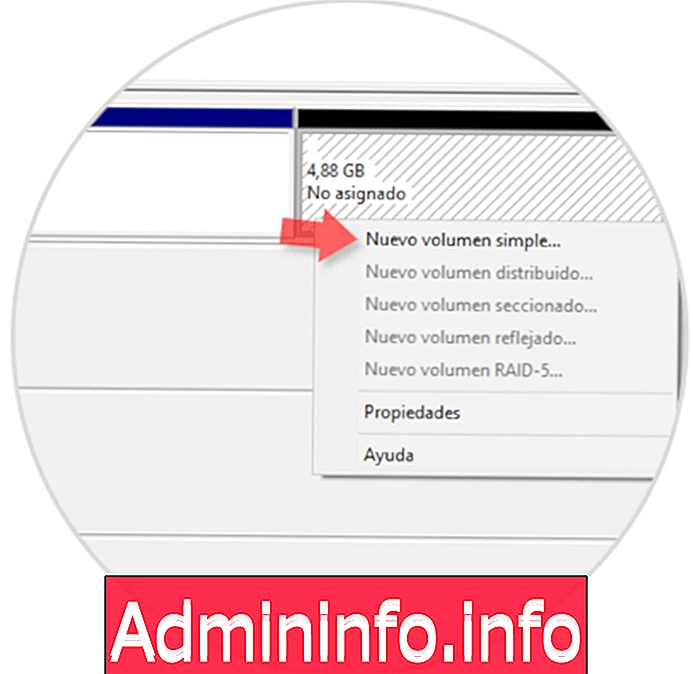
Будет отображен следующий мастер:

Шаг 7
Нажмите Next и определите количество места для выделения:
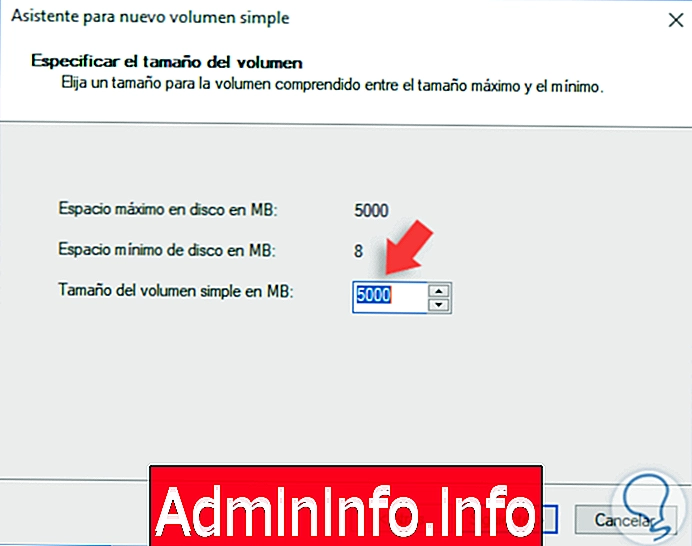
Шаг 8
После того, как определите, нажмите Next и назначьте букву для этого раздела:
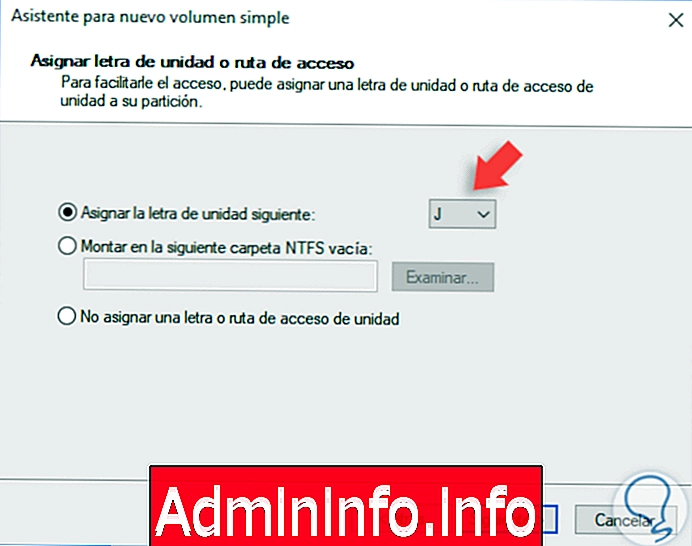
Шаг 9
Нажав еще раз на Далее, мы можем определить файловую систему, имя диска и некоторые другие параметры:

Снова нажмите Next, и мы увидим сводку действий, которые необходимо выполнить:

Нажмите «Готово», чтобы применить процесс и создать раздел.
4. Создайте раздел в Linux

Шаг 1
Для этого случая мы будем использовать Ubuntu 17.04, и сначала мы установим инструмент под названием GParted, выполнив в терминале следующую команду:
sudo apt-get установить gparted$config[ads_text5] not found
Этот инструмент позволяет нам выполнять такие действия, как
- Создать и удалить разделы
- Изменение размера или перемещение разделов
- Метки разделов
- Проверить разделы
- Скопируйте и вставьте
- Получить информацию о разделе
- Форматировать раздел
- Управление точками монтирования и многое другое.
После установки мы продолжаем искать его в Ubuntu:

Шаг 2
Выберите приложение, и появится следующее окно, где мы должны пройти аутентификацию:

Шаг 3
Введите наш пароль и нажмите «Аутентификация». Как только мы нажмем там, появится окно GParted, которое выглядит следующим образом. Там мы щелкнем правой кнопкой мыши на том, что мы должны создать раздел и выбрать опцию Изменить размер / Переместить:
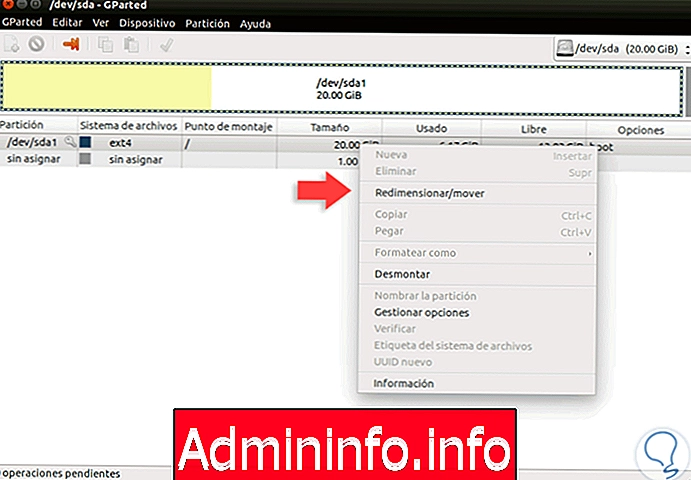
Шаг 4
В появившемся окне мы введем желаемое пространство в поле «Свободное пространство» ниже (МиБ):

Шаг 5
После ввода нажмите на Изменить размер. Теперь мы щелкнем правой кнопкой мыши по новому разделу с незанятым пространством и выберем опцию New:
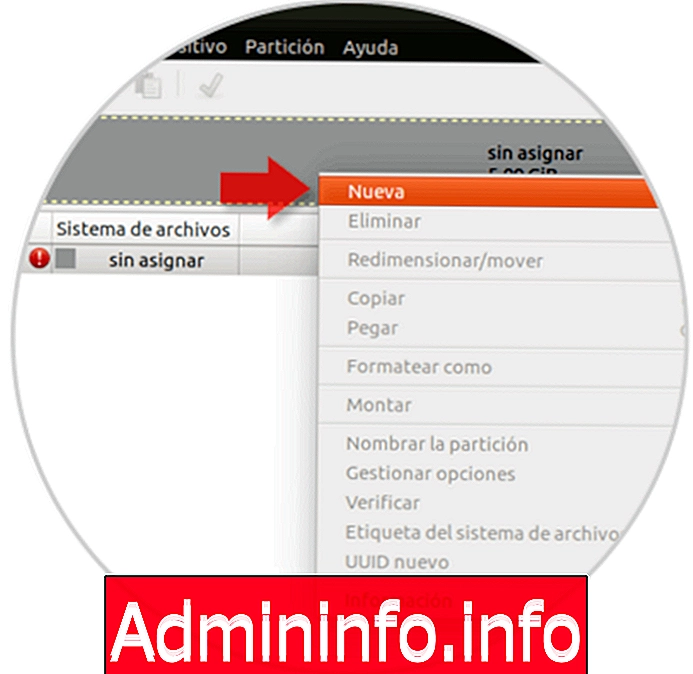
Шаг 6
В отображаемом окне мы определим такие значения, как имя, размер, файловая система и т.д .:
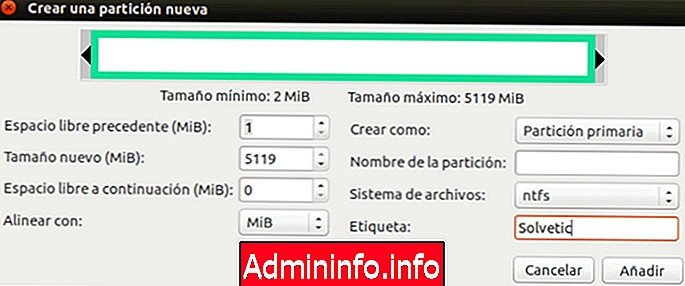
Шаг 7
После определения нажмите кнопку Добавить, и мы увидим следующее:
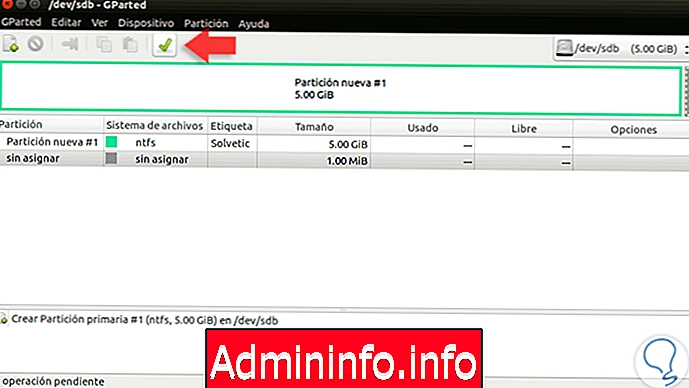
Шаг 8
Там мы нажимаем на значок подтверждения, чтобы применить изменения, и появится следующее сообщение: Нажмите Apply, чтобы выполнить изменения.

Теперь мы можем увидеть новый раздел, готовый для использования в Linux:

Как мы уже видели, создание разделов в этих системах является простым и очень полезным для выполнения нескольких задач поддержки.
СТАТЬИ