
Мы будем иметь дело с очень важной проблемой в организациях, и это проблема удаленного администрирования, часто из-за проблем с поездками или из разных точек организации в других городах или странах, мы должны войти на серверы и выполнить определенные задачи, отсюда важность иметь безопасные и надежные инструменты удаленного управления.
В настоящее время организации увеличили свои размеры и, следовательно, свою инфраструктуру, что обусловливает необходимость одинакового роста инфраструктуры систем и сетей, и именно благодаря этому буму в разных местах будут находиться разные серверы, а также будь то местные или международные, и поэтому мы должны понимать задачи доступа и удаленного управления.
RAS (сервер удаленного доступа) позволяет администратору или ИТ-менеджеру осуществлять удаленный вход и управлять одним или несколькими серверами в соответствии с потребностями организации.
Windows Server 2012 включает опцию RRAS (Маршрутизация и удаленный доступ - Маршрутизация и удаленный доступ), которая дает нам очень важные функции, некоторые из них:
- VPN-шлюз, который позволяет клиентам подключаться к организации через Интернет.
- Соедините две (2) частные сети, используя VPN.
- Предоставляет базовую функциональность брандмауэра.
- Это позволяет вам иметь сервер удаленного доступа, который позволяет пользователям подключаться к частной сети через модем.
- Включает функцию NAT, которая позволяет пользователям совместно использовать публичный адрес для определенных портов.
1. Установите и настройте роль удаленного доступа
Перед установкой роли RRAS мы должны установить роль удаленного доступа, для этого мы выполним следующий процесс:
- Мы входим в администратор сервера или менеджер сервера .
- Мы выбираем параметр « Добавить роли и функции» в меню « Управление» или в меню «Быстрый старт».

Появится следующее окно, первое окно является информативным, мы можем нажать Далее.
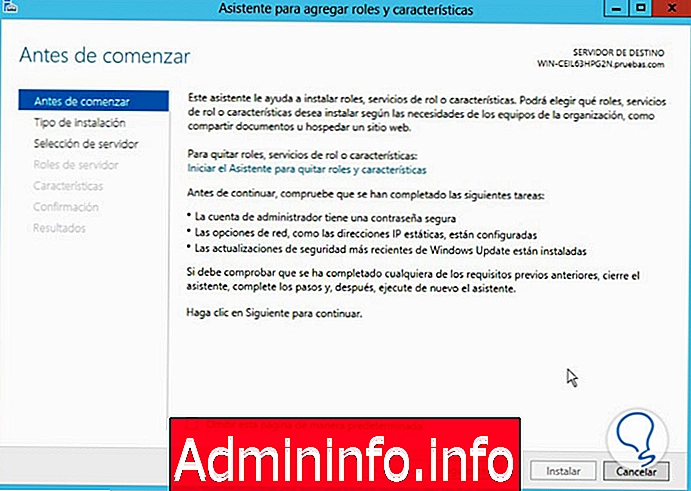
Выбираем тип установки (оставляем пометку по умолчанию, основываясь на ролях)

Далее мы выбираем сервер, на котором должна быть установлена роль удаленного доступа, нажимаем Далее.
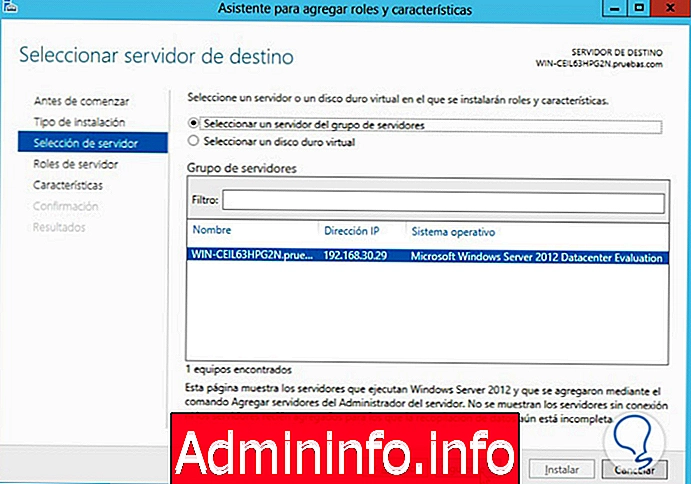
Затем мы выбираем роль удаленного доступа и принимаем все функции.
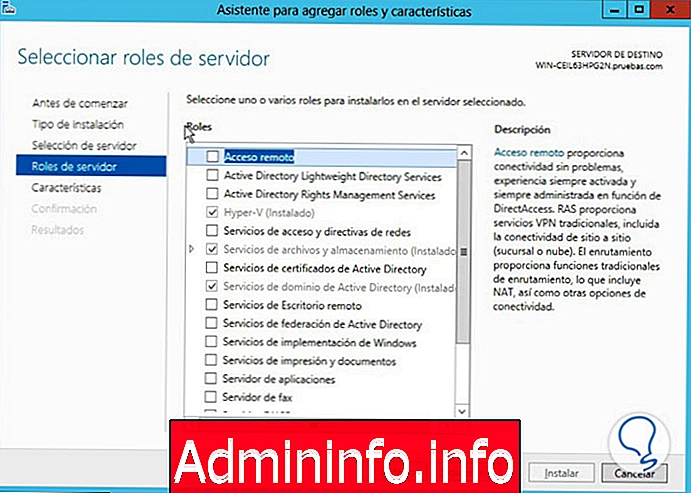

Далее мы выбираем характеристики для добавления (это можно опустить), нажимаем Далее.
Мы увидим краткое изложение задачи, которая будет выполнена

Нажмите Next, В следующем окне мы добавим сервисы роли (мы добавим оба).

Нажмите Далее, появится окно для добавления веб-служб IIS.

Мы добавляем соответствующие роли и, наконец, у нас будет полное резюме роли и добавляемых функций, мы можем выбрать опцию перезапустить сервер.

Мы приступаем к установке роли, нажав « Установить», и установка роли начнется.

Сервер перезапустится, чтобы применить изменения.
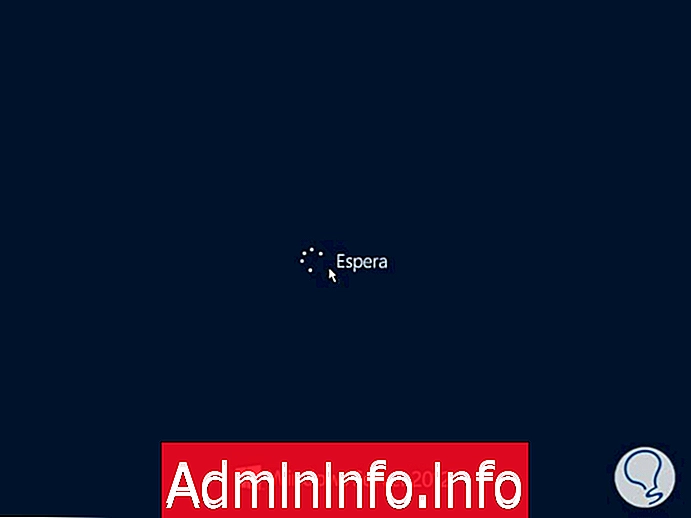
После того, как мы установили эту роль, мы должны включить и настроить сервер для его функции RRAS.

Мы увидим, что в левом боковом меню мы находим опции RRAS:
Мы можем использовать мастер RRAS или настроить их вручную, мастер предлагает пять (5) опций для настройки RRAS:
Удаленный доступ (Dial-up или VPN)
Позволяет серверу принимать подключения удаленного доступа
Передача сетевых адресов (NAT)
Позволяет серверу предоставлять услуги NAT клиентам
Виртуальная частная сеть (VPN)
Позволяет серверу получать входящие соединения через VPN
Безопасное соединение между двумя частными сетями
Установите опцию соединения между двумя частными сетями
Пользовательские настройки
Позволяет настроить параметры в соответствии с нашими потребностями
Чтобы запустить мастер, мы увидим информационное предупреждение, которое приглашает нас запустить мастер:
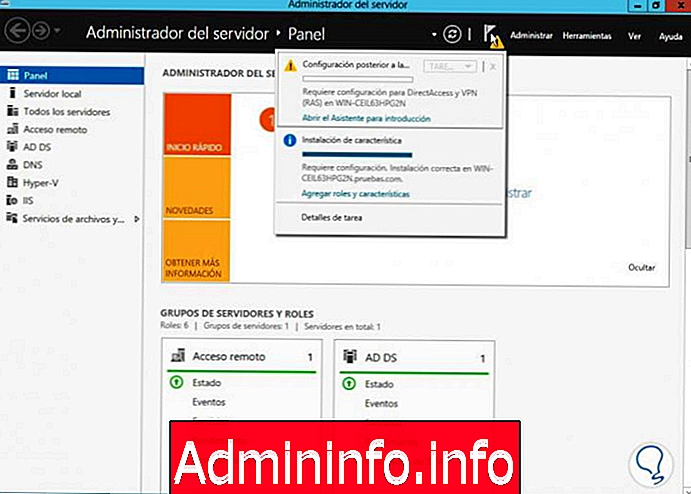
Мы видим параметры маршрутизации и удаленного доступа в меню Сервис.
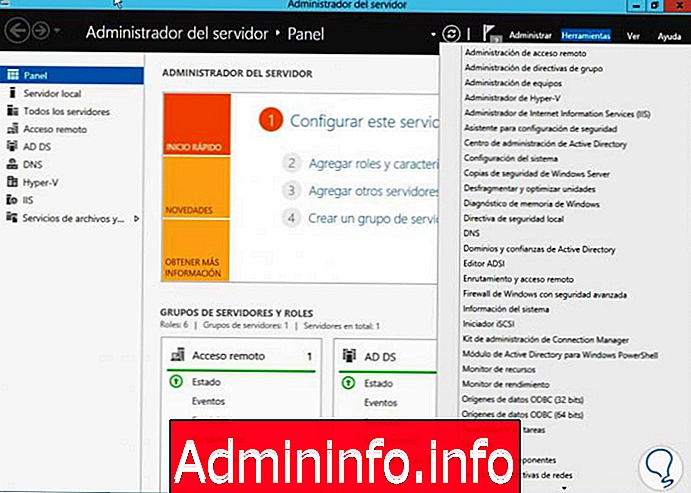
Будет отображено окно, соответствующее этой роли:
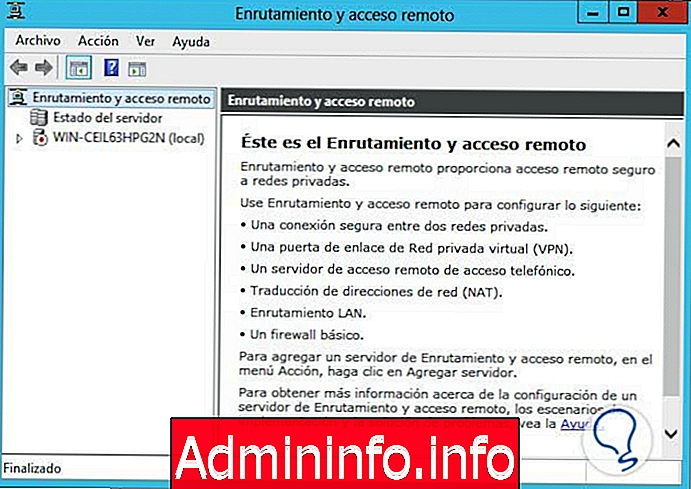
Для запуска мастера мы выбираем сервер и переходим в меню « Действие» и выбираем опцию « Настроить» и включить маршрутизацию и удаленный доступ.
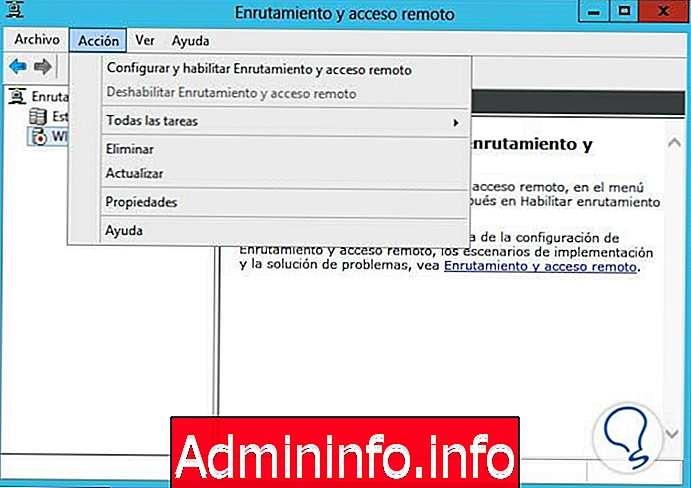
Мастер откроет:
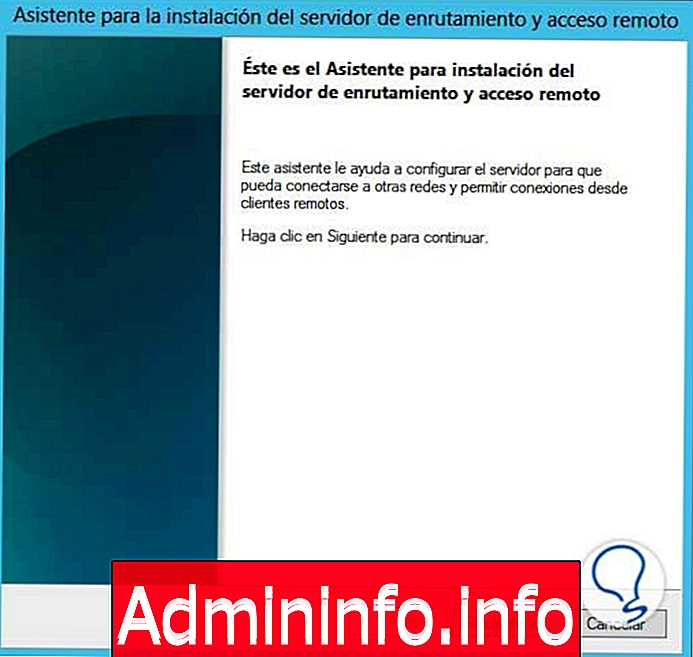
Мы нажимаем Далее, затем мы выбираем тип конфигурации для выбора (в нашем примере мы будем использовать первый вариант).
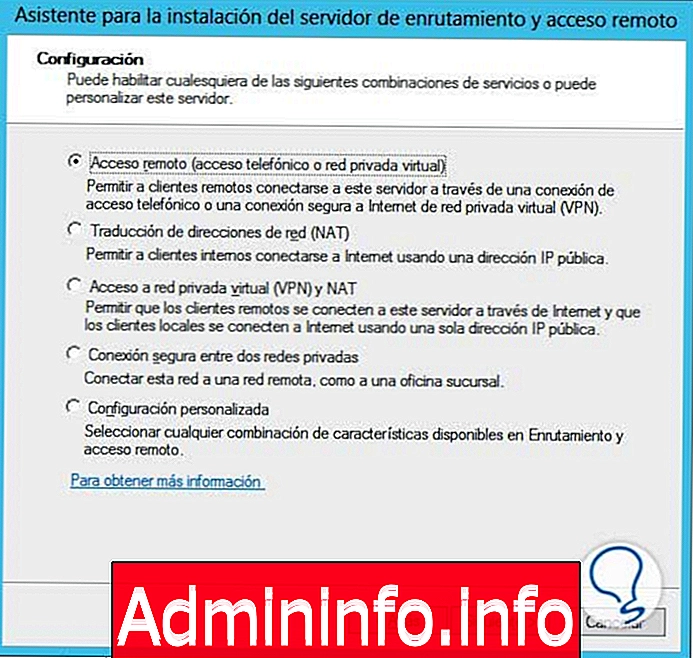
Нажимаем Далее, выбираем Dial-up.
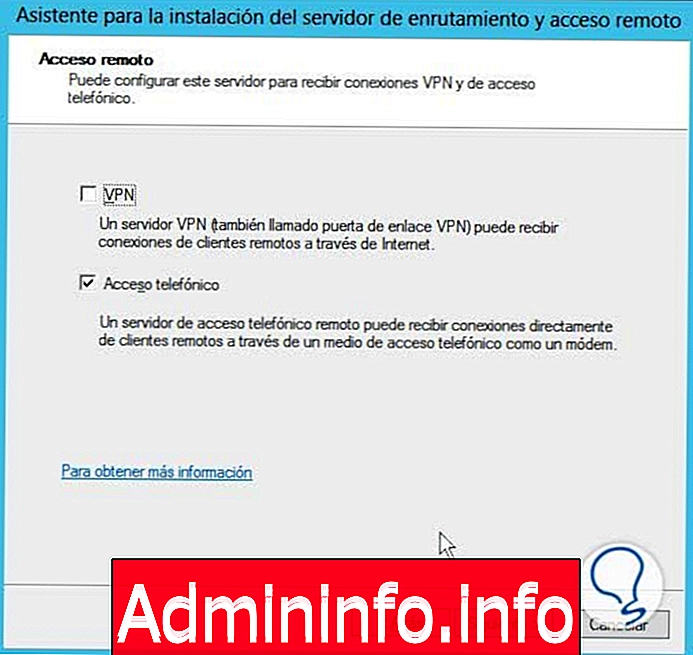
Позже нас спросят, как мы хотим отправлять IP-адреса клиентам, мы выбираем Автоматически.
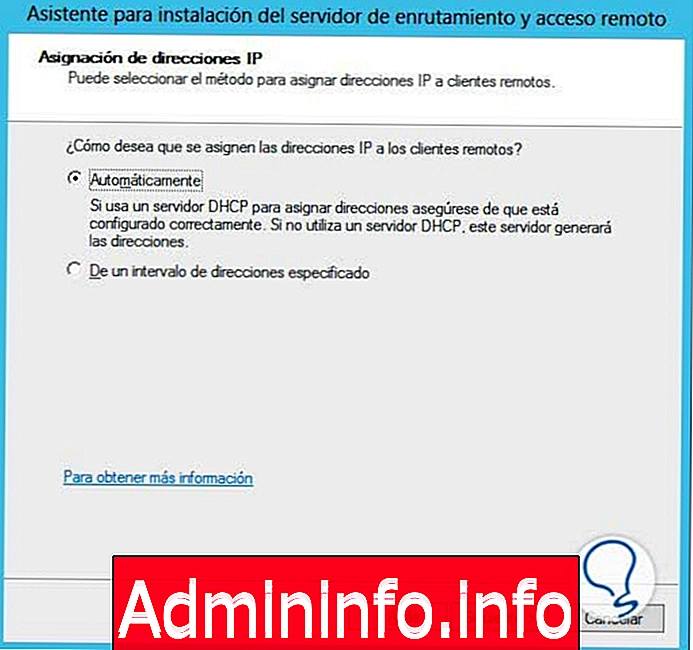
Нажмите Далее, нас спросят, хотим ли мы связать наш сервер с RADIUS, мы выберем наиболее подходящий вариант для нашей организации.
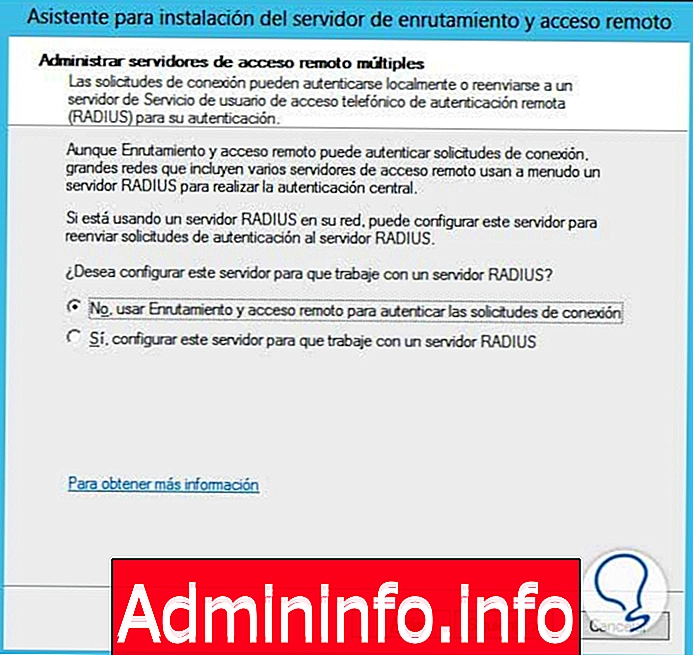
Наконец, мы увидим сводку нашей конфигурации и нажмем кнопку « Готово» для завершения установки.
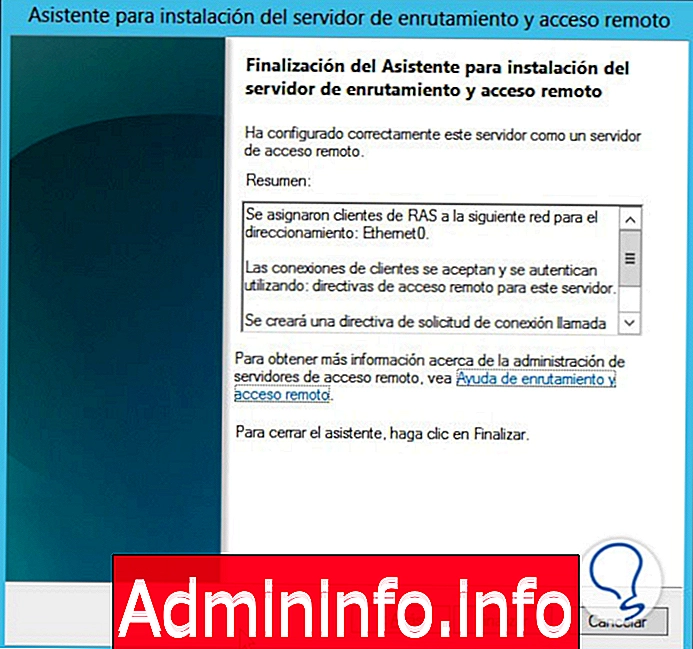
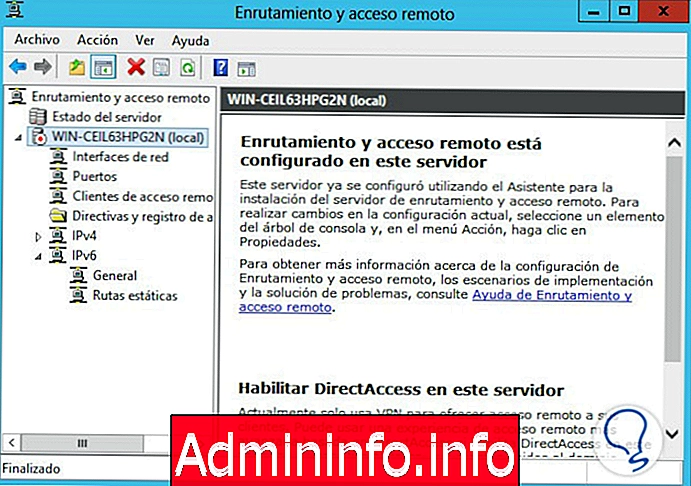
2. Создайте VPN-соединение
Чтобы создать VPN-соединение на нашем сервере Windows Server 2012, мы выполним следующий процесс:
В Панели управления мы выбираем опцию Сети и Интернет.

Заходим в Центр управления сетями и общим доступом, там выбираем опцию Настроить новое соединение или сеть.
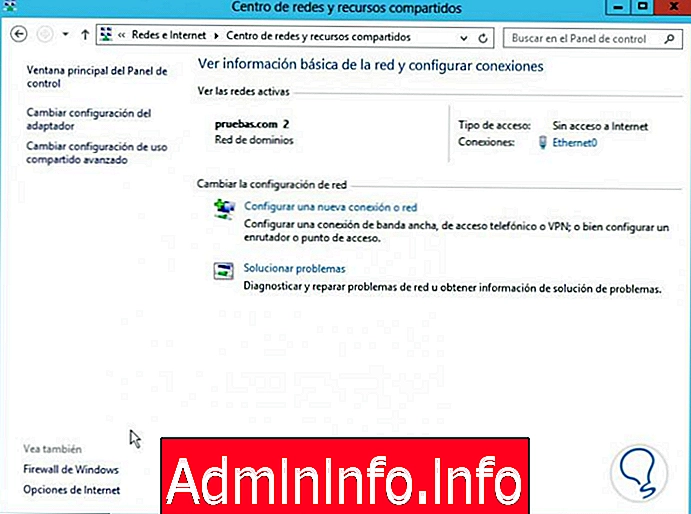
Мы решили подключиться к рабочей зоне.
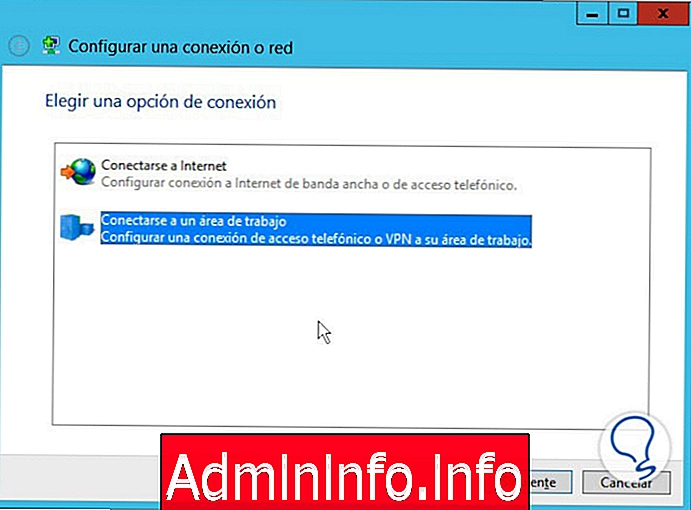
Далее мы выбираем, через какие средства мы будем подключаться, в нашем примере мы выбираем вариант VPN.

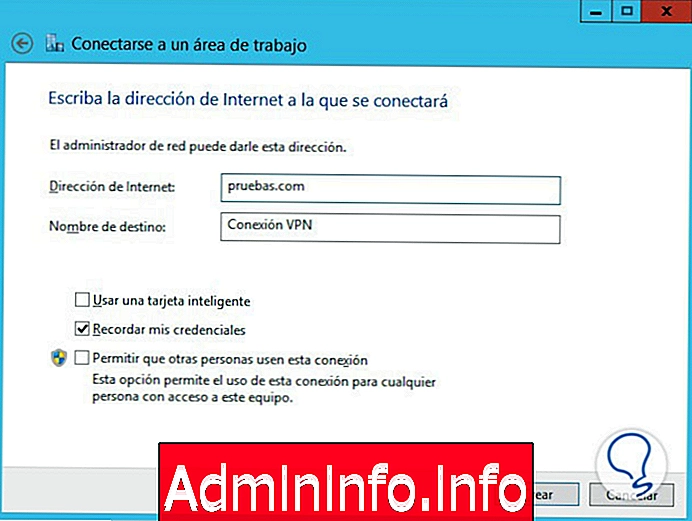
Мы вводим данные, необходимые для подключения. Наконец, мы нажимаем « Создать», и мы видим, что наше соединение уже доступно.

Мы можем настроить параметры удаленного доступа через меню «Сервис» и выбрав пункт « Администрирование удаленного доступа».
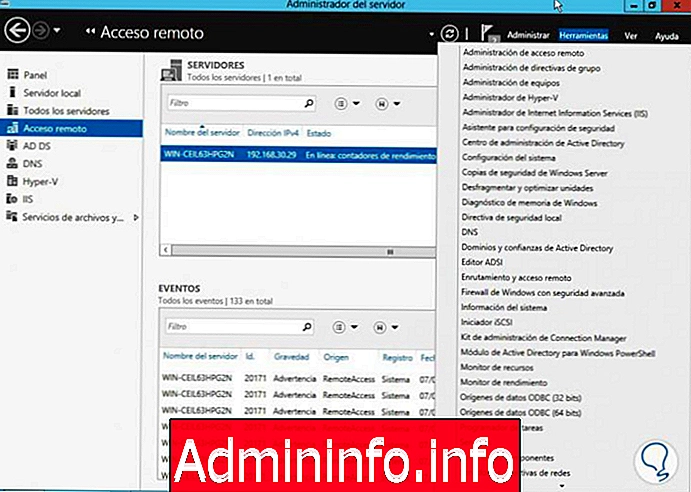
Следующий мастер будет развернут для настройки DirectAccess.

Затем система анализирует предпосылки для соответствующей установки.
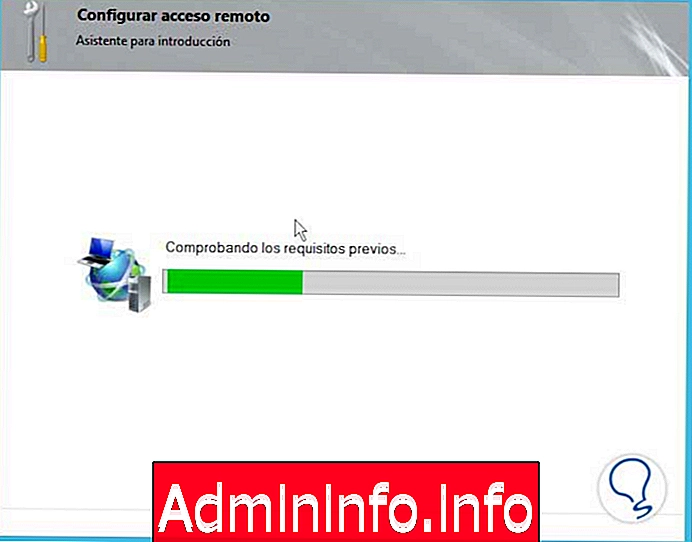
Появится следующее окно, в котором мы можем выбрать группы для добавления, чтобы мы могли включить DirectAccess для мобильных устройств.
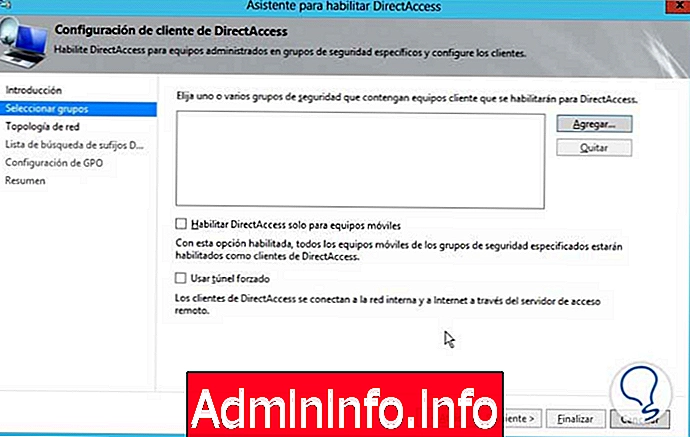
После того, как группы выбраны, мы нажимаем Далее, и появится следующее окно, в котором мы должны выбрать тип топологии, который будет назначен.
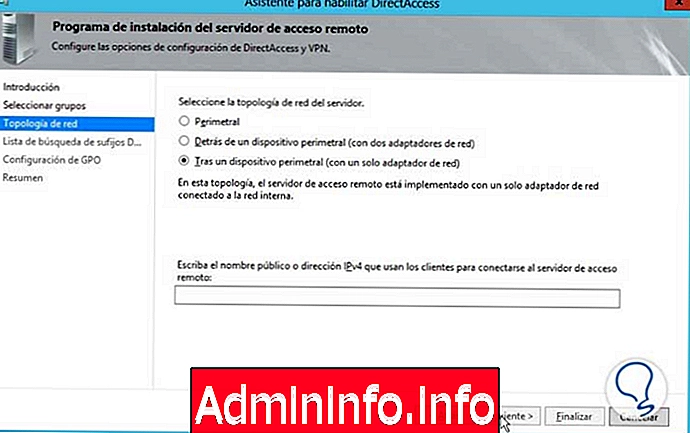
Мы выбираем нужный нам вариант и нажимаем Далее, а затем Готово.
3. Распространенные ошибки подключения VPN
Когда мы пытаемся выполнить настройку VPN, могут возникнуть следующие ошибки:
Ошибка 800
По какой-то причине пакеты PPTP, L2TP, SSTP или IKEv2 не могут получить доступ к VPN-серверу; Давайте проверим, что соответствующие порты открыты во всех брандмауэрах, включая порты клиента.
Ошибка 721
Удаленный компьютер не отвечает: давайте проверим порты и то, что они включены для PPTP.
Ошибка 741 или 742
Эта ошибка возникает, если VPN-клиент требует недопустимого уровня шифрования или VPN-сервер не поддерживает шифрование.
4. Отключить маршрутизацию и удаленный доступ
Если мы хотим отключить роль маршрутизации, мы должны выполнить следующий процесс:
- Мы обращаемся к администратору сервера.
- В меню « Сервис» мы выбираем « Маршрутизация и удаленный доступ».
- После отображения меню « Маршрутизация» мы щелкаем правой кнопкой мыши на нашем сервере и выбираем параметр « Отключить маршрутизацию и удаленный доступ».

Система спросит нас, действительно ли мы хотим ее отключить, мы подтверждаем, что Да.
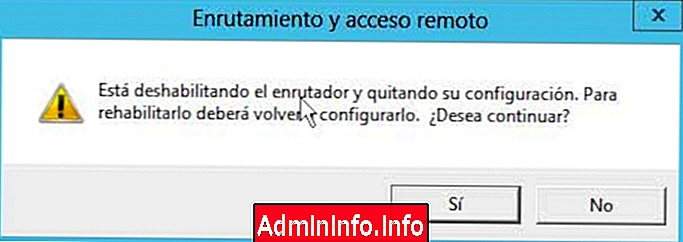
5. Настройте маршрутизацию или маршрутизацию
Давайте поймем, что в качестве первой меры, которую выполняет маршрутизация, она отвечает за выбор сетевых маршрутов, куда будут отправляться данные. Маршрутизация необходима для отправки трафика из одной подсети в другую, а также для отправки информации из одной организации в другую.
Маршрутизация может быть настроена с ролью RRAS, для выполнения этой процедуры мы сделаем следующее:
- Входим в администратор сервера .
- Мы выбираем параметр « Маршрутизация и удаленный доступ» в меню « Инструменты» .

Мы щелкаем правой кнопкой мыши на нашем сервере и выбираем опцию Настроить и включить маршрутизацию и удаленный доступ.

Будет отображен мастер, первое окно является информативным, мы нажимаем Далее, выбираем опцию Пользовательская конфигурация.
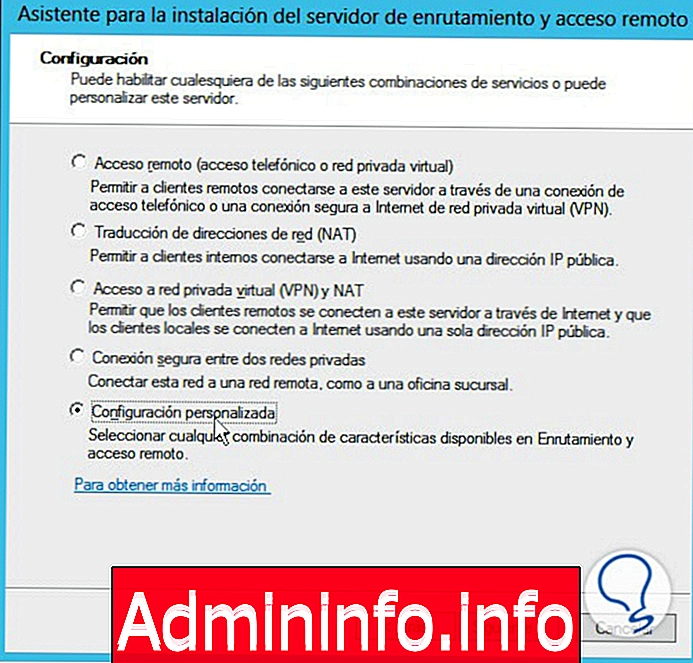
Нажимаем Далее, выбираем LAN Routing.
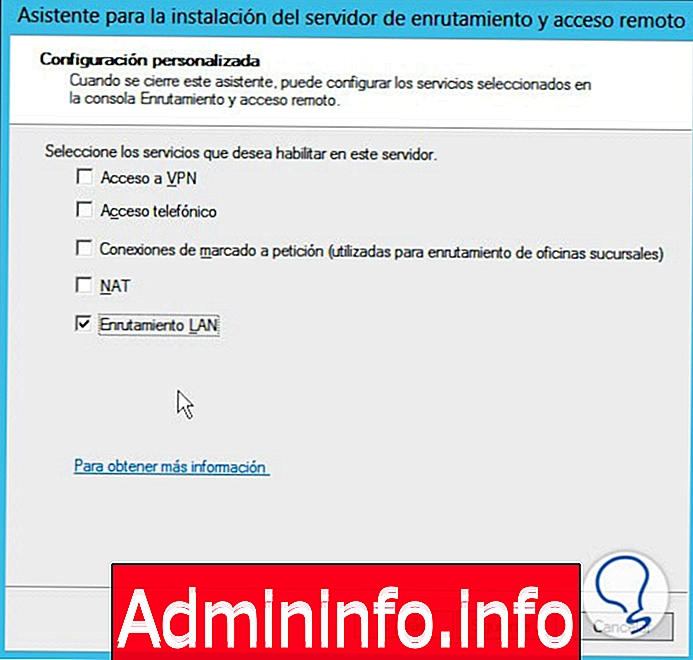
Мы нажимаем Далее, и затем мы видим сводку с конфигурацией, которую мы сделали. Мы заканчиваем, нажав Готово.

Мы увидим, что соответствующий сервис может быть запущен:
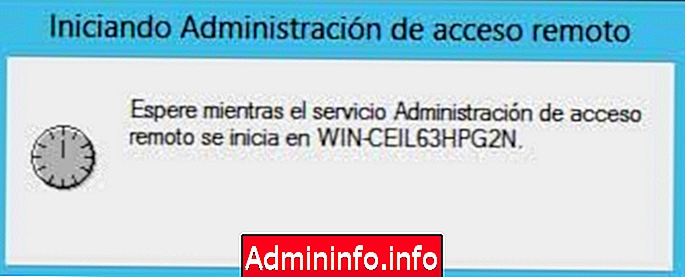
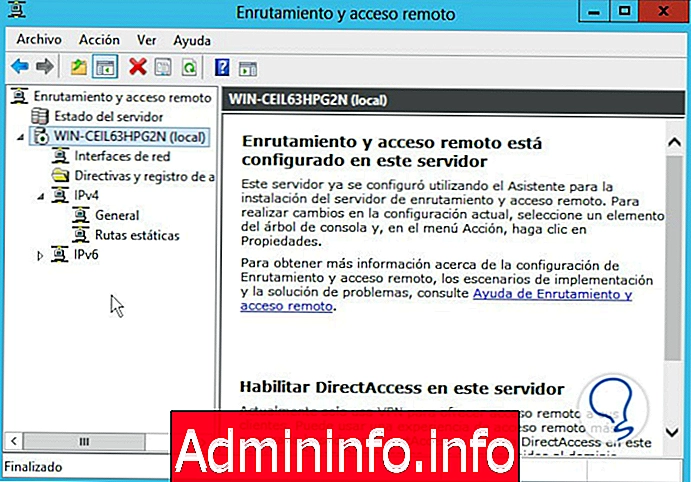
Как мы видим, мы уже настроили наш сегмент локальной сети на сервере.
Существует функция, называемая таблицей маршрутизации, которая позволяет хранить все маршруты устройств на основе метрик, что позволяет правильно выполнять перенаправление пакетов. В Windows это называется RIP (Routing Information Protocol)
В нашем окне « Маршрутизация и удаленный доступ» мы находим параметр «Статические маршруты», который позволяет нам настраивать сетевые адреса назначения, сетевые маски и локальную маршрутизацию. Чтобы увидеть эту таблицу, мы можем дважды щелкнуть статические маршруты, и она будет отображена следующее:

6. Настройте протокол RIP
Для создания и настройки протокола RIP мы выполним следующий процесс:
- В окне «Маршрутизация и удаленный доступ» мы развернем наш сервер.
- Позже мы развернули опцию IPV4.
Выбираем опцию General и дважды кликаем, выбираем New Routing Protocol.
$config[ads_text5] not found
Появится следующее окно, там мы выбираем вариант RIP версии 2 .
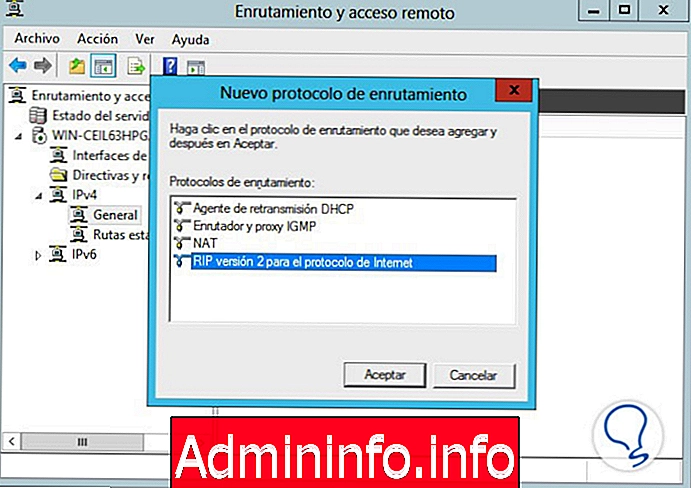
Мы нажимаем Принять, и мы увидим, что наш протокол создан.

Мы можем редактировать наш RIP, щелкнув правой кнопкой мыши на RIP и выбрав свойства.
Важно, чтобы мы выполняли практики по всем темам, которые мы видим в виртуальных машинах, чтобы понять работу и правильную конфигурацию ролей и характеристик, поскольку, если в нашей производственной среде что-то пойдет не так, это может повлиять на всю организационную работу.
$config[ads_text6] not foundВ итоге можно сказать следующее:
- RRAS позволяет пользователям подключаться удаленно, используя различные протоколы и типы подключения.
- Для работы удаленного доступа Windows Server включает роль RRAS, которая обеспечивает VPN, удаленный доступ или NAT-доступ.
- После установки RRAS необходимо включить сервер и правильно настроить RRAS.
- Маршрутизация - это процесс выбора лучших маршрутов для отправки пакетов или кадров.
Настройка VPN Windows Server 2016
СТАТЬИ