
Когда мы работаем с большими объемами данных, правильное управление ими может стать сложной задачей, потому что они беспорядочные, из-за разных форматов или из-за сложных требований к отчетности. Мы все знаем о больших преимуществах работы с Excel 2016, потому что благодаря его простоте и широкой области применения мы имеем возможность управлять всеми этими данными централизованно, упорядоченно и с возможностью представлять четкие и конкретные отчеты.
Одна из этих задач включает поиск повторяющихся данных на листе, чтобы они не включались в отчет и, таким образом, имели более подробную и надежную информацию. В этом случае мы увидим, как мы можем искать повторяющиеся данные в двух столбцах Excel 2016 ясным, простым и практичным способом. Для этого у нас есть следующие данные:

Мы будем искать операционные системы, которые были распространены последовательно в 2015 году (столбец A) и 2016 году (столбец B). Хотя с первого взгляда мы обнаруживаем повторяющиеся операционные системы, мы можем применить формулу, чтобы представление было намного более полным и более профессиональным.
1. Применить условное форматирование
Шаг 1
С этими определенными значениями мы выберем диапазон данных, в котором мы должны искать дубликаты значений, а затем перейдем к группе «Стили / условный формат» и там выберем параметры «Выделить правила ячеек» / «Повторяющиеся значения».
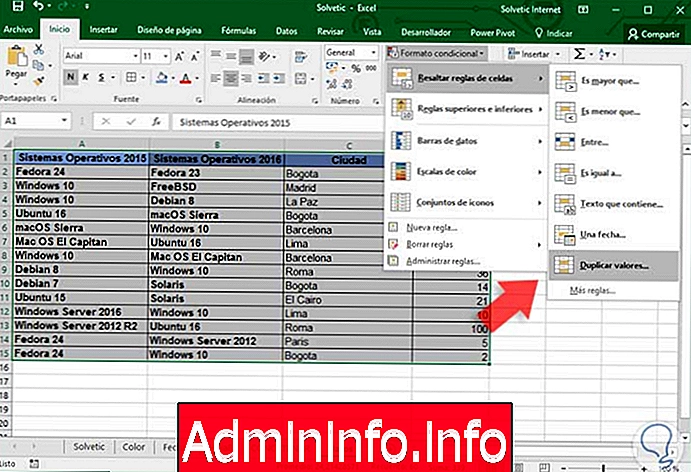
Мы увидим, что отображается следующее окно:
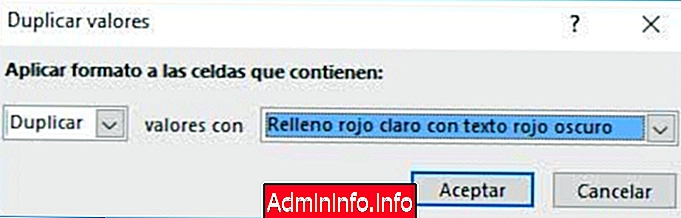
Шаг 2
В этом окне мы должны определить, какой тип формата мы должны применить к дублирующимся значениям в выбранном диапазоне. Мы должны иметь в виду два аспекта:
- Что опция Дублировать выбрана
- Определите тип формата, с помощью которого будут выделены дублирующиеся значения (мы можем выбрать один из пяти (5) различных параметров, таких как красная рамка, зеленая заливка зеленым текстом и т. Д.
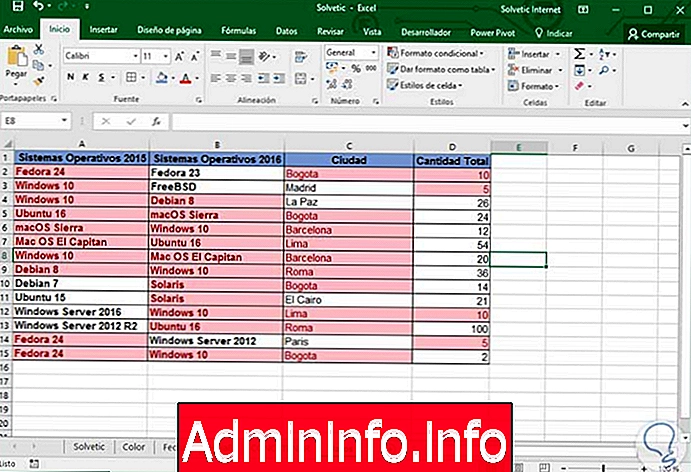
Шаг 3
Мы можем видеть, как дублированные значения были выделены во всех столбцах. Если мы хотим видеть только дублированные данные операционных систем, мы выберем столбцы A и B, и у нас будет возможность настроить дублирующиеся значения по своему вкусу:

Для формата, который нам нравится, мы просто выбираем опцию Пользовательский формат, когда получаем доступ к опции Выделить правила ячейки / Дублировать значения
2. Отображение дубликатов значений
Теперь мы можем видеть только дублированные значения в Excel 2016, чтобы точно знать, какие данные дублируются в соответствии с выбором. Для этого мы применяем фильтр на вкладке «Данные», «Сортировка и группа фильтров», «Фильтр». Там мы можем отобразить параметры фильтра и выбрать опцию Filter by color, а там выбрать цвет, который мы установили
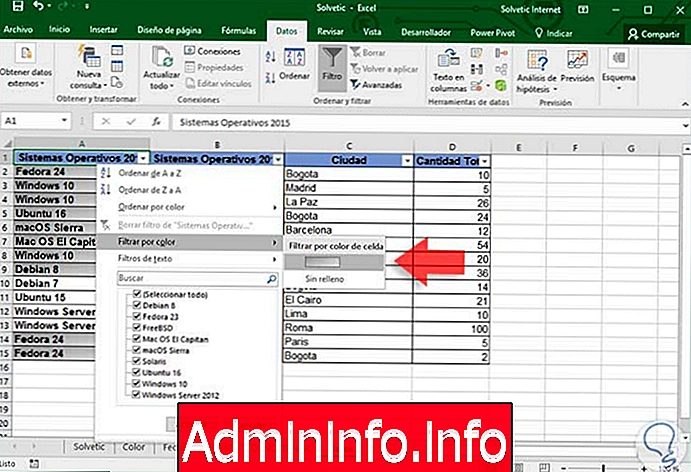
Результат будет следующим:
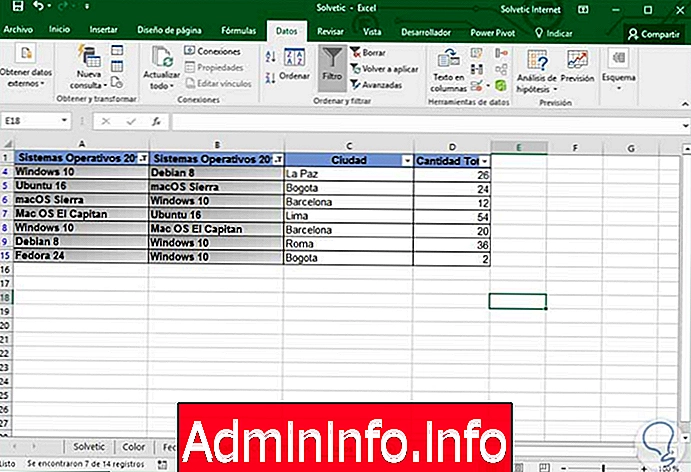
3. Поиск дублирующих данных в двух или более столбцах с использованием альтернативной формулы
Как мы видели в предыдущем методе, мы можем легко найти и выделить дублирующиеся значения в двух или более столбцах Excel 2016, у нас есть другая альтернатива для отображения этих результатов.
Шаг 1
Во-первых, мы должны выделить ячейки, в которых должны отображаться результаты, в данном случае от F1 до F15:

Шаг 2
Теперь мы введем следующую формулу в панель формул Excel 2016:
= ДА. ОШИБКА (ИНДЕКС ($ A $ 1: $ A $ 15, K. ESIMO.MAYOR (YES.ERROR (MATCH (B1: B15, $ A $ 1: $ A $ 15.0), ""), ROW ()) ), "")
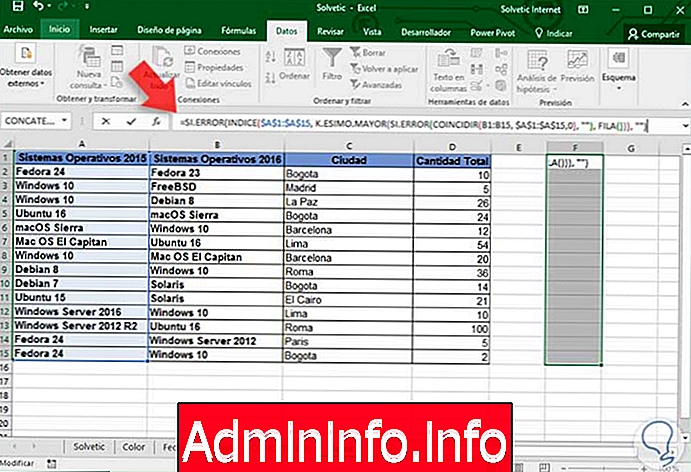
Шаг 3
Теперь мы будем использовать комбинацию клавиш Ctrl + Shift + Enter и получим следующий результат:
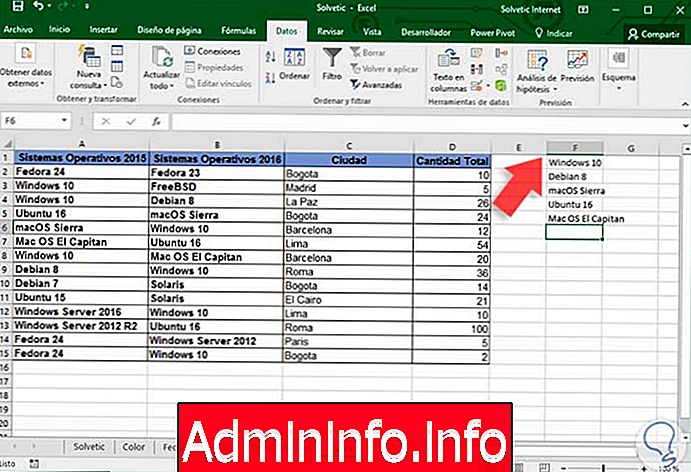
Формула разбивка
- Функция YESERROR: эта функция позволяет нам удалять ошибки # N / A и заменять их пустыми текстовыми строками.
- K. Функция ESIMO.MAYOR: эта опция позволяет нам сначала отсортировать числа и оставить строки пустыми в конце результата.
- Индексная функция: эта функция помогает нам получить текст каждой ячейки на основе номера строки, возвращенного функцией MATCH.
Мы можем использовать метод, который является наиболее подходящим, но оба они будут очень полезны для развертывания дублированных данных в Excel 2016.
4. Как удалить строки, содержащие определенные слова
Иногда мы должны удалять строки, содержащие слова, которые не нужны, например, в области «Кадры» можно удалить те строки сотрудников, которые вышли из организации более года. Далее мы увидим, как мы можем легко выполнить этот процесс в Excel 2016. Мы будем использовать те же данные из предыдущего листа.
Шаг 1
Сначала мы будем использовать комбинацию клавиш Ctrl + B (Поиск) или, альтернативно, Ctrl + F (Поиск), если клавиатура написана на английском языке, чтобы найти слово, которое будет основой строки, подлежащей удалению.
В этом примере мы удалим строки, содержащие слово Bogota:
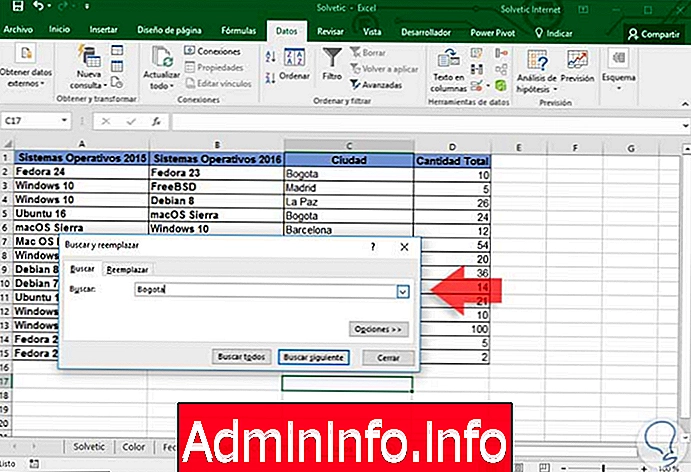
Нажмите на кнопку Поиск всех:
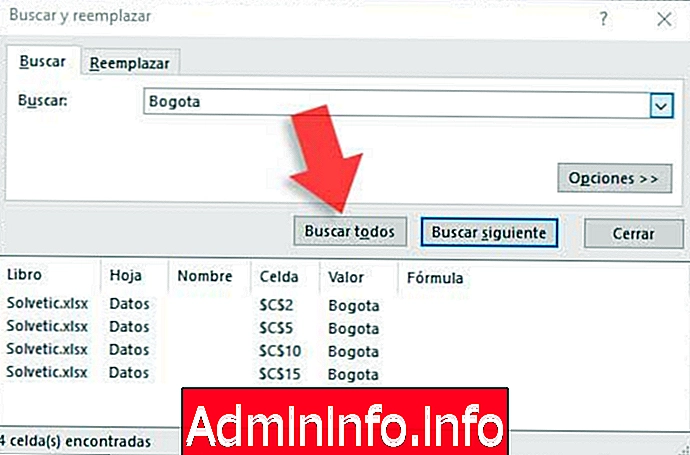
Шаг 2
Зная, в каких ячейках содержится слово Богота, мы переходим к выбору всех ячеек:

Шаг 3
Мы можем использовать комбинацию клавиш Ctrl + E, чтобы сразу выбрать все результаты. Нажмите на кнопку Закрыть в мастере, и мы увидим строки, которые содержат выбранное слово.
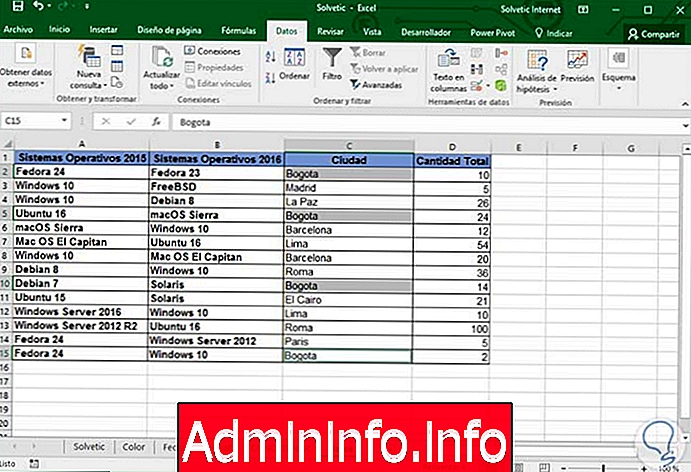
Шаг 4
Теперь, чтобы удалить эти ячейки, перейдем на вкладку «Главная», в группе «Ячейки» выберите «Удалить» и там выберем «Удалить ячейки»

Мы увидим следующее сообщение, где мы должны выбрать опцию Вся строка
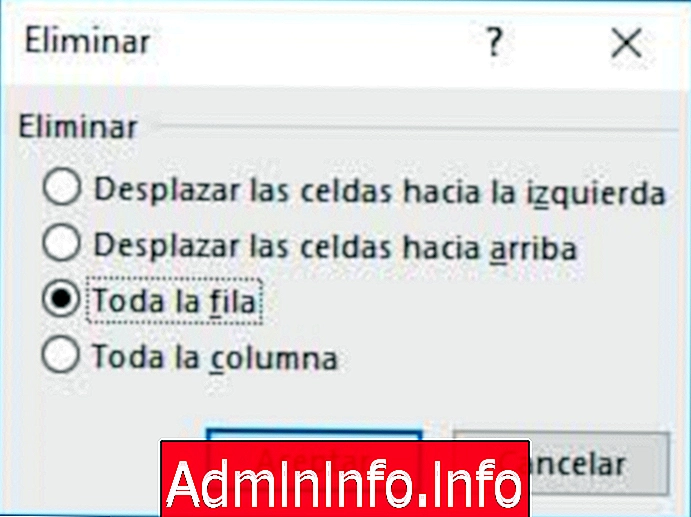
Нажмите Принять, и мы увидим, что строки, содержащие слово Богота, были удалены.
Используя этот простой метод, мы можем удалить строки в Excel 2016, используя в качестве ссылки определенное слово. Таким образом, все наши данные будут отсортированы наилучшим образом и многие более подходящие.
$config[ads_text6] not foundТрюки и функции Excel
СТАТЬИ