
В новых выпусках Windows, начиная с Windows 8, группа разработчиков реализовала функцию, называемую автоматическим обслуживанием, которая позволяет выполнять определенные задачи по настройке системы во время, когда оборудование не используется, чтобы избежать проблем. производительности, если мы его используем.
В рамках этих задач мы находим:
- Анализ уязвимостей безопасности
- Обновления программного обеспечения
- Выполнить диагностику системы
Эта опция включена по умолчанию на следующем маршруте:
Панель управления \ Все элементы панели управления \ Безопасность и обслуживание \ Автоматическое обслуживание

Как мы видим из панели управления, у нас нет возможности отключить ее. В этот момент некоторые спросят, зачем отключать задачи автоматического обслуживания Windows, если они работают. Ответ прост, иногда запрограммированы задачи, которые выполняются, когда мы работаем в системе, и он перезапускается, не позволяя нам сохранить работу, или, с задачами обслуживания, активируются определенные фоновые процессы, которые значительно потребляют системные ресурсы. Влияет на нашу работу.
Хотя невозможно отключить автоматическое обслуживание в настройках Windows, Solvetic научит вас, как это сделать, используя альтернативные методы. Важно помнить, что автоматическое обслуживание или Windows Automatic Management (WAM) является улучшением API планировщика задач, который связывает определенные системные задачи.
В случае, если пришло время начать обслуживание, мы активировали оборудование, обслуживание будет отложено до следующего бездействия, и максимальное время, необходимое для выполнения этой задачи, составляет один час.
1. Отключите автоматическое обслуживание из редактора реестра
Шаг 1
При редактировании записей операционной системы мы должны быть осторожны, чтобы не изменять записи, отличные от указанных, потому что это может привести к сбоям и нестабильности в Windows. Для доступа к редактору реестра, в данном случае в Windows 10, мы будем использовать комбинацию клавиш Windows + R, Выполнить и ввести команду regedit в отображаемом окне.
+ R
В появившемся окне мы перейдем к следующему маршруту.
HKEY_LOCAL_MACHINE \ ПРОГРАММНОЕ ОБЕСПЕЧЕНИЕ \ Microsoft \ Windows NT \ CurrentVersion \ Schedule \ Maintenance
Шаг 2
Там мы создадим новое значение DWORD, если оно не существует, с именем MaintenanceDisabled, для его создания мы щелкнем правой кнопкой мыши на свободном месте и выберем опцию New / DWORD Value (32 бита).
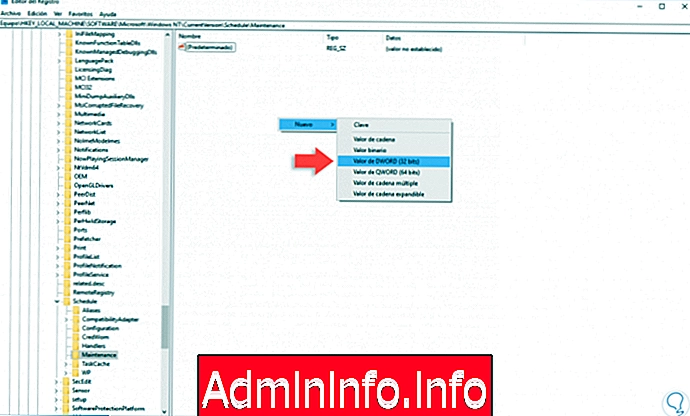
И мы вводим указанное имя.
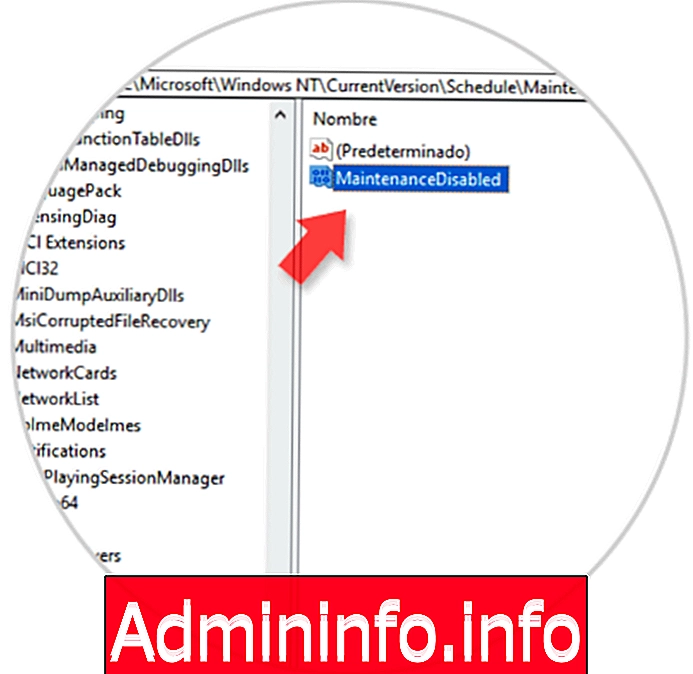
Это значение нужно будет отредактировать, и для этого мы дважды щелкнем по нему или щелкнем правой кнопкой мыши / Изменить, и в появившемся окне мы присваиваем значение 1 (1) в поле Значение:
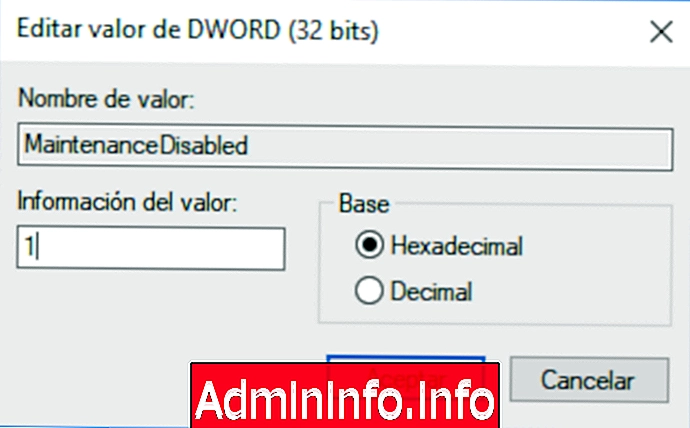
Нажмите OK, чтобы сохранить изменения. Мы закрываем редактор реестра и перезагружаем операционную систему. Таким образом мы отключаем автоматическое обслуживание с помощью редактора реестра в Windows.
2. Отключите автоматическое обслуживание из планировщика задач
Другой вариант, доступный в Windows для отключения автоматического обслуживания, - это использовать планировщик задач, поскольку, как мы указали, он тесно связан с этим процессом.
Для этого мы получаем доступ к планировщику задач, вводя термин планировщик в поле поиска Windows или используя команду taskschd.msc через «Выполнить» (Windows + R). В появившемся окне мы должны перейти по следующему маршруту:
$config[ads_text5] not found+ R
Microsoft / Windows / Планировщик заданийТам необходимо будет щелкнуть правой кнопкой мыши задачу Idle Maintenance & Regular Maintenance и выбрать опцию Disable.
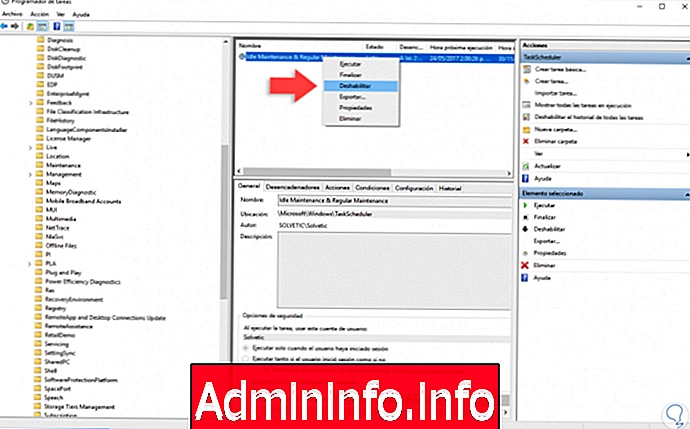
Таким образом, у нас есть две альтернативы для отключения автоматического обслуживания в Windows 10.
СТАТЬИ