

Сегодня мы много говорим и слушаем о новом обновлении, выпущенном Microsoft «Anniversary» или технически 1607. Мы видели много новых функций, которые идут с этим новым обновлением, но сегодня мы собираемся сосредоточиться на очень важном и справочном материале. к лицензии Windows 10.
Мы знаем, что лицензии во всех операционных системах Microsoft всегда тесно связаны с приобретаемым оборудованием, и это уникально, то есть у нас не может быть двух компьютеров с одинаковой лицензией . Теперь с новым юбилейным обновлением у нас есть возможность связать эту лицензию с нашей учетной записью Hotmail или Outlook, и поэтому в следующий раз, когда нам понадобится ввести эту лицензию, этого будет достаточно для ввода наших почтовых учетных данных.
Помните, что в Windows 8 у нас есть возможность войти с адресом электронной почты, поскольку можно связать лицензию Windows с нашими учетными записями.
Существует несколько причин, по которым идеально связать лицензию Windows с нашими учетными записями электронной почты. Вот некоторые из наиболее важных:
- Покупка нового оборудования.
- Повреждение машины и необходимость переустановки операционной системы.
- Замена некоторых жизненно важных компонентов в оборудовании, например, платы, жесткого диска.
- Отмена конфигурации системных параметров, в результате чего Windows не активируется, в том числе.
В дополнение к этому мы можем связать нашу лицензию с нашей учетной записью (цифровое право), чтобы эта лицензия постоянно находилась в нашей учетной записи.
1. Как добавить учетную запись Outlook или Hotmail, чтобы связать ее с лицензией Windows 10
Чтобы добавить нашу учетную запись электронной почты с лицензией в Windows 10 годовщины, мы выполним следующий процесс:
Шаг 1
Мы войдем в опцию конфигурации из меню Пуск, нажав кнопку 
Там будет отображено следующее окно:
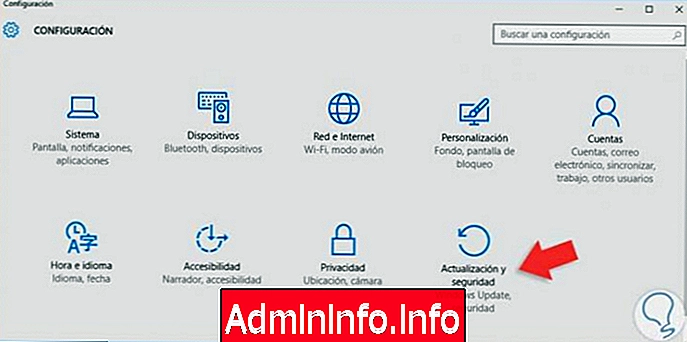
Шаг 2
Мы выберем опцию Обновление и безопасность. Откроется следующее окно, где мы увидим следующее:
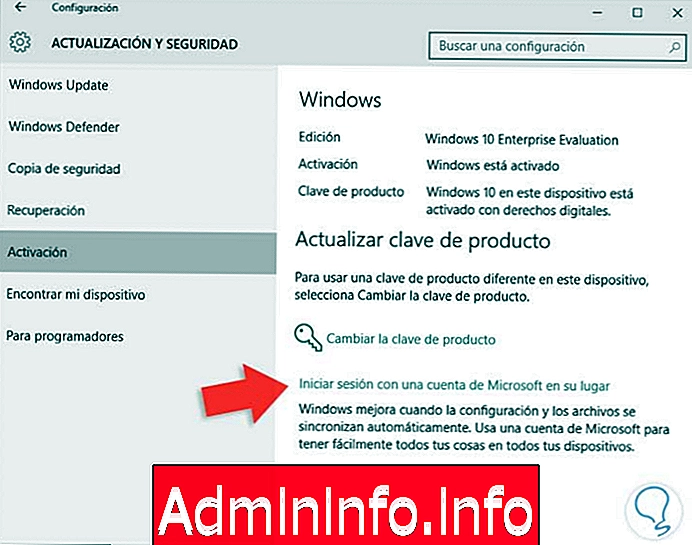
Как мы видим в начальной части, у нас есть текст «Windows 10 на этом устройстве активирована с цифровыми правами», это относится к тому факту, что мы обновили систему, используя первоначальную лицензию на компьютер, например, с Windows 7 или 8 до Windows 10.
Чтобы назначить годовую лицензию Windows 10 на нашу учетную запись, вместо этого мы выберем опцию Войти с учетной записью Microsoft и ввести соответствующие данные.
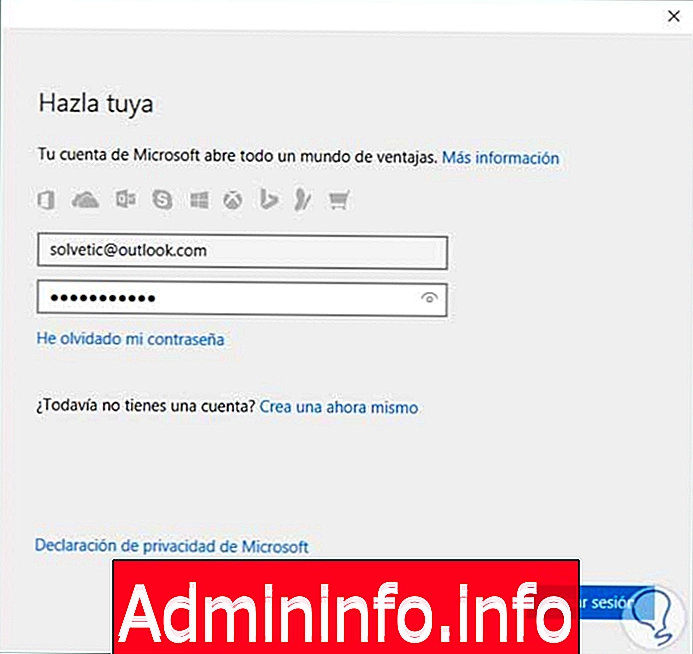
Если мы уже вошли в Outlook или Hotmail, эта опция не появится. Таким образом мы связали лицензию Windows с нашей учетной записью Outlook или Hotmail . Это поможет нам активировать то же самое устройство в будущем, если нам придется переустанавливать его таким, каким оно было.
2. Доступ к системе с помощью учетной записи электронной почты
Предположим, что нам пришлось восстановить нашу систему из-за сбоя жесткого диска, где единственным решением является переустановка операционной системы. Мы делаем процесс установки, как мы знаем.
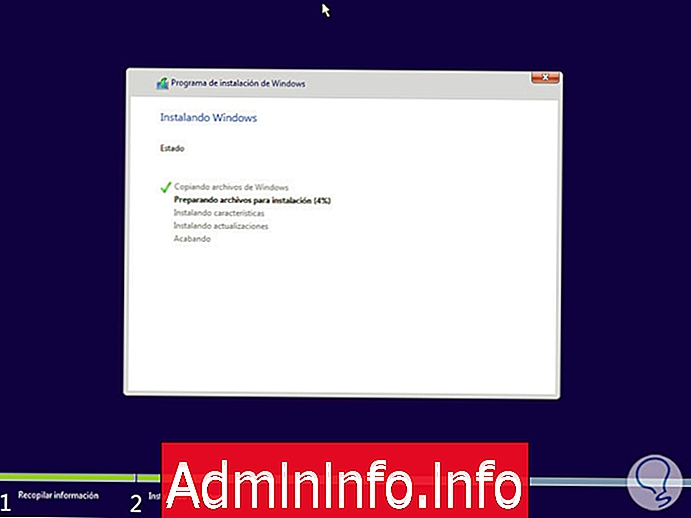
На данный момент помощник спрашивает нас, кому принадлежит оборудование, где нам нужно будет выбрать опцию « Это мое» (мы настроим его так, как если бы оно было вашим через учетную запись Microsoft) .
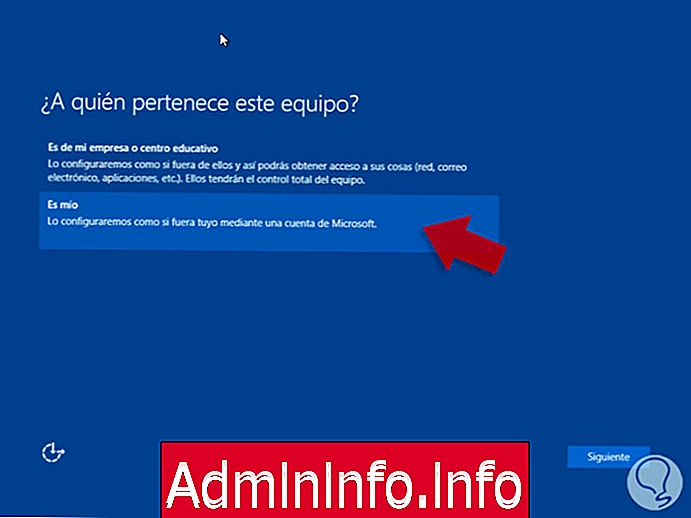
Нажмите Далее, и мы должны ввести соответствующие учетные данные.
$config[ads_text5] not found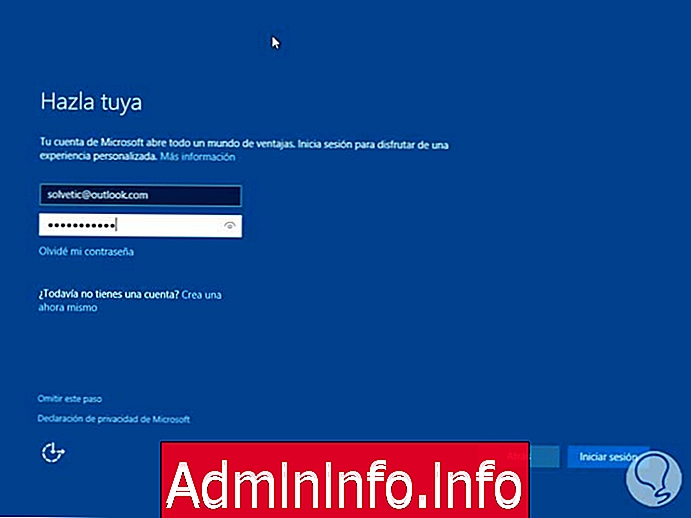
Нажмите Login и таким образом мы войдем в Windows 10. Если мы вернемся к опции Activation, мы увидим следующее окно:
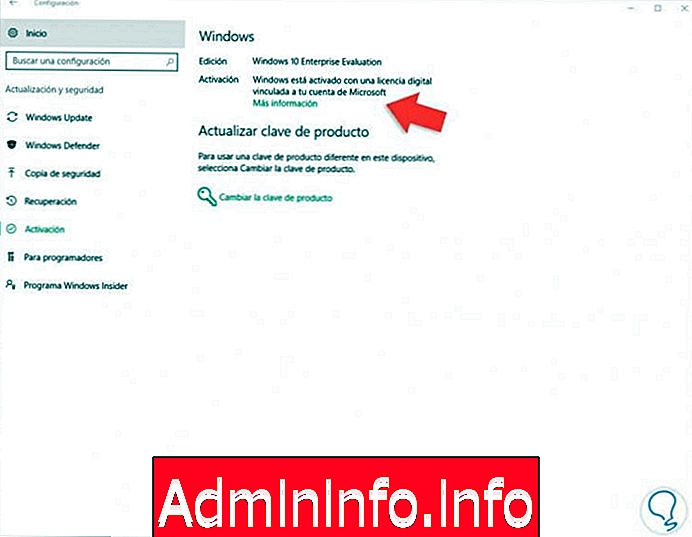
Обратите внимание, что сообщение «Windows активируется с помощью цифровой лицензии, связанной с вашей учетной записью Microsoft», означает, что текущая лицензия связана с учетной записью, которую мы определили, и с этого момента нам не нужно будет вводить новую лицензию.
3. Рекомендации к рассмотрению
Очень важный момент, который мы должны иметь в виду, заключается в том, что во время установки Windows 10 мы не должны добавлять номер лицензии, когда помощник просит нас ввести его, поскольку только путем ввода учетных данных Microsoft (если мы ранее связывали нашу учетную запись с лицензией). ) Windows будет автоматически активна.$config[ads_text6] not found
Если во время активации произойдет ошибка, мы сделаем следующее:
Входим в опцию Активация (Пуск / Конфигурация / Обновление и безопасность).
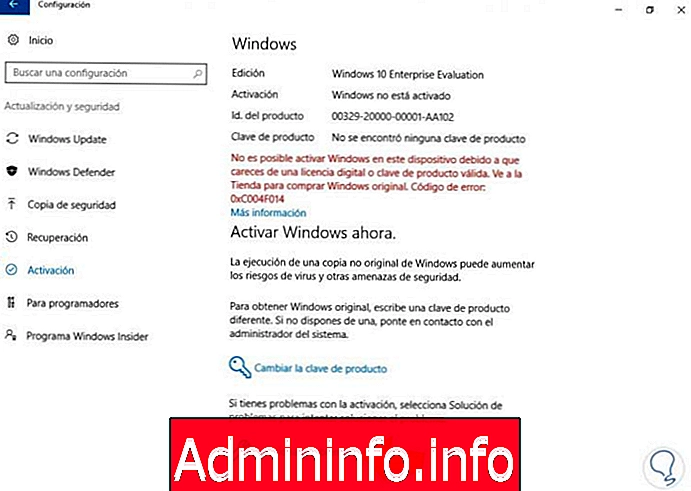
Мы можем заметить, что у нас есть ошибка активации. Чтобы решить эту проблему, просто нажмите кнопку « Устранение неполадок», расположенную внизу, и мы увидим, что процесс начинается:
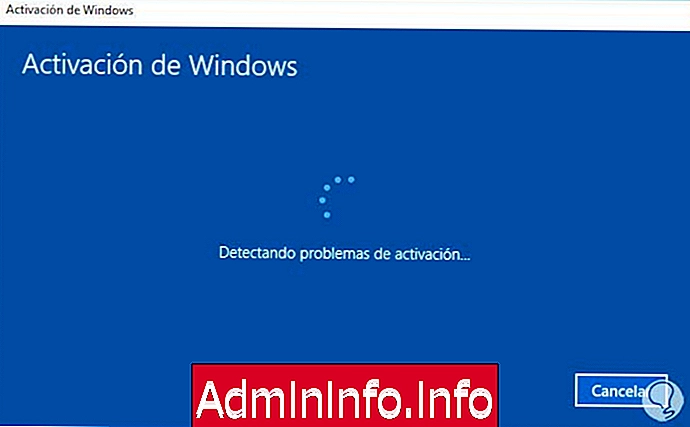
Мы видим, что во многих случаях результат решения проблемы оставляет нас активированными правильно.
$config[ads_text5] not found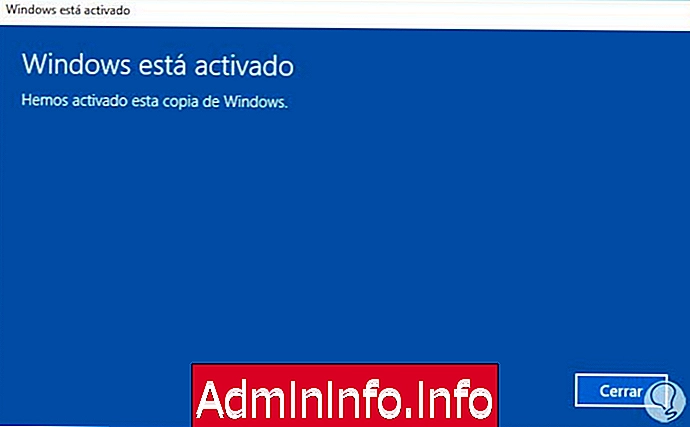

Как мы видим, этот инструмент помогает нам в случае возникновения каких-либо проблем во время активации. Нечто дополнительное и очень важное, что нужно иметь в виду, это эти детали.
внимание
Этот вариант связывания лицензии Windows 10 с нашими учетными записями электронной почты Microsoft применяется только к тому же компьютеру, поскольку Microsoft связывает компоненты оборудования с лицензией, а мы не можем связать годовую лицензию Windows 10 на ноутбук HP. с Intel i7 и попробуйте установить эту версию Windows на настольном компьютере, например, с AMD A8.
$config[ads_text6] not foundЕсли вы сделаете аппаратные изменения, такие как добавление карт, памяти, новой графики или чего-либо подобного, у вас не возникнет проблем с повторной активацией. Проблема повторной активации будет, если материнская плата отличается, так как она обнаружит ее и не активирует, считая, что это новый или другой компьютер.
В этих случаях мы должны купить лицензию.
Мы видели эту интересную возможность всегда иметь лицензию нашей Windows 10 в нашей учетной записи электронной почты, что мы проверяем каждый день.

СТАТЬИ