
Одним из наиболее важных сервисов в нашей сетевой инфраструктуре с Windows Server является служба DHCP (протокол динамической конфигурации хоста), но возникает вопрос.
Что это за служба DHCP и для чего она нужна?
Служба DHCP - это служба, включенная в нашу систему Windows Server 2012, основной функцией которой является автоматическое предоставление IP-адресов устройствам, подключенным к нашему домену.
Работа службы DHCP заключается в том, что сервер, на котором установлена эта служба, получает запрос клиента (сервера) с IP-адреса, и он предоставляется; одно из больших преимуществ заключается в том, что сервер DHCP централизованно управляет этими адресами.

По сути, это основная функция службы DHCP, и она очень важна, поскольку она не позволяет нам, сетевым администраторам, приходить к каждому клиенту и вручную настраивать IP-адрес. Прежде чем продолжить с улучшениями, которые Windows Server 2012 представляет в своей службе DHCP и которые мы учимся устанавливать и настраивать, важно запомнить или изучить некоторые термины, которые мы, администраторы, будем постоянно видеть при работе с DHCP.
сфера
Область действия - это группа устройств, которые есть в нашей сети.
ранг
Это число IP-адресов, которое будет доступно для назначения, например, от 192.168.15.201 до 192.168.15.210 (10 IP-адресов).
Концессия адресов
Определяет время, в течение которого IP-адрес будет активен на определенном клиенте.
Резервирование IP-адреса
Эта функция позволяет установить определенный IP для одного или нескольких конкретных клиентов, например, в диапазоне от 192.168.15.201 до 192.168.15.210 нам нужно, чтобы IP 192.168.15.205 принадлежал исключительно директору.
Windows Server 2012 реализует множество улучшений в своей службе DHCP, некоторые из наиболее важных:
Конфигурация через Powershell
Администрировать наш DHCP можно с помощью командлетов в консоли Powershell.
Отработка отказа DHCP
Это дает нам возможность иметь 2 или более серверов для назначения IP-адресов в случае, если производительный DHCP представляет какой-либо сбой или ошибку.
Ваше назначение основано на Директивах
Возможно администрирование и настройка на основе установленных директив относительно параметров DHCP.
1. Как установить DHCP
Перед началом установки важно помнить, что сервер, на котором мы собираемся установить службу DHCP, должен быть контроллером домена и иметь фиксированный IP-адрес. (В нашем примере 192.168.15.101).
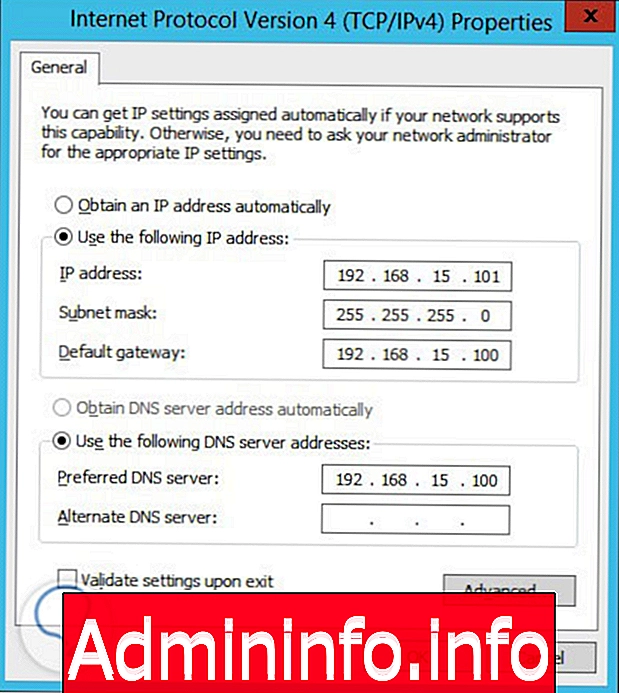
Первым шагом для установки службы DHCP является переход к окну нашего диспетчера серверов и выбор варианта:
- Добавить роли и особенности
- Добавить роли и функции
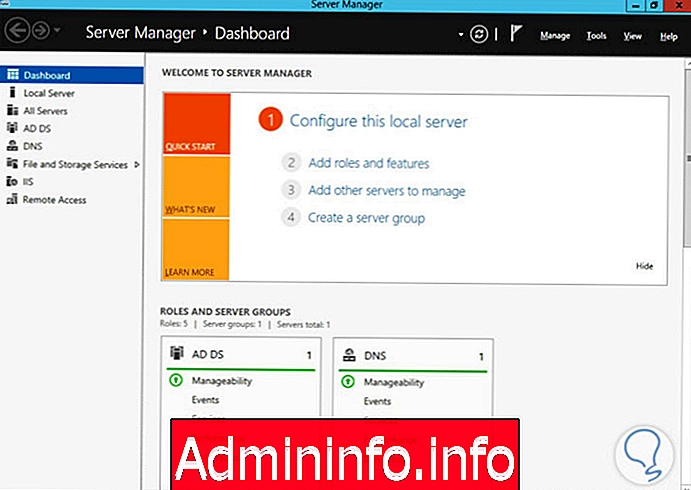
После выбора откроется мастер новых ролей, мы можем нажать « Далее / Далее» в первых двух параметрах или щелкнуть непосредственно на параметре:
- Выбор сервера
- Выберите свой сервер
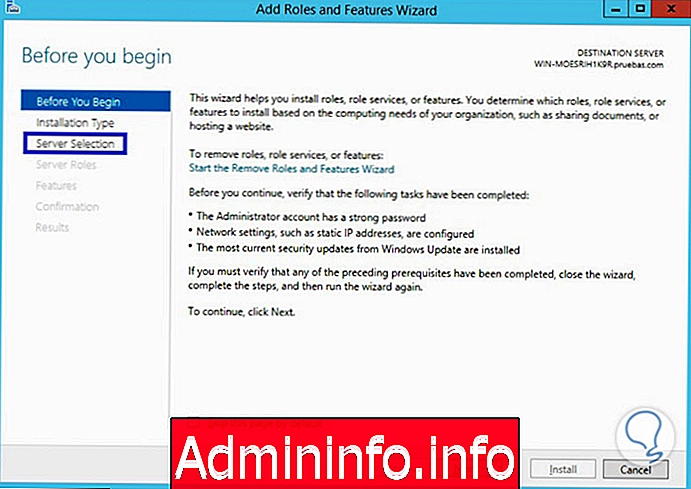
Как только мы выбираем наш сервер, мы нажимаем Далее . Там мы выбираем параметр DHCP-сервер / DHCP-сервер :
$config[ads_text5] not found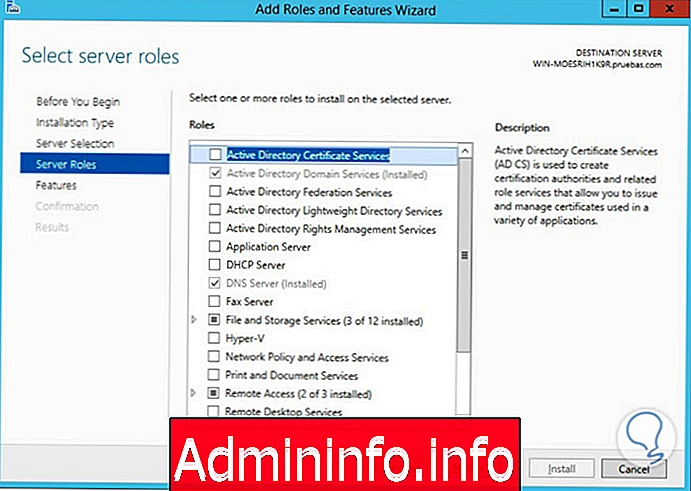
Мы добавляем функции и нажимаем Далее . В следующем окне мы можем выбрать, какие функции добавить в нашу конфигурацию, мы просто должны установить флажок, чтобы выбрать его, или, если мы не хотим добавлять какие-либо, мы нажимаем Далее / Далее .
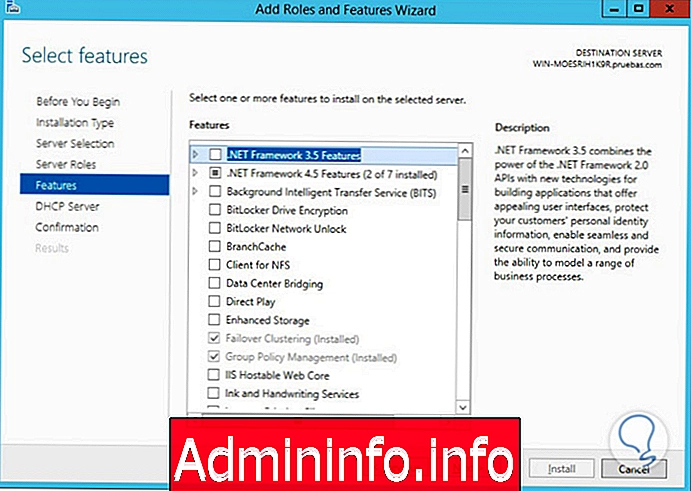
Будет отображена сводка службы, которую мы собираемся установить, и мы можем выбрать, следует ли перезапустить сервер после установки службы. Нажмите « Установить / установить».
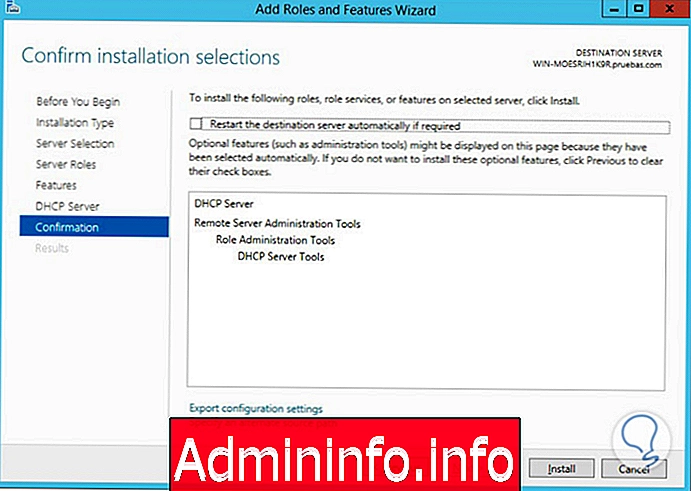
Как только установка DHCP и его характеристики завершены, мы переходим к настройке, для этого в открывшемся окне нажмите на опцию Завершить настройку DHCP / Завершить настройку DHCP, расположенную внизу:
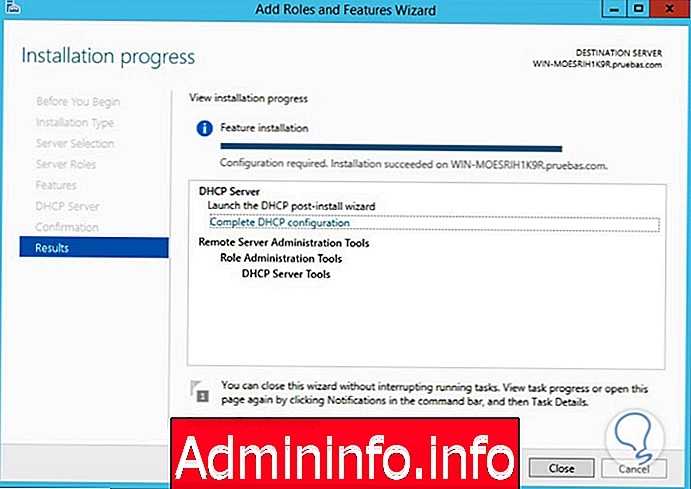
Как только мы выберем эту опцию, появится окно с описанием того, что мы собираемся сделать, и мы должны нажать Next / Next :
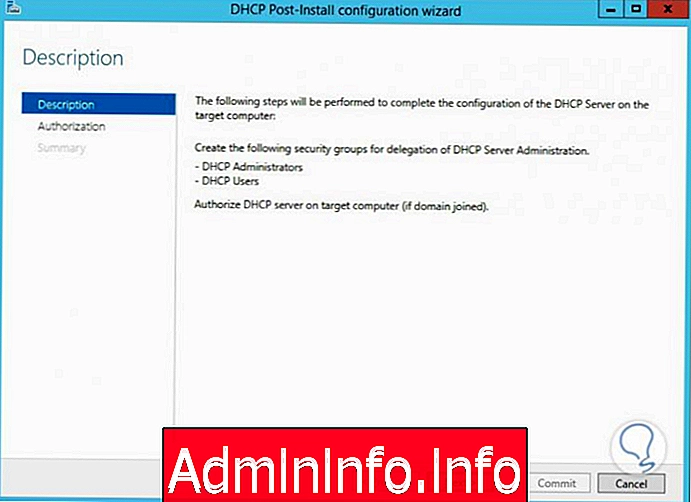
На вкладке « Авторизация / Авторизация » мы вводим имя пользователя и пароль, чтобы разрешить изменения, и заканчиваем нажатием кнопки « Применить / обработать».
$config[ads_text5] not found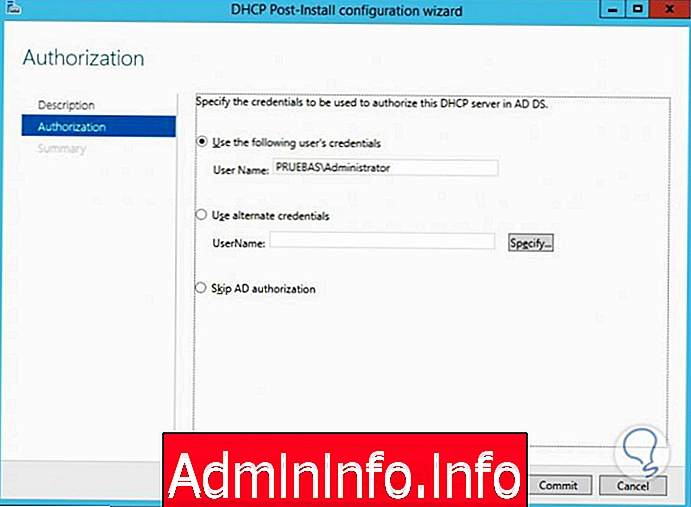
Появится окно с выполненными задачами, мы можем нажать Close / Close :
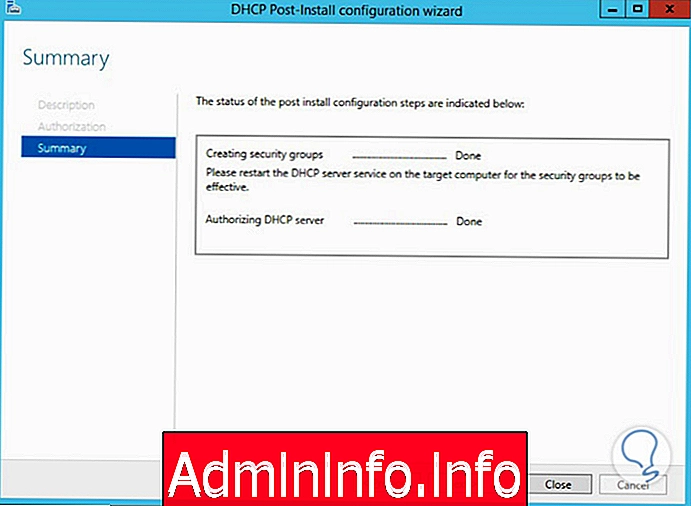
2. Как настроить DHCP
Теперь мы приступим к выполнению нашего DHCP, чтобы настроить его в соответствии с требованиями нашей организации. Для этого мы можем перейти в верхний правый угол и отобразится панель поиска:
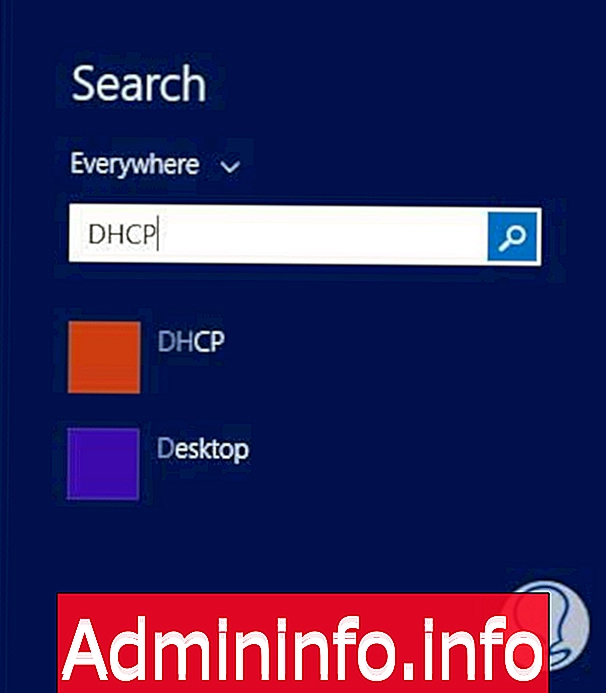
Мы нажимаем на DHCP, чтобы открыть наш инструмент и настроить его, это окно, которое будет отображаться:
$config[ads_text6] not found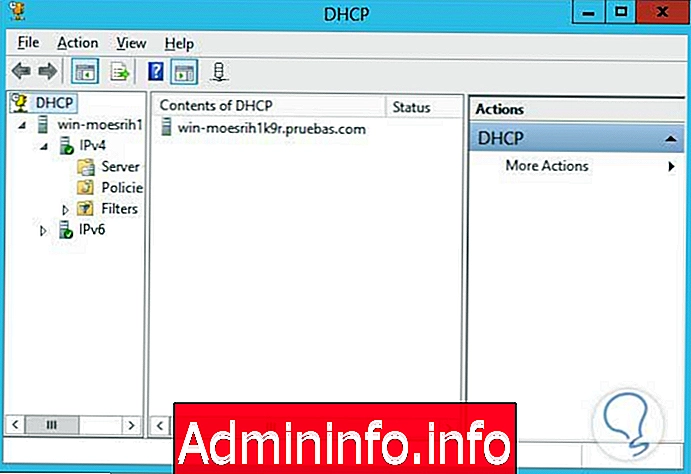
Чтобы отредактировать и настроить наш DHCP, мы развернем наш сервер и щелкните правой кнопкой мыши на IPv4, у нас будут следующие параметры:
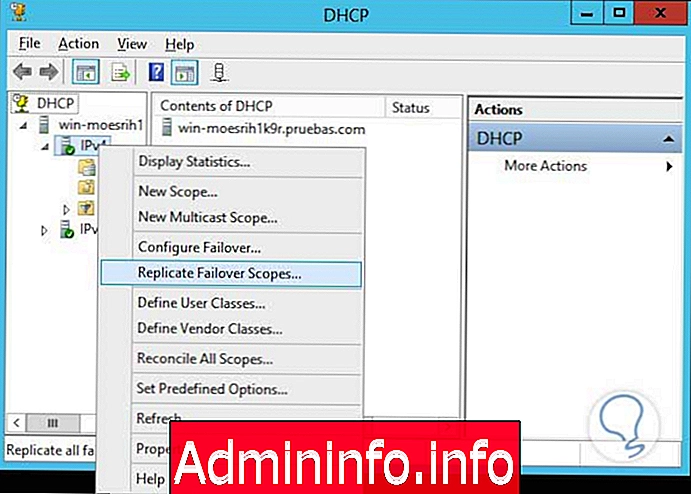
Показать статистику / Показать статистику
Он подробно показывает нам действия, которые были выполнены:
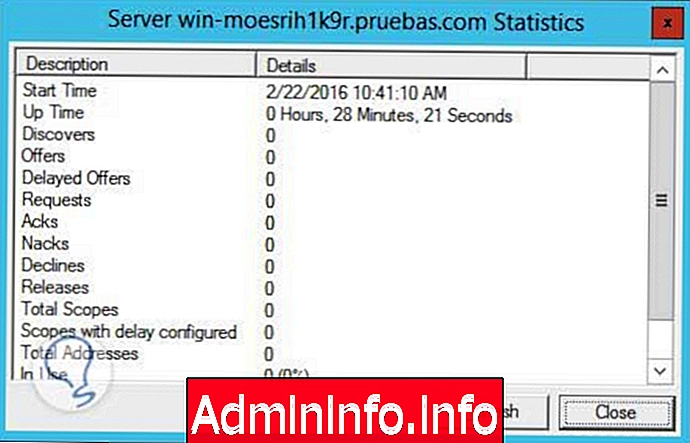
Новая сфера / новая сфера
Это одна из основных функций DHCP, поскольку она позволяет нам настраивать диапазон устройств в нашей сети; Если щелкнуть по нему, будет отображен мастер для новой области:
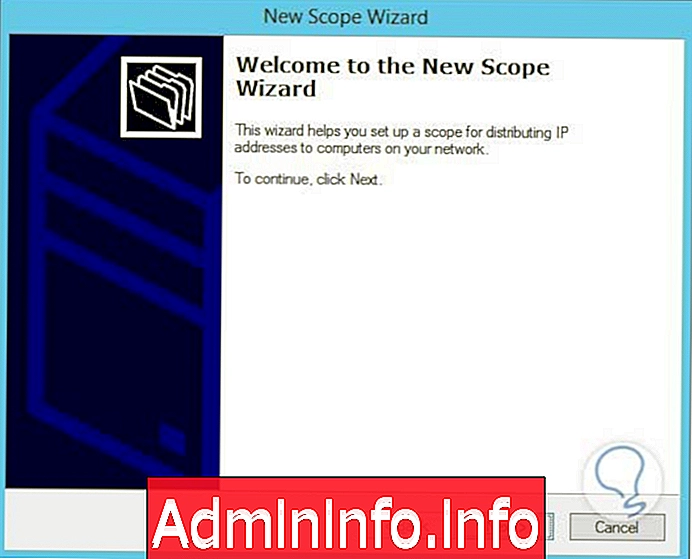
Мы можем указать название для нашей области и, если пожелаем, краткое описание:
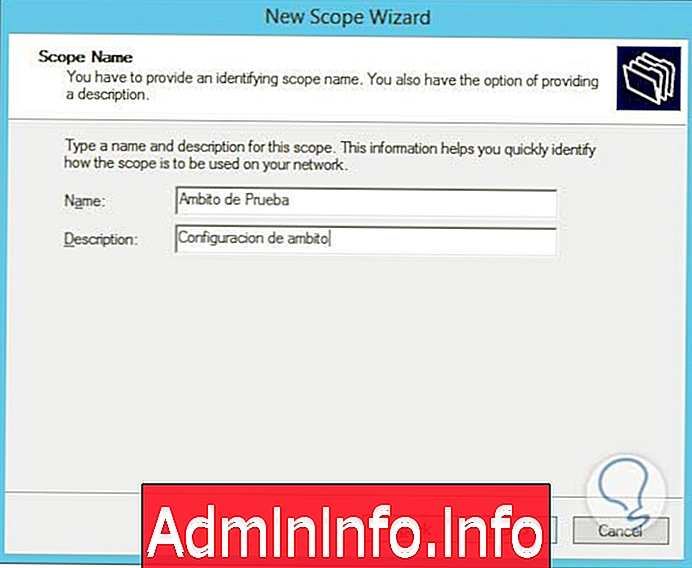
Нажимаем Далее / Далее.
Затем мы можем указать начальный и конечный IP-адреса, например, с 192.168.15.201 по 192.168.15.210 (маска подсети назначается автоматически):
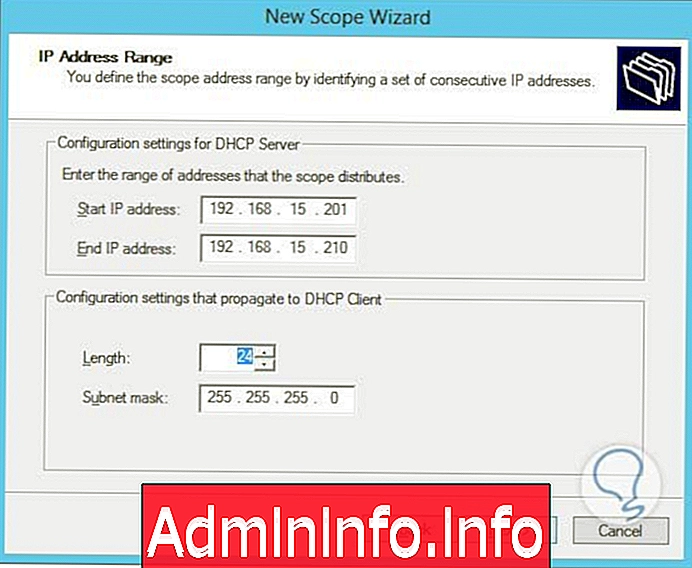
Мы нажимаем Next / Next и затем можем выбрать, будет ли один или несколько IP-адресов исключены из области действия, чтобы зарезервировать их для других целей; Нам нужно только набрать начальный и точный IP-адрес (для этого примера 192.168.15.203) и нажать « Добавить» :
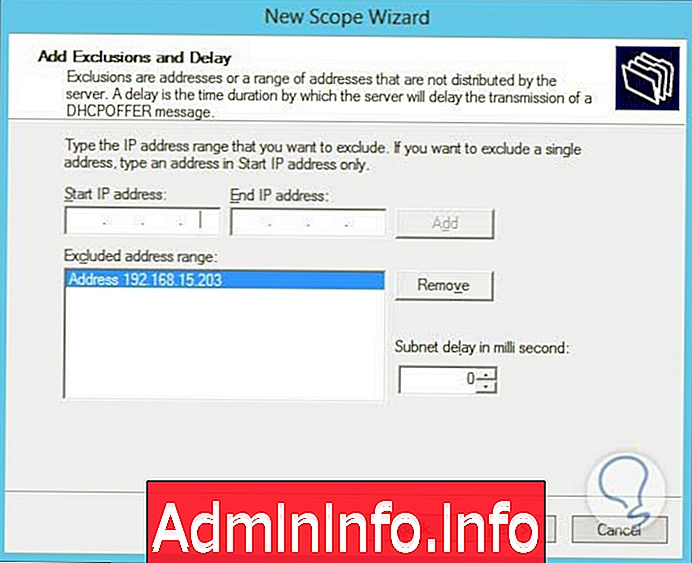
Далее мы нажимаем Next / Next, и в этом окне мы можем определить, как долго будет доступен этот диапазон IP-адресов:
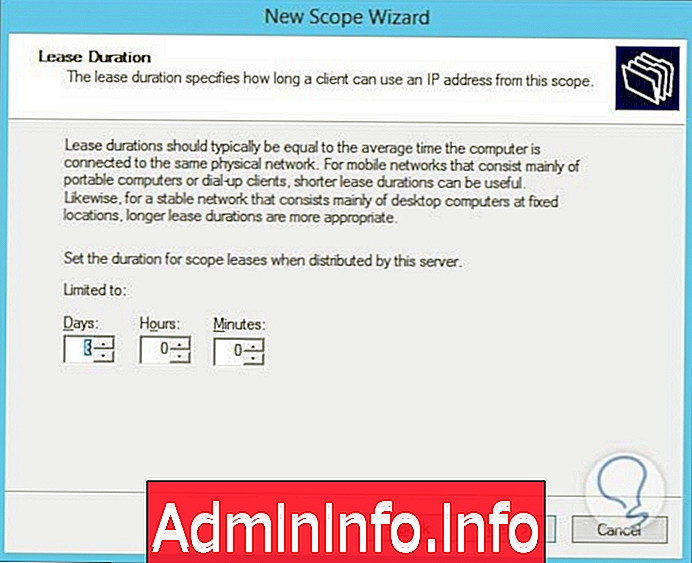
Наконец, помощник спрашивает нас, хотим ли мы установить эту конфигурацию, мы определяем, сохраним ли мы ее или настроим позже:
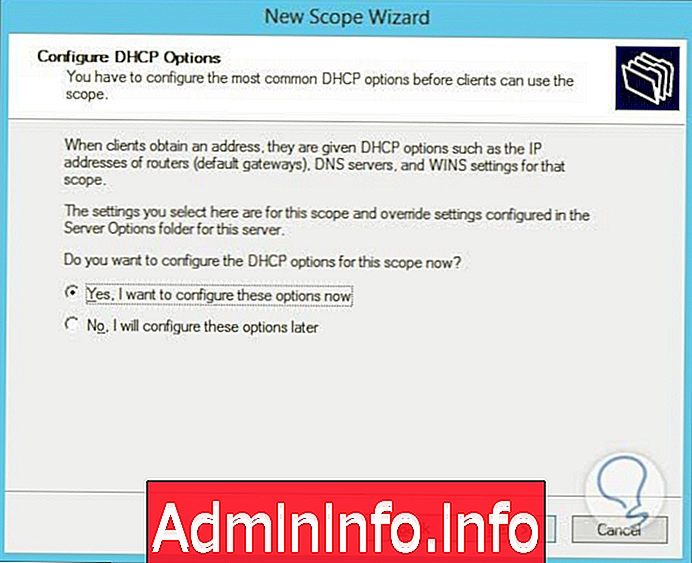
В следующем окне мы можем установить IP, который будет служить в качестве маршрутизатора или шлюза в этой области.
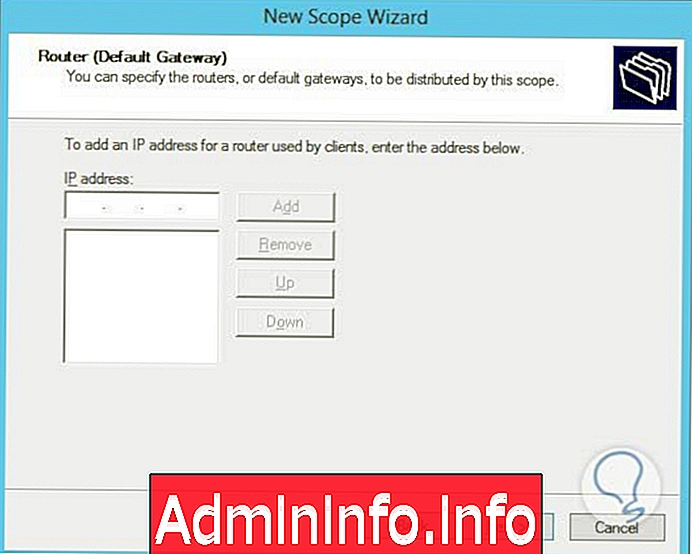
В следующем окне мы можем настроить параметры DNS, нажмите Next / Next :
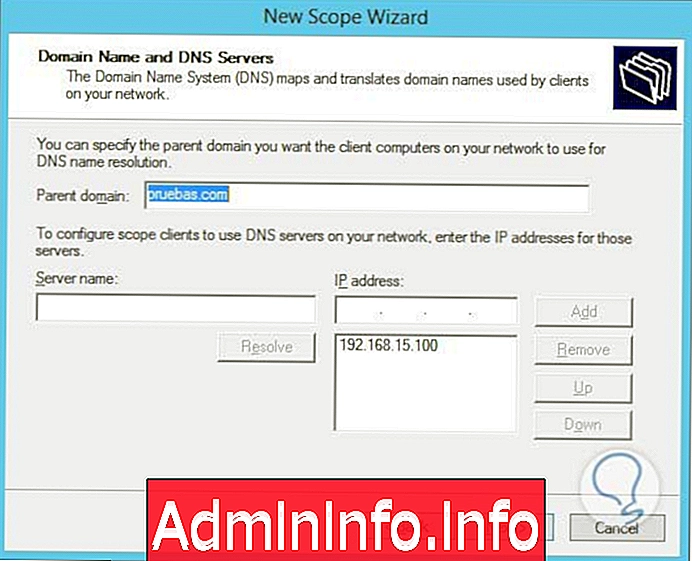
В следующем окне мы можем настроить службу WINS (Windows Internet Naming Services), которая позволяет нам преобразовывать IP-адреса в имена.
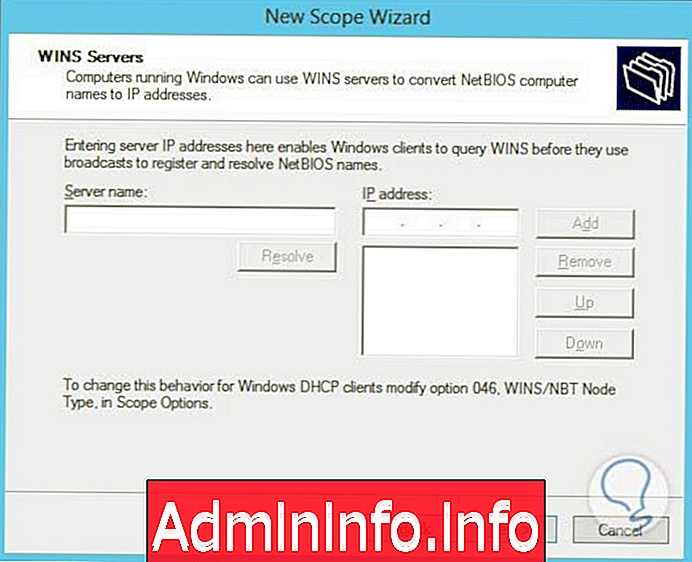
Наконец, помощник спрашивает нас, хотим ли мы активировать только что созданную и настроенную область (мы решаем, активировать ли ее или активировать позже):
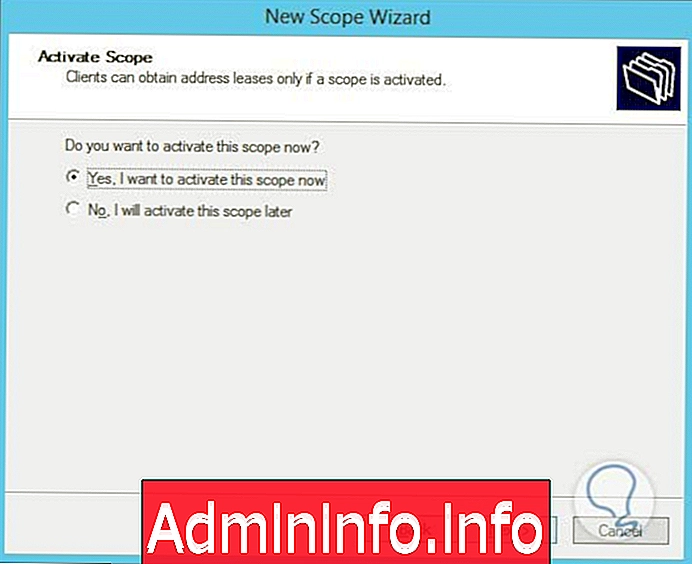
Мы нажимаем Next / Next и тем самым завершаем создание и настройку нашего поля:
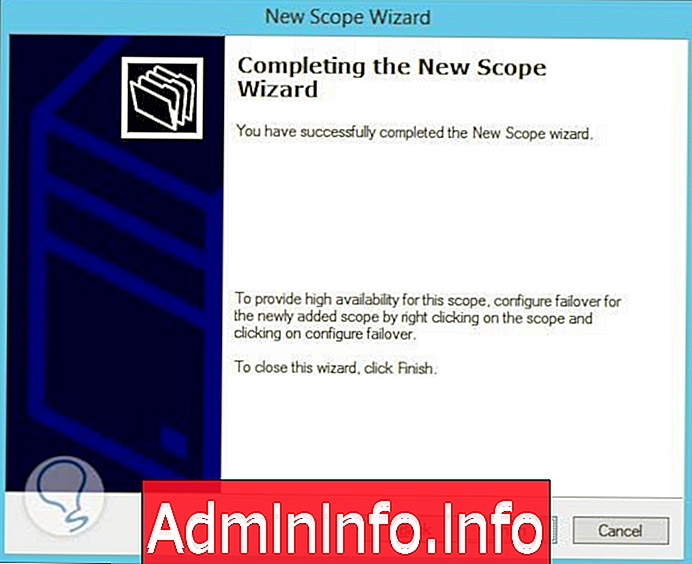
Нажмите кнопку Готово / Готово
Как только мы нажмем на финиш, мы увидим, что в нашем меню DHCP мы находим новую папку с именем Scope / Scope, где находится ранее созданная область:
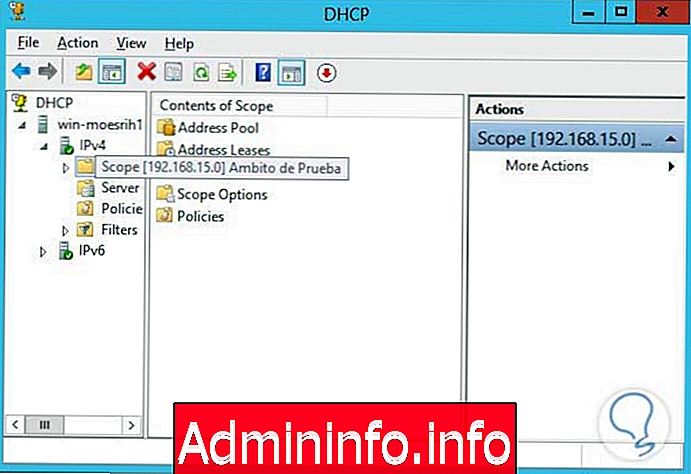
Суперскоп / Суперскоп
Следующий вариант, который у нас есть, - это создание суперобласти / суперобласти, действительно наиболее часто используемым вариантом является предыдущий, обычная область, поскольку суперобласть или суперобласть берет созданные области для увеличения IP-адресов, которые должны быть доставлены клиенту, в данном случае помощник отображается так:
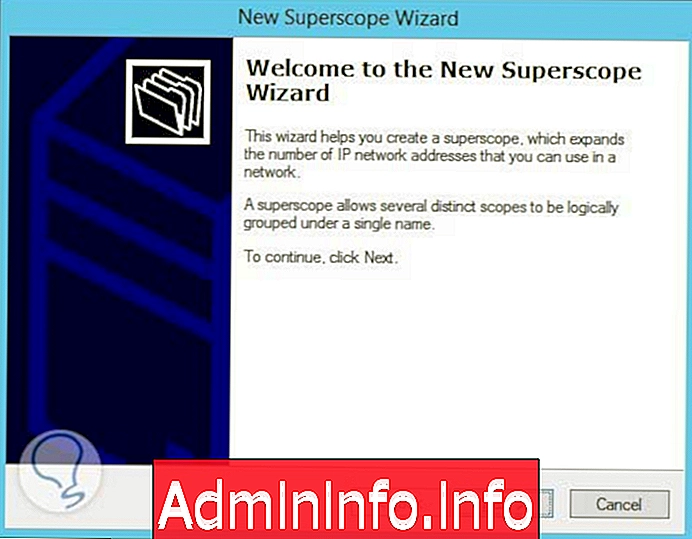
Там мы нажимаем Далее / Далее, затем мы должны присвоить имя нашему Суперобласти:
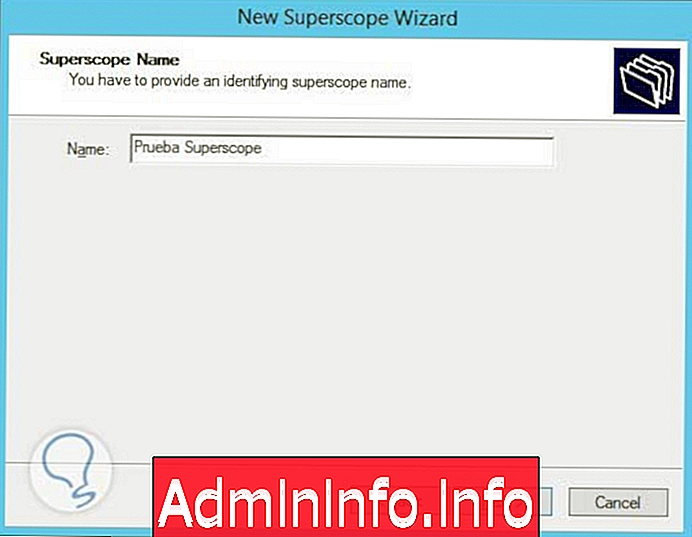
В следующем окне мы выбираем области, доступные в нашей сети, и нажимаем Далее.
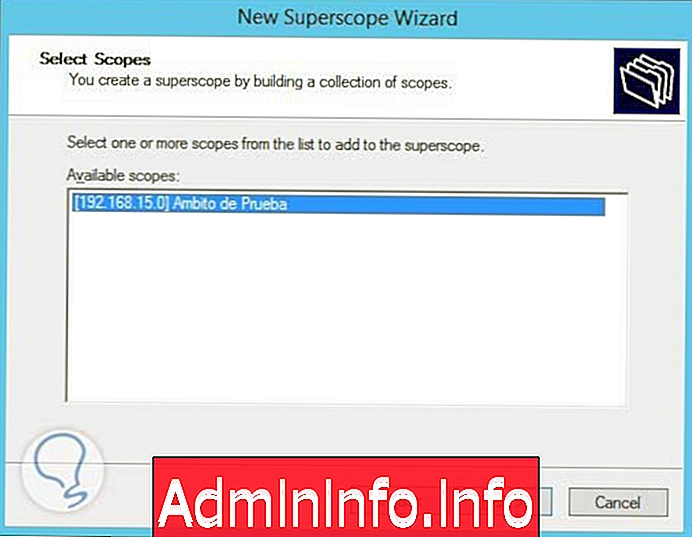
Наконец, мы нажимаем Готово / Готово, чтобы закрыть мастер.
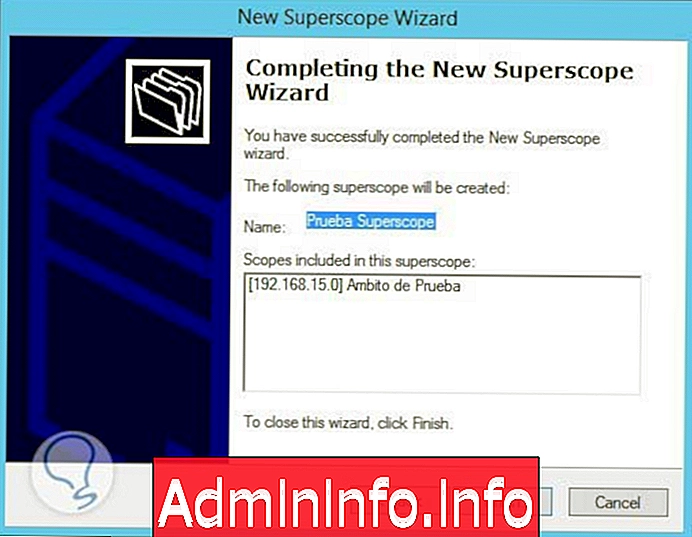
New Multicast Scope / Новая Многоадресная Область
Следующим вариантом является создание новой многоадресной области / новой многоадресной области. Эта область позволяет создавать разные многоадресные области, которые, например, могут отправлять сообщения различным клиентам в сети.
Конфигурация похожа на предыдущие, через помощника:
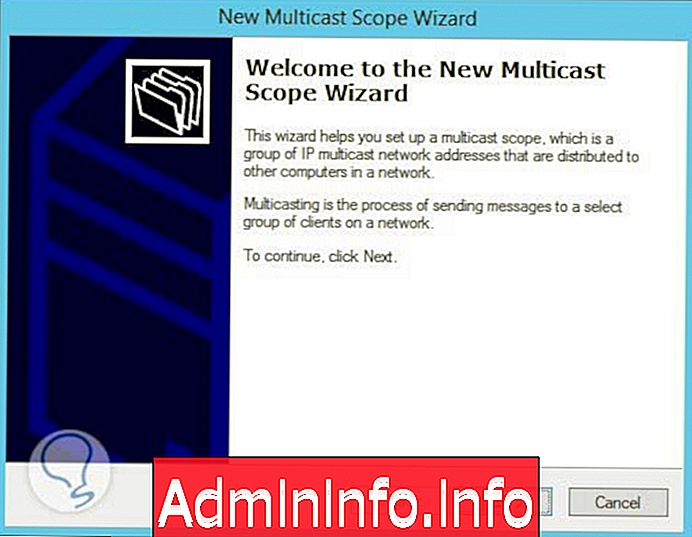
Мы нажимаем Next / Next, мы назначаем имя нашей области:
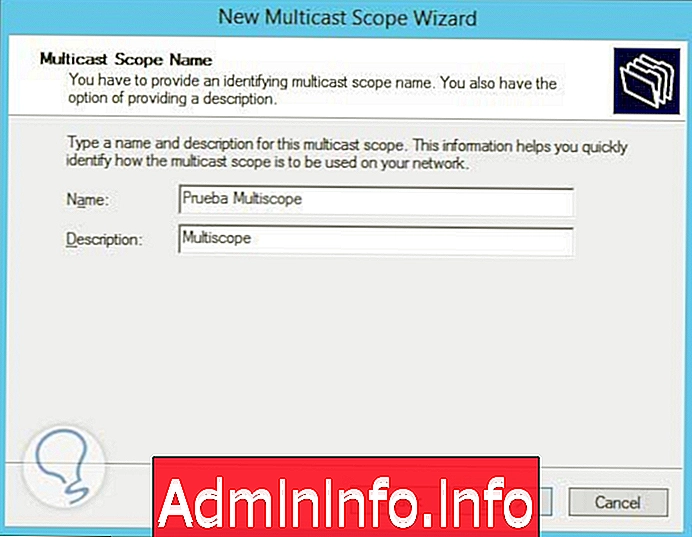
В этой области мы можем использовать только IP-адреса в следующем диапазоне: от 224.0.0.0 до 239.255.255.255, и дополнительно мы можем указать TTL (Time To Live) для этой области.
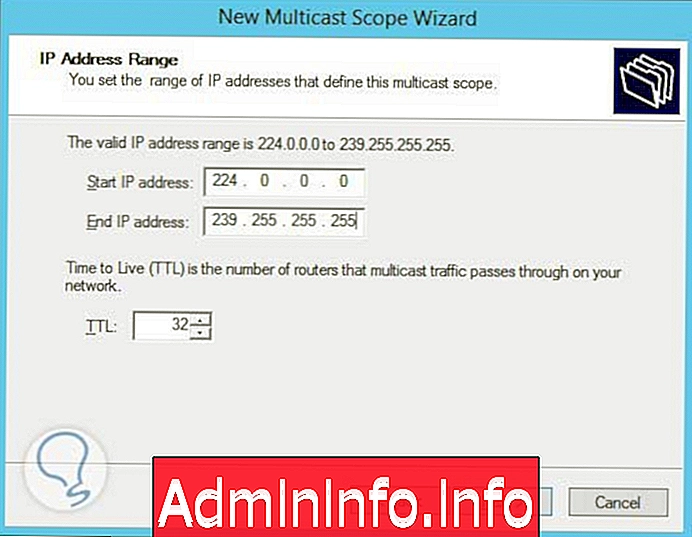
В следующем окне мы можем исключить некоторые IP-адреса для других целей, мы должны разместить начальный IP-адрес и конечный IP-адрес и нажать кнопку Добавить.
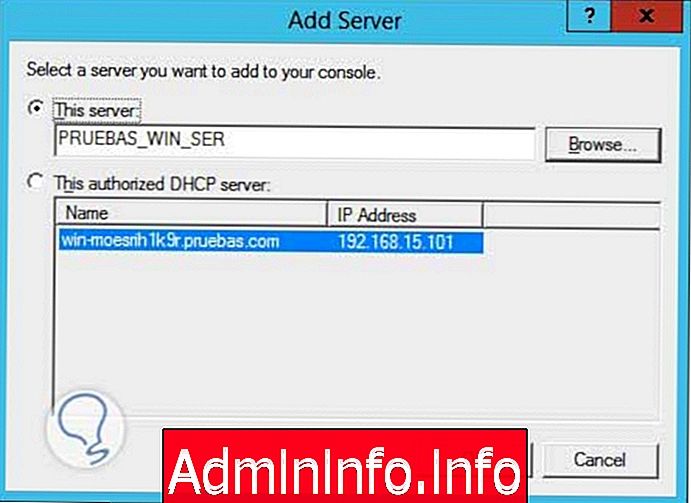
В следующем окне мы выбираем, будет ли срок действия IP-адресов нашей области действия:
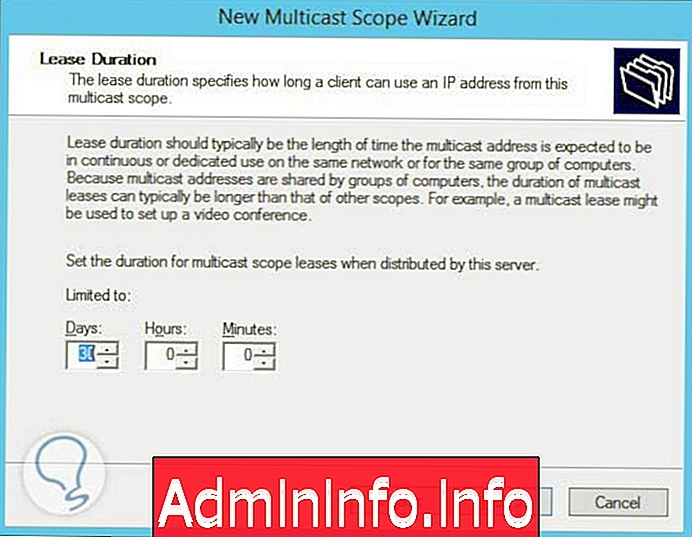
Наконец, помощник спросит нас, хотим ли мы активировать созданную область, мы можем активировать ее или активировать позже:
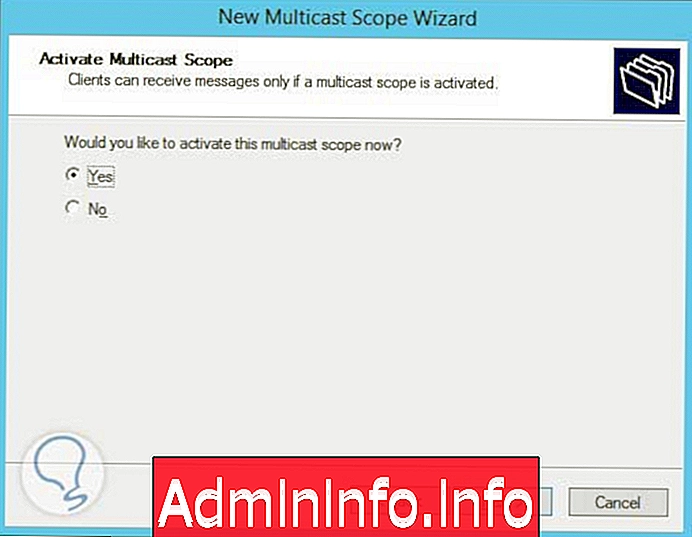
Мы нажимаем Далее / Готово и нажимаем Готово / Готово. Как и в предыдущих, мы видим в нашем меню папку Multicast:
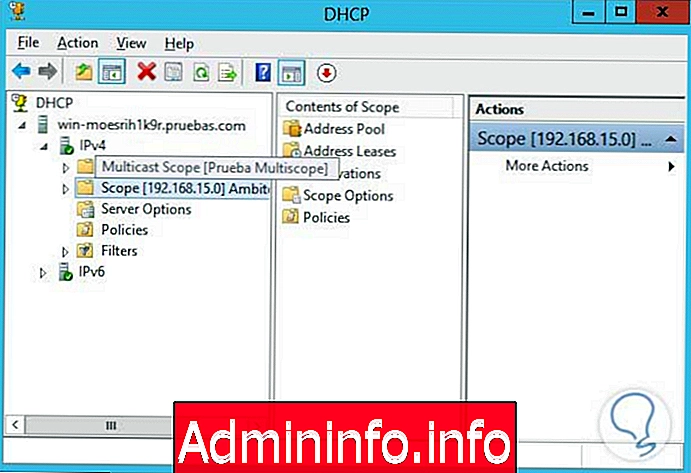
Настройка аварийного переключения / Настройка аварийного переключения
Следующая опция, которую мы имеем, - это опция Configure Failover / Configure Failover, которая позволит нам всегда иметь доступность нашей службы DHCP в случае сбоя на производительном сервере.
Для его настройки мы будем использовать развернутый мастер, который покажет нам все доступные области или области действия:
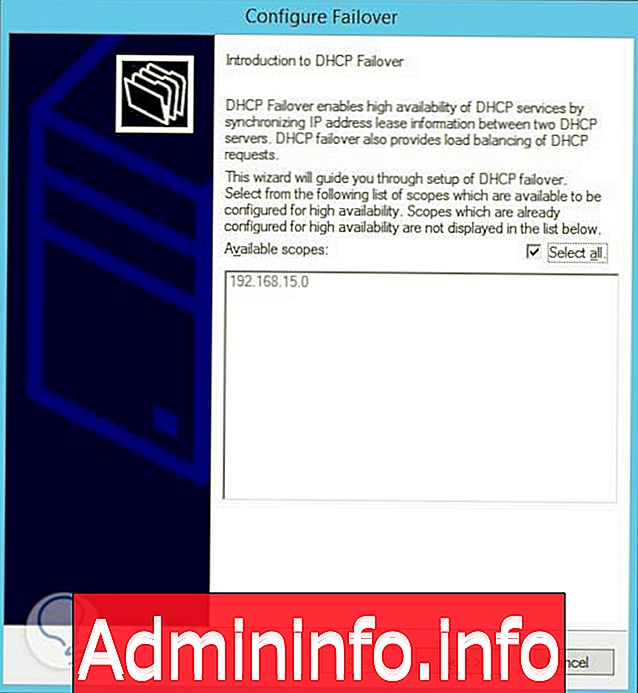
Мы нажимаем Далее / Далее, затем мы должны выбрать сервер, на котором он будет служить резервной копией на случай каких-либо аномалий.
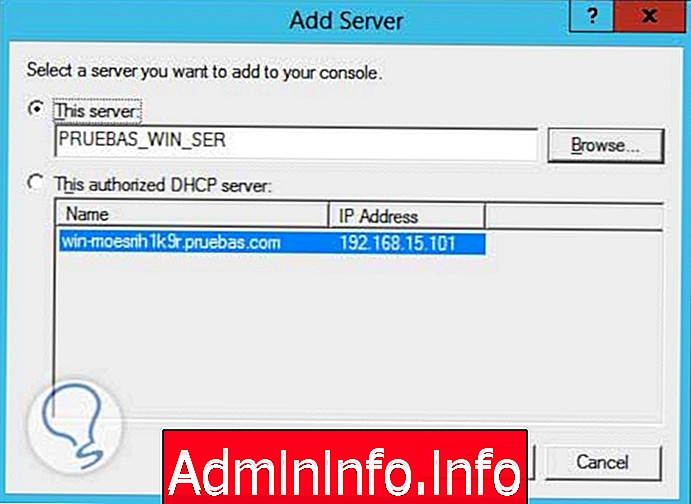
Затем появится окно с именем нашего резервного сервера:
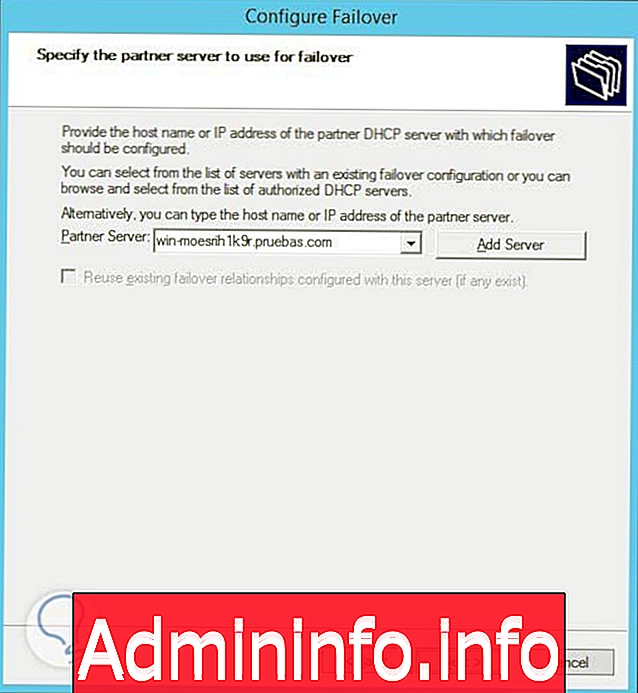
Мы должны нажать на Добавить сервер, чтобы добавить это устройство, чтобы мы могли настроить его в качестве нашей резервной копии (резервной копии).
$config[ads_text5] not foundКопирование областей отработки отказа
Следующая доступная опция - Реплицировать отказоустойчивость / Реплицировать область восстановления после отказа, это позволяет нам создать копию области, созданной как отказоустойчивость или восстановление после отказа.
Определить пользовательские классы
Следующая опция - Определить пользовательские классы / Определить пользовательские классы, эта опция отображает окно с классами, доступными для пользователя, мы можем добавить больше, если захотим:
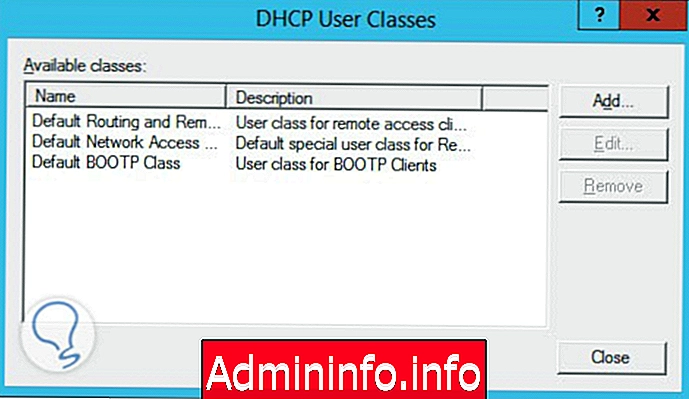
Определить классы поставщиков
Следующий отображаемый параметр - « Определить классы поставщиков» / «Определить классы поставщиков». Этот параметр отображает окно с классами, управляемыми поставщиком:
$config[ads_text6] not found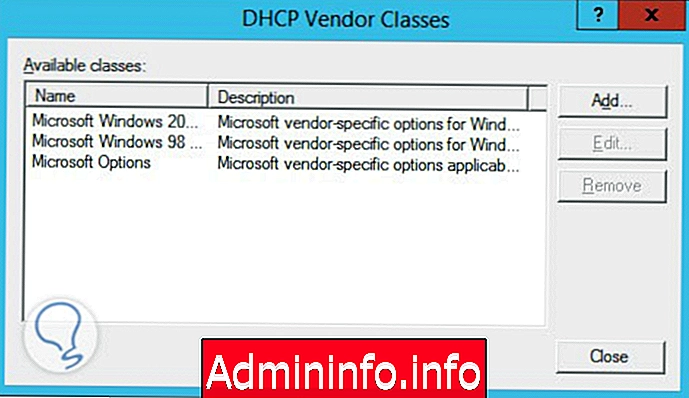
Примирить все районы
Параметр « Согласовать все области» / «Согласовать все поля» позволяет сравнивать всю информацию в полях с записями.
Установить параметры по умолчанию
Параметр « Задать предопределенные параметры» позволяет нам предварительно задавать параметры и значения:
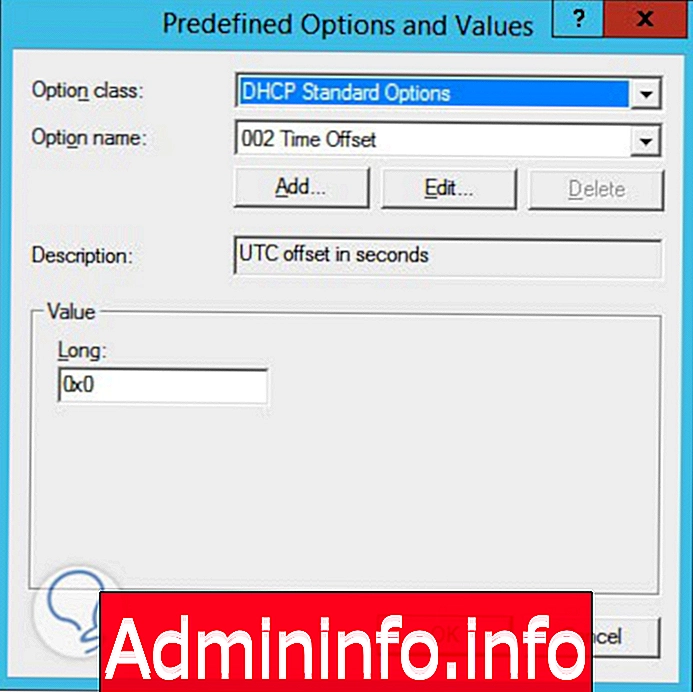
Как мы видим, DHCP предлагает нам очень важные альтернативы - управление и администрирование нашей сети.
3. Инструменты в DHCP
В Windows Server 2012 у нас есть параметры управления и мониторинга для нашего DHCP, такие как:
- Журнал событий сервера DHCP
- Журнал событий клиента DHCP
- Значки консоли DHCP
В журнале событий сервера DHCP мы находим следующие параметры:
- События DHCP-сервера
Это позволяет нам иметь обновленную информацию о каждом событии, которое представлено на нашем сервере, в этой категории мы находим некоторые параметры, такие как: области DHCP, служба DHCP, компоненты NAP и другие.
- Операционные события DHCP-сервера
Он предоставляет нам отчеты о производительном состоянии нашей службы DHCP, в этой категории мы находим следующее: события администратора DHCP, системные события сервера DHCP, события аудита сервера DHCP и другие.
В журнале событий клиента DHCP мы можем найти следующие утилиты:
- Событие клиента DHCP
Это позволяет нам настраивать параметры и конфигурации в наших клиентах, в этой категории мы находим следующее: конфликты с DHCP-адресом клиента, DHCP-конфигурацией клиента, сетевые ошибки в DHCP-клиенте и другие.
В опции значка консоли DHCP у нас есть несколько значков, которые позволяют нам быстро получить доступ к различным параметрам, которые есть в Windows Server 2012, некоторые из этих значков:
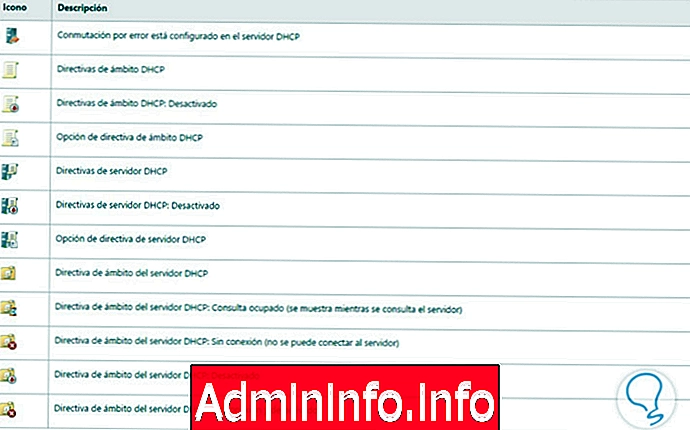
Вспомните еще раз о важности и большом количестве опций, которые мы имеем в службе DHCP в Windows Server 2012, поскольку мы, как администраторы, используем эти опции в полной мере, чтобы наша рабочая сеть была доступна каждый день в году.
Создайте Область и Суперобласть DHCP WServer
СТАТЬИ