
Когда мы просматриваем Интернет, наш браузер хранит информацию о каждом месте, которое мы посещаем. Это может быть преимуществом, поскольку при повторном посещении той же страницы эта страница будет загружаться быстрее.
Если мы очень часто перемещаемся с помощью нашего iPhone или iPad, возможно, придет время, когда кэш начнет занимать свободное место на нашем устройстве. К счастью, все браузеры позволяют нам легко удалять кеш и куки. В зависимости от браузера это делается по-разному, поэтому мы объясним, как удалить его из Safari, который является браузером Apple по умолчанию, и Google Chrome, который является одним из наиболее используемых браузеров всеми нами.
Таким образом мы восстановим память на нашем iPhone и ускорим его работу. Ниже мы объясним шаги, которые мы должны выполнить в каждом из этих двух браузеров.
Очистить кеш и куки в Safari
Шаг 1
Чтобы начать с этого процесса, первое, что мы должны сделать, это перейти к настройкам нашего iPhone или iPad. Когда мы находимся в «Настройках», мы должны искать «Safari»

Шаг 2
Как только мы попадаем в «Safari», нам нужно прокрутить вниз, пока мы не найдем опцию «Очистить историю и данные с веб-сайтов».
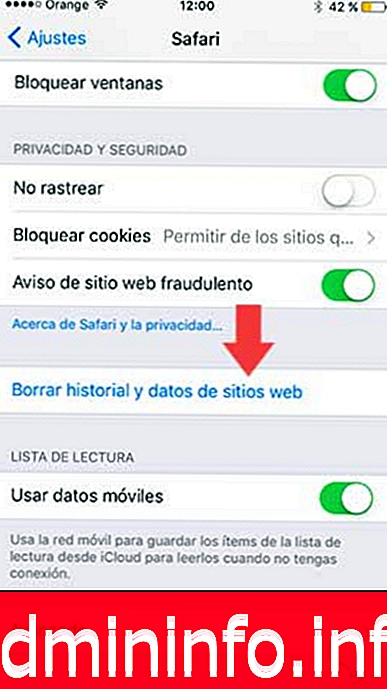
Шаг 3
Как только мы нажмем эту опцию «Очистить историю и данные с веб-сайтов», на нашем экране появится окно для подтверждения.

Если мы согласимся удалить «историю и данные», мы примем, что в это время будут удалены «История, файлы cookie и другие навигационные данные» . В Safari есть только один вариант удаления данных просмотра, поэтому, если мы согласимся, мы удалим все.
Очистить кеш и куки в Google Chrome
Шаг 1
Если браузер, который мы используем, это Google Chrome, и мы хотим очистить кеш и куки этого браузера, мы должны сделать это следующим образом. Первое, что нужно сделать в этом случае, это открыть браузер. Как только мы окажемся внутри, мы должны перейти в меню в верхнем правом углу и отобразить его. В этом выпадающем меню мы должны посмотреть, где написано «Настройки»

Шаг 2
Когда мы находимся в «Настройках», мы должны перейти на вкладку «Конфиденциальность» и войти.
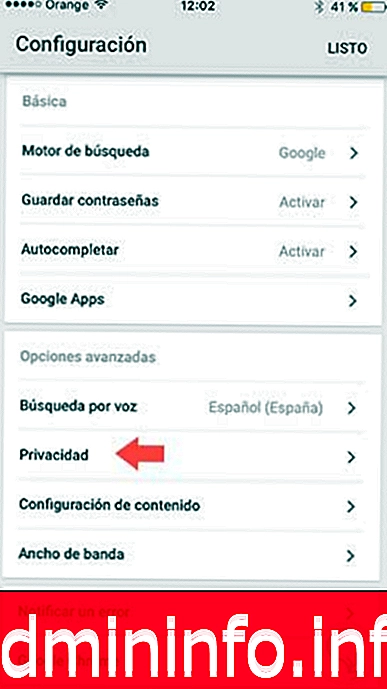
Шаг 3
Когда-то здесь мы должны выбрать «Очистить данные просмотра»

Шаг 4
На этой новой вкладке мы будем наблюдать различные варианты удаления с точки зрения навигационных данных. Мы выбираем все, что считаем необходимым, и, наконец, делаем «Удалить навигационные данные». У нас есть возможность удалить все или сделать свой выбор.
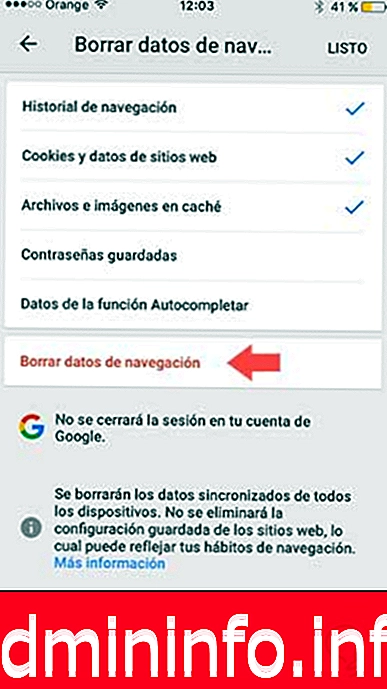
СТАТЬИ