
Outlook - это ставка, которую Microsoft разработала для всей темы платформы электронной почты, контактов, обмена сообщениями и управления календарем, где у нас есть различные функции и функции, направленные на то, чтобы сделать Outlook приятным опытом для конечного пользователя. Но, к сожалению, как и во многих приложениях, Outlook также подвержен сбоям в какой-то момент, и одним из наиболее важных является то, что приложение не открывается правильно, в результате чего становится невозможным доступ к электронной почте и другой информации, хранящейся там. и серьезно влияет на производительность пользователей.
Именно по этой причине сегодня Solvetic даст ряд полезных советов о том, как решить эту проблему и, таким образом, получить естественный доступ к Outlook.
1. Запустите Outlook в безопасном режиме, чтобы отключить надстройки и исправить Outlook не открывается в Windows 10
Надстройки, как следует из названия, представляют собой небольшие расширения, разработанные для повышения производительности Outlook. Но иногда они могут создавать конфликты между приложением Outlook и его оптимальной работой. Для этого идеальным является доступ в безопасном режиме, и как только мы получим доступ к Outlook, мы приступим к отключению надстроек.
Шаг 1
Для доступа к этому безопасному режиму мы будем использовать следующую комбинацию клавиш:
+ R
Там мы выполним следующую строку:
Outlook / безопасный

Нажмите «Ввод» или «Принять»
Шаг 2
Появится следующее всплывающее окно, где мы выберем профиль для загрузки. После выбора нажмите «Принять»

Шаг 3
В открывшемся окне заходим в меню «Файл» и выбираем строку «Параметры»:

Шаг 4
В окне «Опции» мы переходим в раздел «Дополнения»:

Шаг 5
В правом нижнем углу в поле «Управление» выберите опцию «Надстройки COM» и нажмите кнопку «Перейти», где мы увидим следующее: Там мы отключим соответствующие поля отключаемых надстроек и нажмем кнопку «Принять». применить изменения.

Шаг 6
Когда надстройки отключены, мы должны снова запустить Outlook и включать надстройки одну за другой, пока не обнаружим причину проблемы. Для этого мы снова будем использовать следующую комбинацию клавиш:
+ R
На этот раз мы запускаем строку Outlook, и при доступе к Outlook мы возвращаемся в Параметры / Надстройки и снова включаем их.

2. Использование команды / resetnavpane для решения Outlook не открывается в Windows 10
Эта команда является альтернативой для комплексного решения проблем Outlook.
Шаг 1
Для его выполнения мы будем использовать ключи:
+ R
Мы выполняем следующее:
outlook.exe / resetnavpane

Нажмите «Принять», и при выполнении этой команды все персонализации, связанные с панелью навигации, будут удалены, и это может стать решением проблемы Outlook.
$config[ads_text5] not found3. Используйте диагностический инструмент Outlook для исправления Outlook не открывается в Windows 10
Это инструмент, разработанный Microsoft, благодаря которому во время выполнения он может исправлять различные проблемы, связанные с Outlook. Мы можем скачать его по следующей ссылке:
Средство диагностики Outlook
Во время его выполнения мы увидим следующее: Как только эти требования будут проверены, инструмент будет выполнен.

4. Изменить настройки DPI, чтобы исправить Outlook не открывается в Windows 10
Некоторые исправления, приведенные для Outlook, должны отрегулировать масштаб PPP до 100%.$config[ads_text6] not found
Для этого мы щелкнем правой кнопкой мыши по рабочему столу и там выберем опцию «Конфигурация экрана», а в отображаемом окне в разделе «Масштаб и распространение» назначим процент «100»:

5. Используйте новые сообщения Outlook, чтобы исправить ошибку Outlook не открывается в Windows 10
Перед выполнением этого метода мы должны закончить задачу Outlook.
Шаг 1
Для этого перейдем к «диспетчеру задач» и завершим процесс, щелкнув по нему правой кнопкой мыши и выбрав опцию «Завершить задачу»:

Шаг 2
Теперь мы перейдем в меню «Пуск», ищем приложение «Outlook» и, щелкнув правой кнопкой мыши по нему, мы можем выбрать некоторые параметры, такие как «Новая электронная почта», «Новая встреча» и т. Д. При использовании этого метода Outlook должен быть Выполнено без проблем.

6. Измените способ закрытия Outlook, чтобы исправить Outlook не открывается в Windows 10
Хотя это кажется нелогичным, закрытие приложения Outlook от знака «X» в верхнем углу может быть одной из причин возникновения ошибки открытия, которая будет сгенерирована позже. Самый безопасный и практичный способ закрыть его - это меню «Файл» / «Выход»:$config[ads_text6] not found
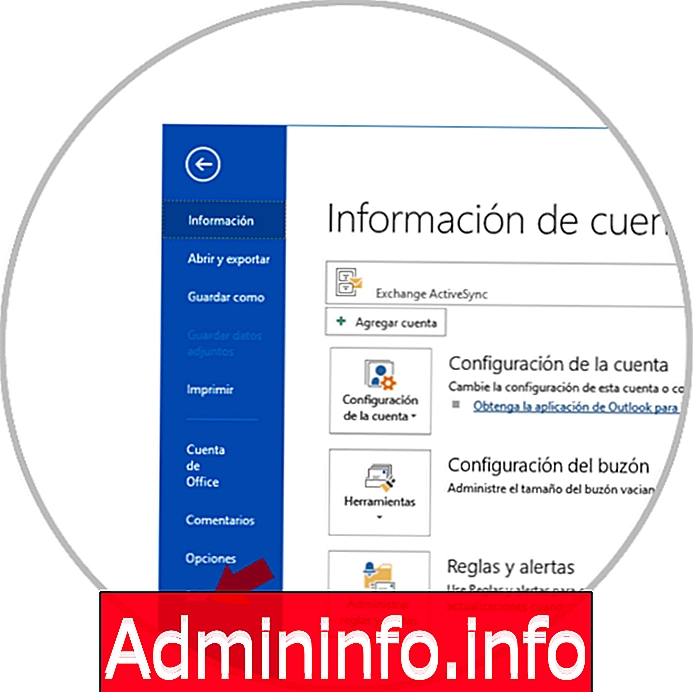
7. Удалить папку Outlook из AppData, чтобы исправить Outlook не открывается в Windows 10
Другая причина ошибки - папка, размещенная в AppData системы, поэтому ее удаление может помочь устранить проблему.
Для этого мы будем использовать ключи:
+ R
Мы выполняем следующее:
% localappdata%В появившемся окне мы перейдем в папку «Microsoft» и там найдем папку «Outlook» и перейдем к ее удалению:
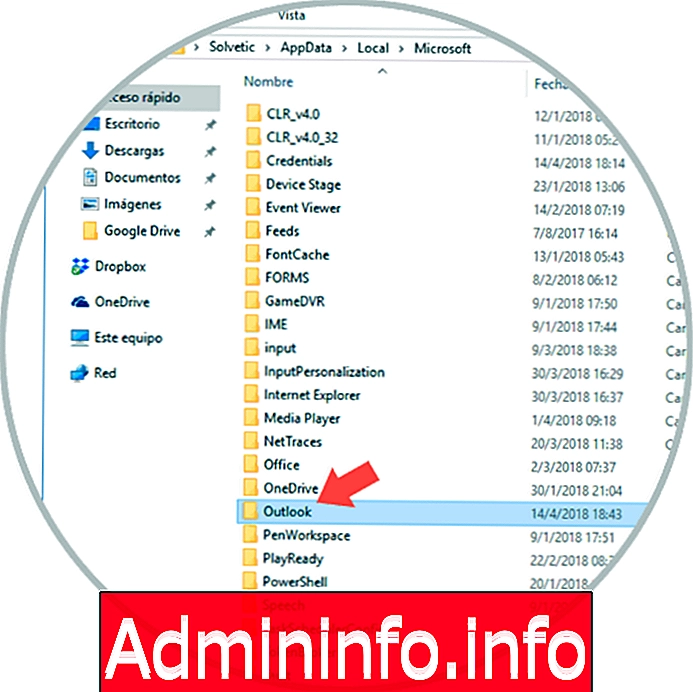
8. Запустите SFC, чтобы исправить Outlook не открывается в Windows 10
Система предлагает нам утилиту для анализа файловой системы под названием SFC и полезна для проверки и исправления ошибок, которые генерируют различные ошибки в системе.
Для этого мы перейдем в командную строку как администраторы и выполним следующее:
SFC / SCANNOWЭто будет отвечать за проведение углубленного анализа файловой системы и при необходимости внесение исправлений:$config[ads_text5] not found

9. Проверьте разрешения файла PST, чтобы исправить Outlook не открывается в Windows 10
Файл PST - это место, где Outlook хранит всю информацию, записанную в Outlook, и ошибка разрешения может повлиять на ее открытие.
Шаг 1
Чтобы исправить это, мы найдем PST-файл учетной записи, щелкните по нему правой кнопкой мыши и выберите «Свойства», в появившемся окне перейдите на вкладку «Безопасность». Нажмите на кнопку «Редактировать»

Шаг 2
Мы увидим следующее: Там мы нажмем кнопку «Добавить»
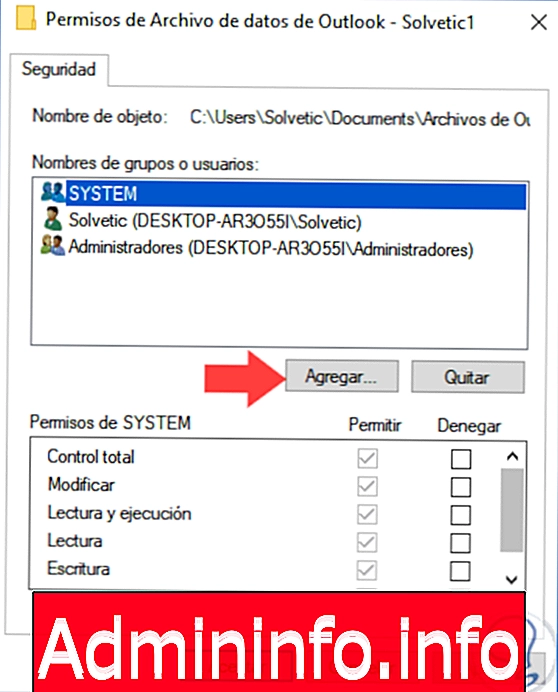
Шаг 3
В новом окне мы выберем пользователя-администратора для добавления: нажмите «Принять».

Шаг 4
Затем мы дадим этому пользователю полный контроль над файлом PST. Нажмите «Принять», чтобы сохранить изменения.

10. Удалить реестр, чтобы исправить Outlook не открывается в Windows 10
Другим решением является удаление определенного ключа из реестра Windows, и мы должны быть осторожны в том, как нам это удается.$config[ads_text6] not found
Для доступа к редактору реестра Windows 10 мы используем ключи:
+ R
Теперь выполним следующую команду и поставим «Enter»
смерзатьсяТам мы пойдем по следующему маршруту:
HKEY_CURRENT_USER \ Программное обеспечение \ Microsoft \ Windows NT \ CurrentVersion \ Windows \ Подсистема обмена сообщениямиТам мы щелкнем правой кнопкой мыши на кнопке «Профили» и выберем «Удалить»:
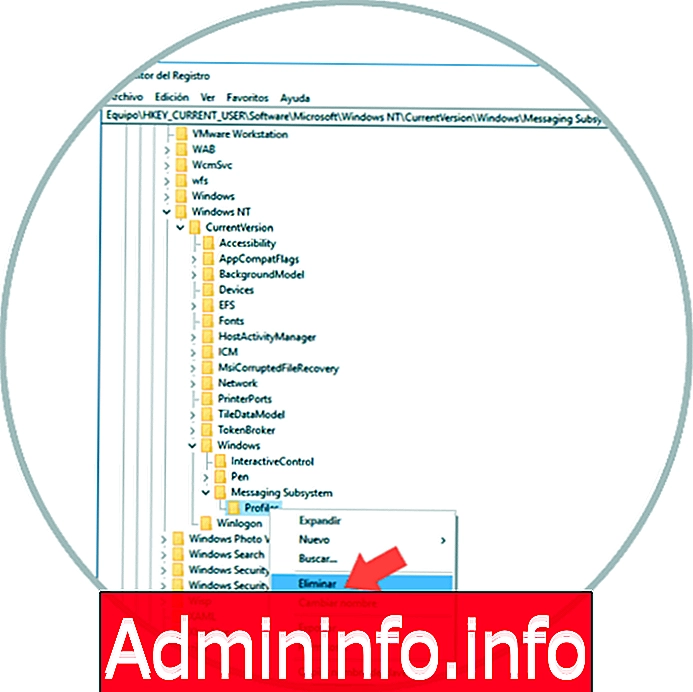
11. Создать новый профиль для решения Outlook не открывается в Windows 10
Профиль Outlook создается с целью управления всеми пользовательскими настройками, но он может иметь некоторую аномалию, которая мешает его правильному функционированию, и в этом случае целесообразно создать новый профиль пользователя.
Шаг 1
Для этого мы пойдем по следующему маршруту:
- Панель управления
- Все элементы панели управления
- Там мы выбираем Почту

Шаг 2
Появится следующее окно: Мы нажимаем кнопку «Показать профили».
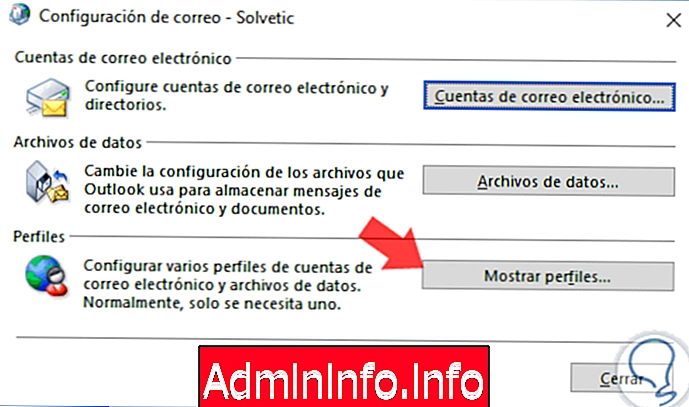
Шаг 3
Мы увидим следующее: Нажмите на кнопку «Добавить»
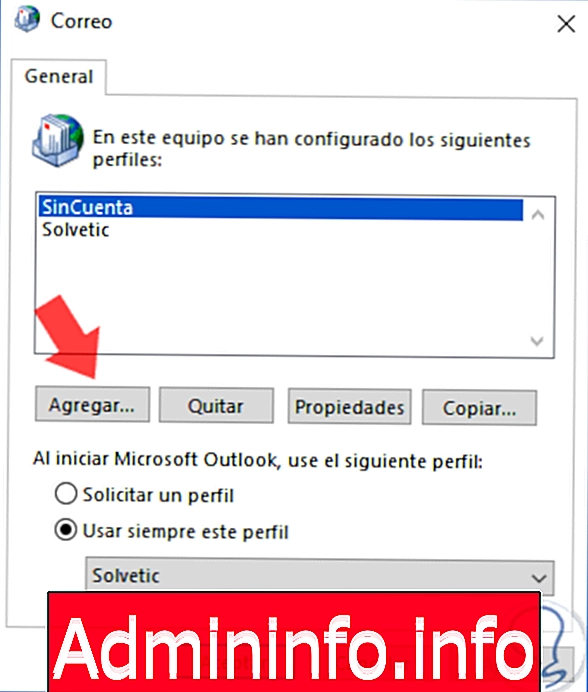
Шаг 4
Во всплывающем окне мы дадим имя новому профилю: нажмите «Принять», чтобы применить изменения.

Шаг 5
Появится следующее, где мы будем следовать шагам мастера: После завершения мы можем запустить Outlook с этим новым профилем.

11. Другие варианты исправления Outlook не открывается в Windows 10
Восстановить данные Outlook
Все почтовые сообщения и элементы Outlook, такие как контакты, задачи или события, хранятся в локальном файле данных, который может пострадать от внутреннего повреждения, мешающего правильному открытию Outlook.
Для этого мы будем следовать следующим шагам:
- Перейдите в папку установки Office и запустите SCANPST.EXE.
- Нажмите кнопку «Обзор» и выберите файл данных Outlook.
- Нажмите кнопку «Пуск» для сканирования файла данных, в этом случае, если найдены ошибки, мы нажмем кнопку «Восстановить, чтобы восстановить».
Убедитесь, что Outlook не работает в режиме совместимости
Режим совместимости был разработан для запуска предыдущего программного обеспечения в Windows 10, которое при нормальных условиях не будет работать изначально. Outlook предназначен для использования в Windows 10 без каких-либо проблем, поэтому, если у нас будет активен этот параметр, мы, скорее всего, создадим некоторую ошибку во время запуска приложения.
Чтобы убедиться в этом, мы щелкнем правой кнопкой мыши на расположенном ярлыке и выберем опцию «Свойства», а на вкладке «Совместимость» мы должны убедиться, что он деактивирован.
С помощью любого из указанных методов мы можем восстановить работу Outlook и, таким образом, в полной мере пользоваться его функциями без какого-либо риска и всегда получать доступ в любое время, как и должно быть. Каждое из этих решений предназначено для исправления открытия Outlook в Windows 10.,
$config[ads_text6] not found
СТАТЬИ