
Файловые системы операционных систем позволяют нам читать и записывать на подключенные к нему диски, такие как жесткие диски или внешние диски. В средах Windows файловой системой по умолчанию является NTFS, а в средах Linux - ext3 или ext4, что означает, что диски Windows не поддерживаются в Linux или наоборот.

Сегодня Solvetic проанализирует, как мы можем смонтировать диск Linux, ext2, ext3 или exta4 в Windows 10 функциональным и безопасным способом.
Вот некоторые из причин монтирования дисков Linux в Windows:
- Создание систем с двойной загрузкой (Windows и Linux)
- Обмен файлами
- Вносить изменения в юниты и многое другое
Для этого мы будем использовать инструмент Ex2Fsd.
Что такое Ex2Fsd
Ex2Fsd - это бесплатный инструмент, который является драйвером файловой системы ext2 / ext3 и ext4 с открытым исходным кодом для систем Windows во всех его выпусках.
Ex2Fsd можно скачать по следующей ссылке:
Ex2Fsd
Благодаря этому приложению мы можем без проблем смонтировать диск Linux в Windows.
1. Установка и использование Ex2Fsd
После загрузки приложения мы приступаем к его выполнению:
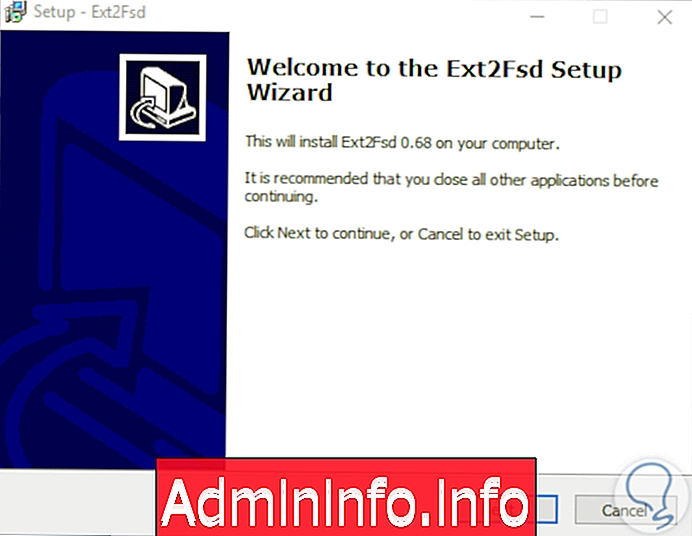
Мы следуем шагам мастера, и очень важно, чтобы в процессе установки мы активировали коробки:
- Включить поддержку записи для разделов Ext2
- Включить принудительную поддержку записи на разделы Ext3
- Сделайте так, чтобы Ext2fsd автоматически запускался при загрузке системы (если мы хотим, чтобы он запускался при запуске системы)
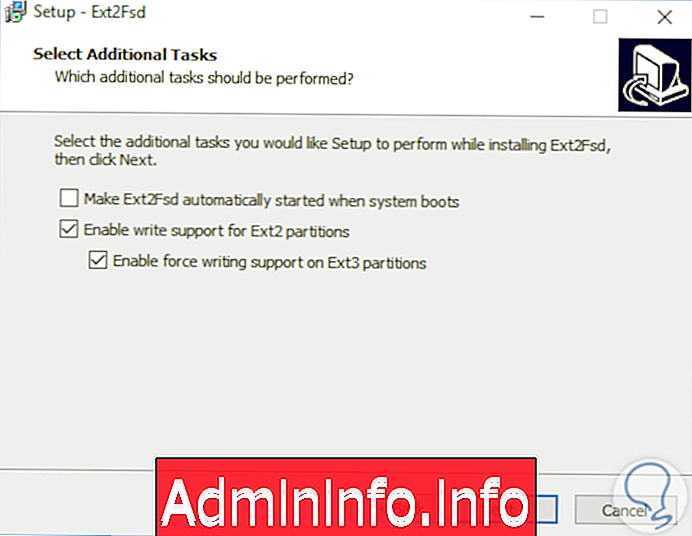
Нажмите Next, и процесс установки инструмента начнется в Windows 10. При выполнении приложения мы увидим следующее окно, где будет наблюдаться модуль с файловой системой ext2, ext3 или ext4, в зависимости от ситуации:

2. Как смонтировать диск Linux в Windows 10 с помощью менеджера точек монтирования
Перед началом важно уточнить, что устройству с файловой системой Linux еще не назначено ни одной буквы, как мы можем видеть на предыдущем изображении.
Шаг 1
Чтобы получить доступ к этому диспетчеру точек монтирования, выберите первый вариант, щелкнув меню «Сервис» и выбрав опцию «Управление точкой монтирования», а второй вариант - с помощью клавиши F10:
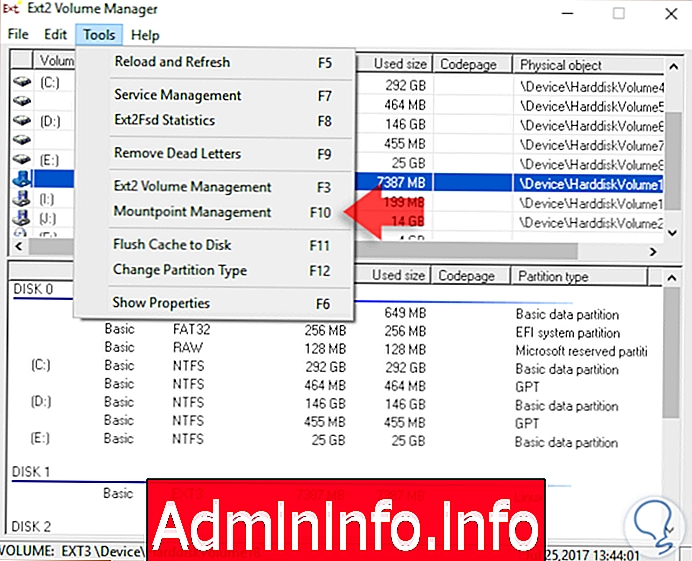
Шаг 2
Для этого необходимо будет выбрать устройство для установки. Появится следующее окно. Там мы нажимаем кнопку Добавить, чтобы добавить выбранный блок:

Шаг 3
Как мы видим в верхней части, мы можем назначить нужную букву, а внизу у нас есть возможность создать точку монтирования с помощью DefineDosDevice, но изменения будут устранены при перезапуске оборудования или создании постоянной точки монтирования с помощью Session Manager.

Шаг 4
Как только мы выберем желаемую опцию, нажмите OK, чтобы применить изменения. Теперь мы увидим выбранную букву, назначенную нашему блоку:

3. Как смонтировать диск Linux в Windows 10 с помощью менеджера томов
Шаг 1
Чтобы использовать эту опцию, мы выберем монтируемое устройство, перейдем в меню «Инструменты», выберите опцию «Управление громкостью Ext2» или воспользуемся клавишей F3. Появится следующее окно. Там мы нажимаем на кнопку Mount.
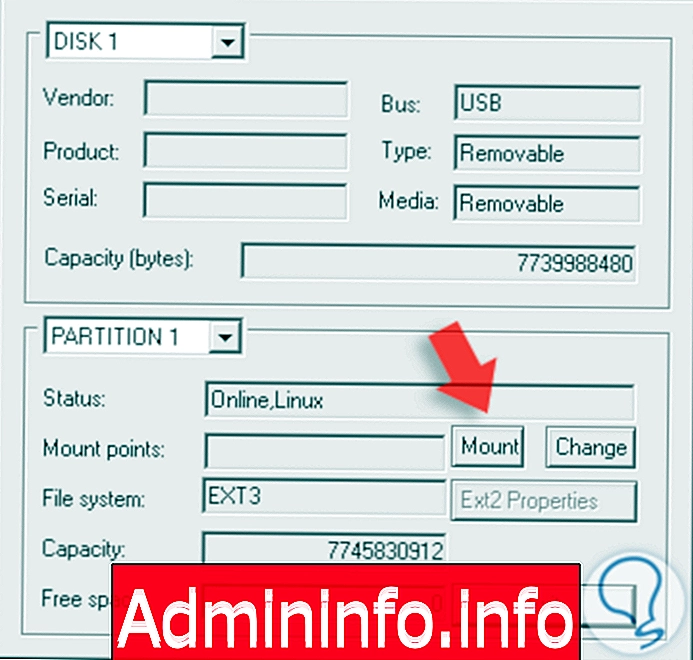
Шаг 2
Устройство будет автоматически установлено:
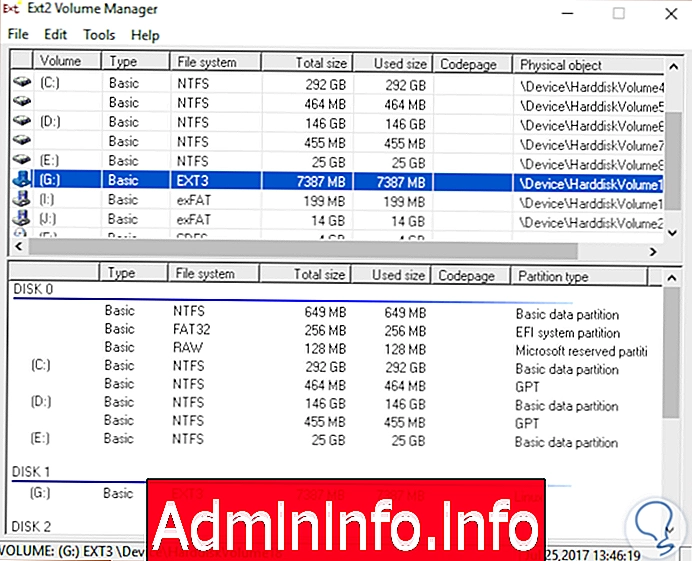
Шаг 3
Используя любую из этих опций, мы видим, что уже можно получить доступ к устройству и внести в него изменения, не видя сообщения об ошибке:
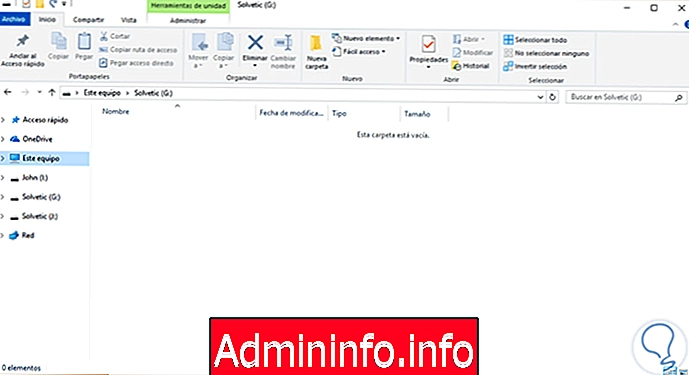
Таким образом, мы решим нашу проблему и сможем получить доступ к устройству и внести изменения.
СТАТЬИ