
Важным компонентом аппаратного обеспечения в операционной системе, независимо от ее разработчика, является RAM, эта RAM (оперативная память или оперативная память), имеет функцию хранения данных или файлов, которые мы часто используем для этой цели чтобы получить к ним гораздо более быстрый доступ к следующим возможностям, сегодня у нас есть различные типы оперативной памяти, такие как DDR или DDR4, которые предлагают высокую скорость администрирования и производительность оборудования, но это не означает, что наши модули памяти могут предоставлять сбои в какой-то момент.
Некоторые симптомы ошибок ОЗУ:
- Заморозка системы
- Блокировка приложения или операционной системы
- Синий экран
- Недавно установленные приложения вызывают проблемы
Что такое средство диагностики памяти в Windows 10
Средство диагностики памяти Windows 10 предлагает три типа тестов:
- Basic, при выборе этой опции выполняются операции MATS +, INVC и SCHCKR (поддержка кэша)
- Стандартный, со стандартным тестом включены все основные тесты, и добавлены к нему LRAND, Stride6 (активировать кеш), CHCKR3, WMATS + и WINVC.
- Расширенная, с этой опцией выполняются полные доступные тесты, включая все стандартные тесты, в дополнение к MATS + (кэш отключен), Stride38, WSCHCKR, WStride-6, CHCKR4, WCHCKR3, erand, Stride6 (кэш отключен) и CHCKR8.
Когда утилита запущена, можно нажать на клавишу F1, чтобы увидеть дополнительные параметры инструмента, и там выбрать конкретный тип теста, при «стандартном» тесте предполагаемое время составляет около 30 минут. Расширенный тест может занять несколько часов, что требует времени для этого.
1. Как запустить средство диагностики памяти в Windows 10
Когда утилита загружается при перезагрузке системы, она автоматически запускает процесс сканирования оперативной памяти. Как мы уже говорили, утилита диагностики памяти Windows запускается в стандартном режиме, который включает в себя 6 различных последовательных тестов памяти, где каждый из них использует эксклюзивный алгоритм для поиска различных типов ошибок. Появится экран, где каждый отдельный тест будет виден во время его выполнения, и там мы увидим его ход и диапазон сканируемых адресов памяти, после завершения этих 6 тестов инструмент выполнит еще один проход, используя те же тесты, и продолжит выполнение процесс, пока вы не выйдете из программы навсегда.
Обычно за один проход мы можем узнать, неисправна ли память, в противном случае мы можем переключиться в расширенный режим, который будет запускать 11 отдельных тестов памяти, чтобы лучше определить состояние памяти.
При запуске инструмента у нас есть раздел «Дополнительные параметры», в котором мы можем переключаться между различными доступными режимами, а также будет возможно выполнять такие задачи, как:
- Отключите кэш процессора во время сканирования, что вынуждает инструмент обращаться к данным непосредственно из ОЗУ и, таким образом, обеспечивать более тщательное тестирование
- Откройте команду System Information, в которой указан объем и тип оперативной памяти, установленной в каждом слоте анализируемого оборудования.
Этот инструмент диагностики памяти Windows 10 поддерживает платформы на базе x86, в том числе процессоры Intel Pentium и Celeron, а также процессоры AMD K6, Athlon и Duron, но этот инструмент может обрабатывать только до 4 ГБ ОЗУ и не будет сканировать после этого. емкость. Теперь мы увидим различные варианты исполнения.
2. Как использовать средство диагностики памяти в Windows 10
Шаг 1
Чтобы использовать эту опцию, мы войдем в систему для анализа компьютера и там мы будем использовать следующую комбинацию клавиш, где мы выполним следующую команду:
+ R
mdsched.exe

Шаг 2
Там мы нажимаем Enter или Accept, и появится следующее окно:

Шаг 3
Там мы выбираем опцию «Перезагрузить сейчас и проверить, есть ли проблемы», и после перезагрузки системы мы увидим, что начинается процесс диагностики памяти:
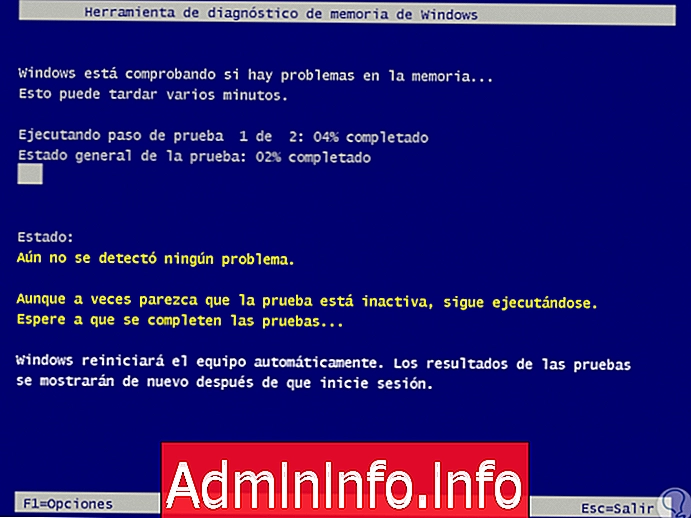
Шаг 4
Если мы нажмем клавишу F, мы получим доступ к режимам тестирования и другим параметрам инструмента. В строке «Статус» мы увидим обнаруженные ошибки, если они существуют. В этом случае мы ожидаем, что два теста будут завершены по умолчанию, и система будет перезапущена после завершения процесса. Мы видим, что результаты теста будут отображаться после перезагрузки устройства, только если были обнаружены ошибки.
F

3. Как использовать средство диагностики памяти после расширенного перезапуска в Windows 10
$config[ads_text5] not foundШаг 1
Для доступа к расширенному перезапуску Windows 10 у нас есть следующие опции:
- Зайдите в меню «Пуск», там нажмите кнопку выключения устройства и вместе с клавишей Shift нажмите кнопку сброса.
- Перейдите к следующему маршруту и нажмите кнопку «Перезагрузить сейчас», расположенную в разделе «Расширенный запуск»:
Параме
Обновление и безопасность
восстановление
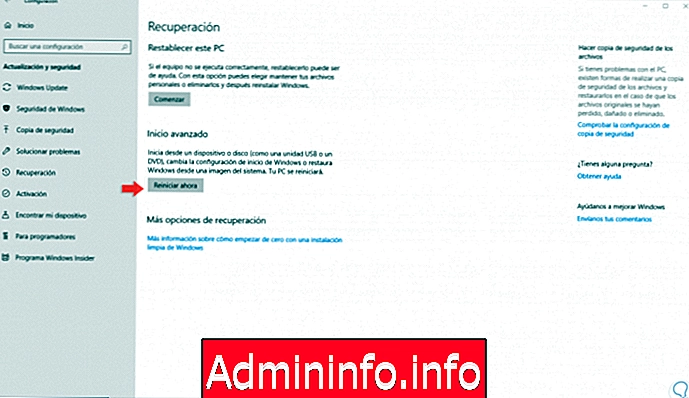
Шаг 2
Там система будет перезапущена, и тогда мы увидим следующее:

Шаг 3
Там мы выбираем опцию «Решить проблемы» и отображаются следующие альтернативы:
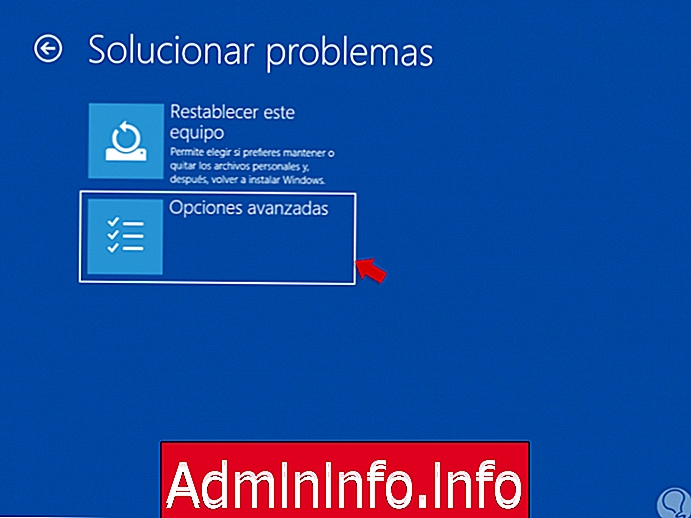
Шаг 4
Выберите «Дополнительные параметры» и в новом окне выберите «Командная строка»:

Шаг 5
Будет отображено следующее:
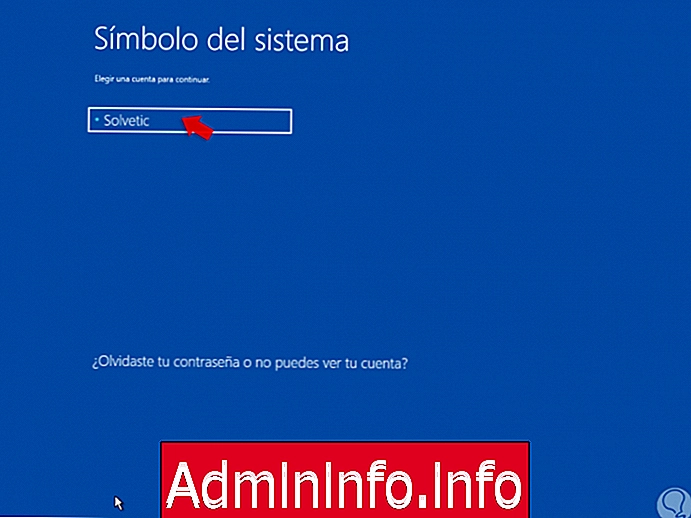
Шаг 6
Выберите учетную запись и введите пароль:

Шаг 7
Нажмите «Продолжить», и в появившейся консоли мы выполним следующую команду:
mdsched.exe
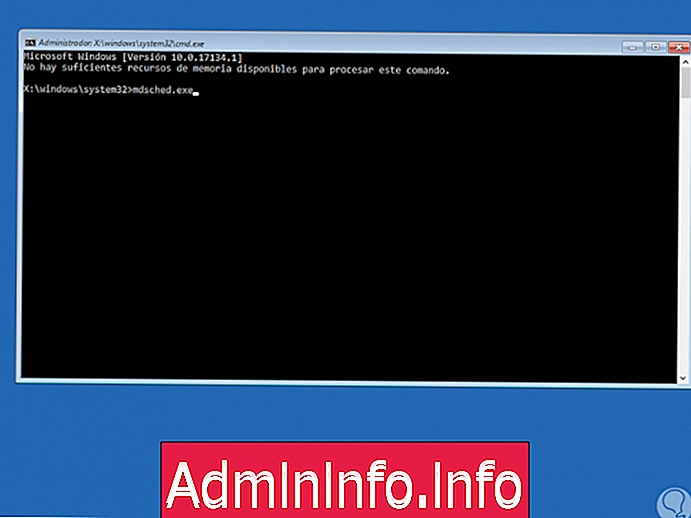
Шаг 8
Нажмите Enter, и будет отображено следующее. Там мы нажимаем на опцию «Перезагрузить сейчас и проверьте, есть ли проблемы», и мы будем следовать процессу, упомянутому выше.
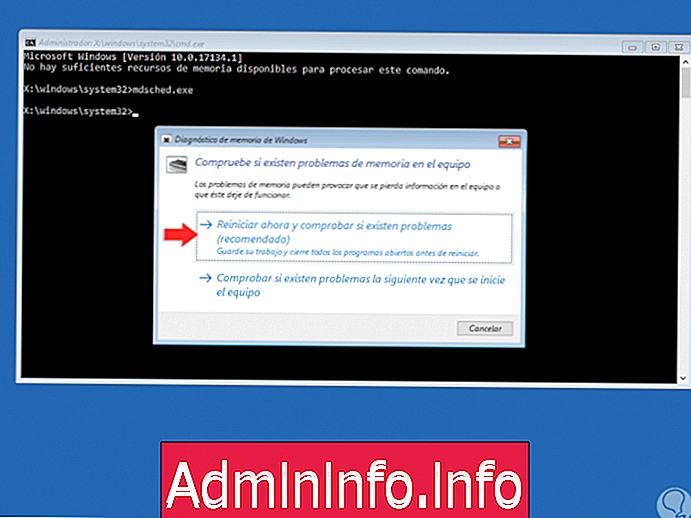
4. Как использовать средство диагностики памяти с установочного диска в Windows 10
Шаг 1
Для этого метода мы должны установить установочный носитель Windows 10 на USB или DVD, а затем настроить загрузку BIOS или UEFI оттуда:
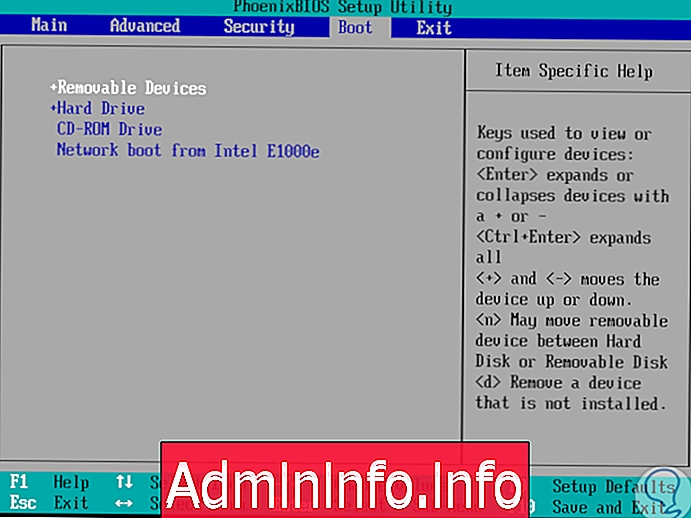
Шаг 2
Как только это будет определено, мы начнем с компакт-диска и нажмем некоторую клавишу для загрузки оттуда и увидим следующее:

Шаг 3
Выберите наш язык и нажмите Далее, а в следующем окне нажмите на нижнюю строку «Ремонт оборудования»:
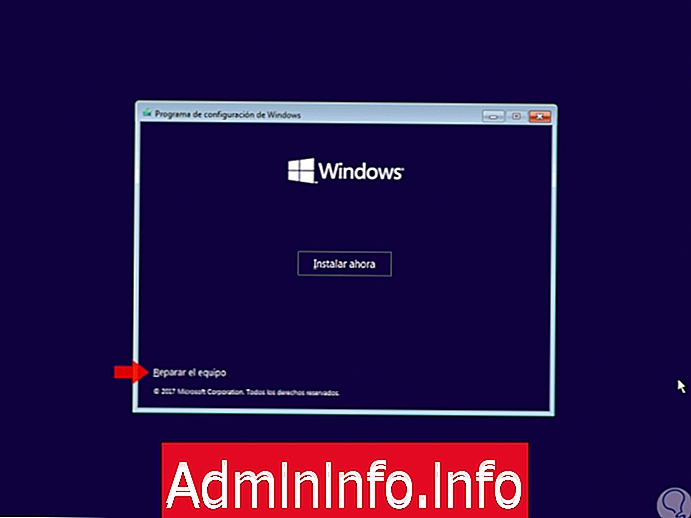
Шаг 4
Нажав там, мы увидим следующее:

Шаг 5
Нажмите «Устранение неполадок», и в следующем окне мы перейдем к «Дополнительные параметры»:
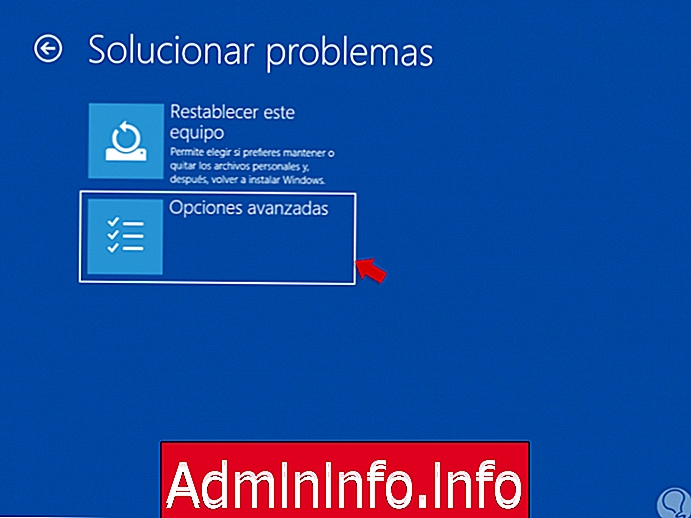
Шаг 6
В следующем окне мы перейдем к «Командная строка»:

Шаг 7
Нажав там, мы будем перенаправлены на консоль, где мы запустим «msdched.exe»:
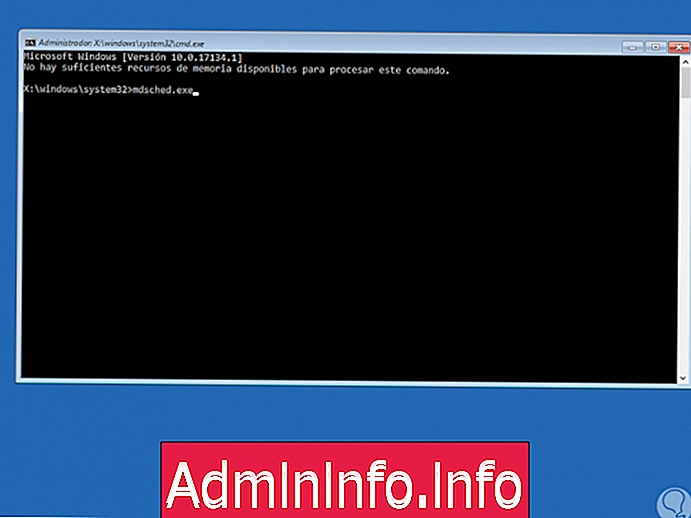
Шаг 8
Нажмите Enter, и мы увидим следующее. Там мы выполняем первую опцию для запуска анализа, как показано в первой необязательной точке.
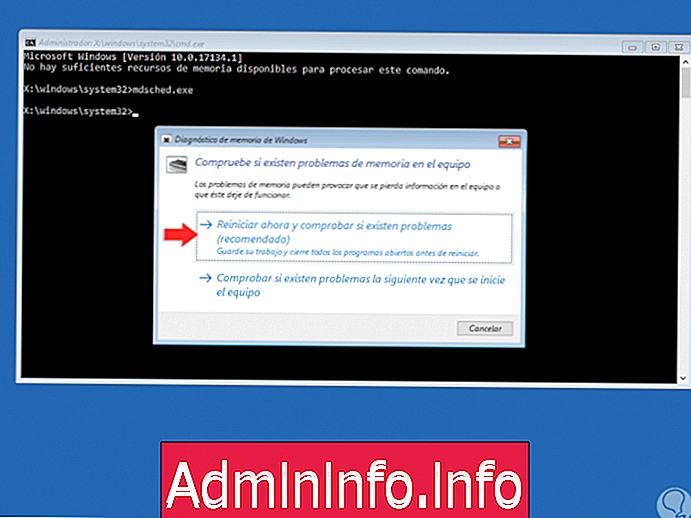
Таким образом, у нас есть этот полезный интегрированный инструмент Windows 10 для проведения всестороннего анализа в соответствии с нашими потребностями и, таким образом, в режиме реального времени мы знаем, каково состояние оперативной памяти в системе.
СТАТЬИ