
Что произойдет, если я потеряю всю информацию, хранящуюся на моем Mac? Возможно, мы задавали себе этот вопрос иногда, но на самом деле мы не знали, что бы это значило, если бы это произошло. Чтобы не испытывать беспокойства в этом отношении, мы всегда должны четко понимать, что нам нужна резервная копия всей нашей информации.
В дополнение к резервным копиям Mac, с iCloud мы можем делать копии каждого из приложений, совместимых с iCloud. Эти приложения включают документы, фотографии и видео, почту, контакты, календарь, напоминания, сафари, заметки и покупки iTunes. Наличие резервной копии нашего компьютера является обязательным, но что такое резервная копия?
Говоря о резервном копировании, мы имеем в виду наличие точной копии «всего нашего компьютера». Эта копия должна храниться на внешнем жестком диске, конечно, отличном от того, который содержит исходные файлы.
Если есть вещи, которыми может похвастаться Mac, это простота, с которой вы можете выполнять в нем различные действия. Одним из таких действий является создание резервной копии всего содержимого жесткого диска. Благодаря Time Machine, программе, которая по умолчанию установлена на Mac, нам не придется устанавливать какую-либо другую программу или прибегать к странному оборудованию. Единственное требование, которое необходимо выполнить для резервного копирования на Mac, - это подключить внешний жесткий диск USB, FireWire или Thunderbolt и использовать Time Machine. Далее мы увидим, как это сделать.
Резервные копии файлов и наиболее ценная информация всегда будут одним из главных советов для поддержания целостности и доступности этих файлов. Наличие резервной копии и ее частое выполнение гарантирует, что в случае ошибки или сбоя системы мы будем иметь под рукой данные, сохраняя их атрибуты, и это позволит избежать административных задач или постоянной потери данных,
Примечание:
Хотя Time Machine доступна в macOS High Sierra, при удалении диска все еще возникают ошибки, и это, по мнению Apple, связано с внедрением новой файловой системы APFS.
Что такое машина времени?
Time Machine позволяет нам делать резервные копии всех файлов на внешнем жестком диске, чтобы иметь возможность восстановить их позже или увидеть, как они были в прошлом. Чтобы иметь возможность сделать резервную копию наших файлов с помощью Time Machine, у нас должен быть один из следующих элементов:
- Внешний жесткий диск, подключенный к порту USB, FireWire или Thunderbolt на Mac, с достаточной емкостью для резервного копирования всех наших данных и, возможно, с устройством USB 3.0, которое значительно повышает его скорость.
- Time Capsule или macOS-сервер в сети.
- Внешний жесткий диск, подключенный к USB-порту базовой станции AirPort Extreme в нашей сети
Как работает Time Machine
Time Machine отвечает за создание инкрементных резервных копий, то есть копирует только те данные, которые были изменены с момента последней операции резервного копирования файлов любого типа в macOS Sierra.
Когда мы используем Time Machine, также будет возможно восстановить всю систему или только определенные файлы.
Time Machine сохранит следующие элементы:
- Локальные снимки, поскольку пространство на внешнем жестком диске позволяет
- Почасовые резервные копии за последние 24 часа
- Ежедневные резервные копии за последний месяц
- Еженедельные резервные копии за все предыдущие месяцы
1. Как настроить Time Machine
Шаг 1
Time Machine - это простая в настройке утилита, когда мы подключаем жесткий диск к порту USB на macOS Sierra, может отображаться следующее сообщение:

Шаг 2
Там мы можем отложить использование жесткого диска для резервного копирования, не использовать его или нажать на опцию Использовать этот диск, чтобы немедленно получить доступ к Time Machine.
В случае, если Time Machine не дает нам возможность «Использовать этот диск». В этом случае мы должны следовать следующим рекомендациям.
- Меню Apple
- Системные настройки
- Машина времени

Там мы нажимаем на опцию Time Machine, и появится следующее окно:
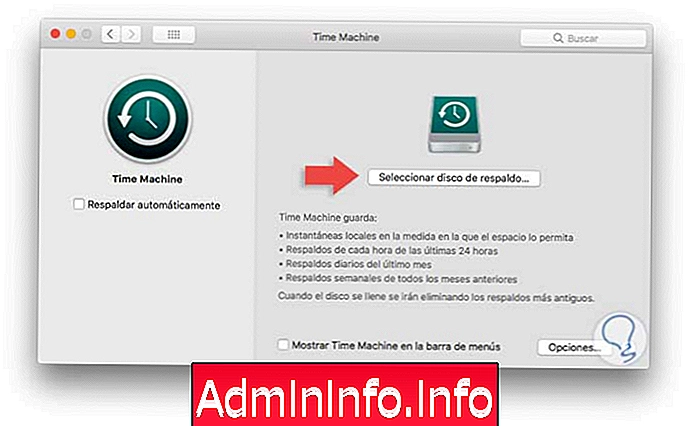
Там мы нажимаем кнопку «Выбрать резервную копию диска», чтобы получить доступ к различным параметрам доступных дисков. Здесь мы можем активировать следующие опции:
Автоматическое резервное копирование
Когда эта опция активирована, резервные копии будут создаваться автоматически в определенное время
Показать Time Machine в строке меню
Эта опция включает функцию Time Machine в строке меню и, таким образом, имеет прямой доступ к ее функциям.
Шаг 3
Нажав на кнопку «Выбрать резервную копию», мы можем выбрать подключенный внешний жесткий диск:
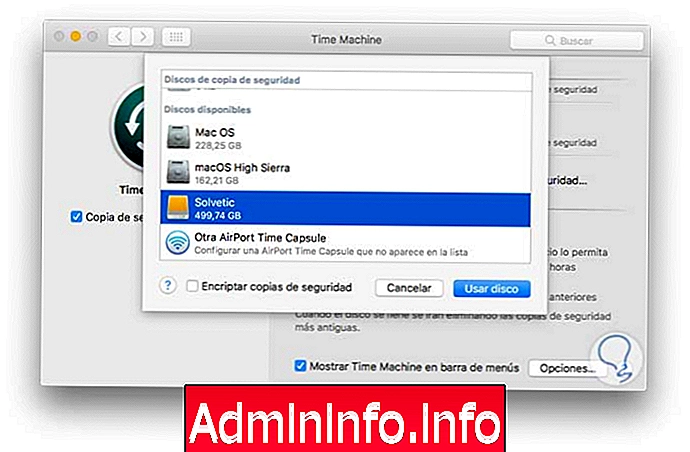
После выбора нажмите «Использовать диск», и появится следующее сообщение:
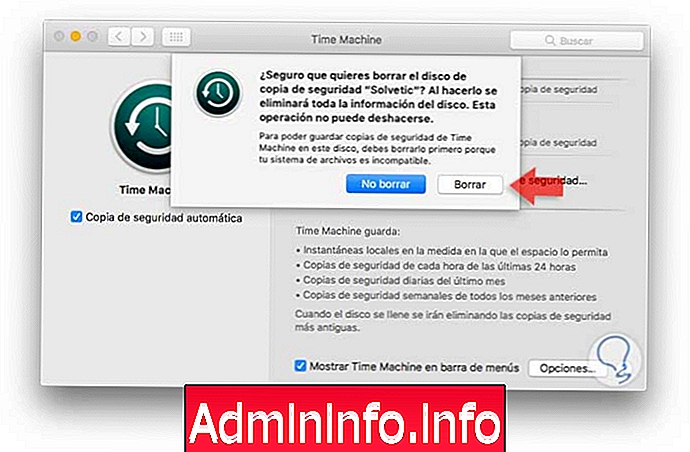
Шаг 4
Там мы должны нажать на опцию Erase для macOS Sierra, чтобы отформатировать диск с правильной файловой системой. Там мы увидим, что начинается процесс удаления внешнего жесткого диска:

Шаг 5
Как только процесс завершится, мы увидим, что жесткий диск доступен для использования в задании резервного копирования информации.

Шаг 6
Эту задачу можно выполнить непосредственно с помощью значка Time Machine, расположенного в строке меню, и выберите параметр «Резервировать сейчас»:
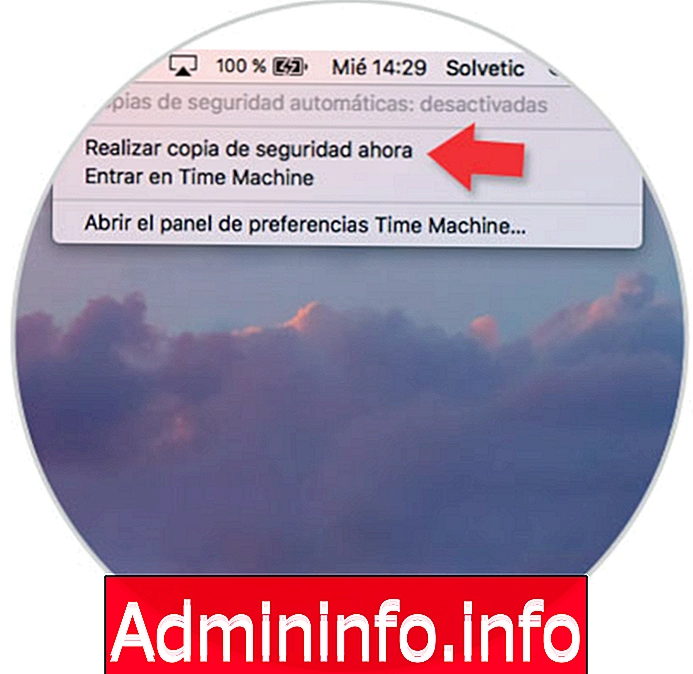
Таким же образом мы можем видеть состояние последней резервной копии или она активна или нет.
Когда мы настроим Time Machine, он будет делать резервную копию за последние 24 часа, по одному на каждый день прошлого месяца и еще одну копию на каждой неделе последних месяцев. Когда устройство заполнено, самые старые копии удаляются. В дополнение к этому, у нас есть и другие варианты резервного копирования.
$config[ads_text6] not foundТеперь давайте посмотрим на варианты резервного копирования, которые Time Machine предлагает нам
Мгновенное резервное копирование
Мы можем сделать копию в любое время из меню Time Machine.
Остановить автоматическое резервное копирование
Их можно отключить в настройках Time Machine.
Остановить резервное копирование
Мы можем остановить любую резервную копию из меню Time Machine.
Проверьте состояние резервной копии
Он используется для проверки, где находится резервная копия.
Исключить элементы из резервной копии
В опциях Time Machine мы должны выбрать Add + и выбрать элемент, который мы хотим удалить из копии.
Если у нас есть большое количество хранимой информации, возможно, что первое резервное копирование займет много времени. Тем не менее, мы можем продолжать использовать компьютер в обычном режиме. Следующие резервные копии будут длиться меньше времени, поскольку будут скопированы только те файлы, которые изменились с момента последнего раза.
примечание
Копия, сделанная Time Machine, не является загрузочной. Это означает, что если наш компьютер не загружается, мы не сможем сделать это с жесткого диска, на котором находится резервная копия. Сначала нам нужно будет восстановить систему, а затем мы сможем использовать нашу копию Time Machine, чтобы оставить наш Mac таким, каким он был на момент создания последней копии.
2. Настройте параметры резервного копирования с помощью Time Machine
Чтобы настроить, какие файлы или папки будут архивироваться с помощью Time Machine, мы должны снова получить доступ к опции «Открыть панель настроек Time Machine», и мы увидим следующее:

Там мы нажимаем кнопку «Параметры», расположенную в правом нижнем углу, и появится следующее окно:

Там мы можем нажать на знак +, чтобы добавить новые элементы для резервного копирования при создании резервных копий.
3. Как восстановить из резервной копии Time Machine
Первое, что мы должны сделать, это выбрать Time Machine. Как только мы окажемся внутри, у нас будет доступ ко всем тем файлам, из которых мы сделали предыдущую резервную копию. Мы можем использовать поле поиска окна для поиска файла и проверки всех изменений, которые были сделаны. Если мы выберем файл и нажмем пробел, то увидим его предварительный просмотр. Мы также можем выбрать конкретную дату, чтобы сделать резервную копию всего, что было сохранено до этого момента.
Следующее, что нам нужно сделать, это выбрать нужный вариант и нажать «Восстановить», чтобы восстановить выбранный файл. Мы также можем нажать клавишу «Управление» и щелкнуть файл, если мы хотим получить доступ к другим параметрам.

4. Выполните полное восстановление системы
Если мы хотим выполнить полное восстановление резервной копии, мы должны перезагрузить систему и во время процесса перезагрузки использовать комбинацию клавиш ⌘ + R, и мы получим следующее окно:
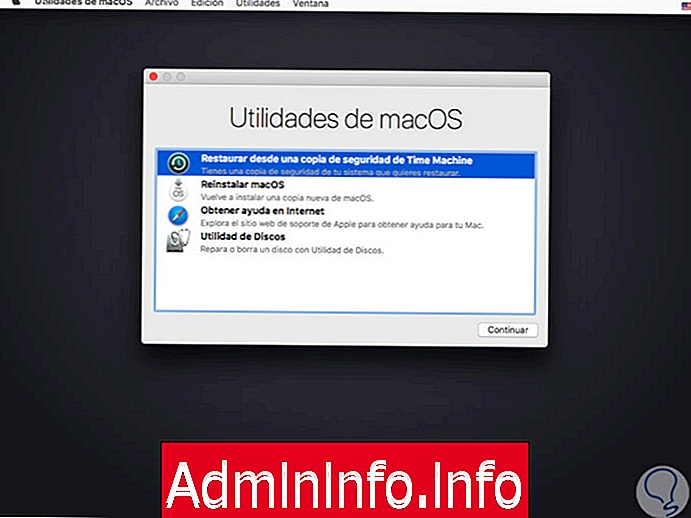
Там мы нажимаем на опцию Восстановить из резервной копии Time Machine, и будет отображено следующее:

Там нажмите «Продолжить» и начнется соответствующий процесс поиска резервной копии:

Позже появится наш диск, мы выберем его и найдем дату, которую мы хотим восстановить, и нажмите кнопку «Восстановить», чтобы начать процесс восстановления.
5. Time Machine Mac система восстановления
Система восстановления OS X может использоваться для различных вариантов.$config[ads_text5] not found
Восстановление OS X
- Из нашей резервной копии Time Machine восстановите Mac
- Установите или переустановите систему OS X
- Проверьте и отремонтируйте подключенные диски с помощью дисковой утилиты
Чтобы начать процесс восстановления, мы должны перезагрузить Mac и держать следующие клавиши нажатыми во время загрузки.
Нажмите при перезагрузке Mac
Cmd + R
Как только появится яблоко Apple, мы можем отпустить ключи. В это время мы должны увидеть окно утилит OS X, чтобы мы указали соответствующую опцию. Если мы хотим переустановить OS X, мы должны быть подключены к сети Wi-Fi. В противном случае нам потребуется доступ к нему, чтобы выполнить процесс.
$config[ads_text6] not foundTime Machine - это обязательство Apple создавать эффективные резервные копии и, следовательно, всегда иметь доступ к информации.
СТАТЬИ