
Необходимость отсканировать документ - это то, что произошло со всеми нами. Проблема возникает, когда у нас нет возможности сделать это правильно в тот момент, когда нам это нужно.
Теперь это перестало быть проблемой во многих случаях, так как большинство людей носят с собой свои телефоны, и у них могут быть разные приложения для сканирования документов. Однако проще сделать это с Google Drive, так как для этого нам не понадобятся сторонние приложения. С помощью этого сервиса мы сможем легко сканировать то, что нам нужно, прямо из самого приложения.
Кроме того, мы обнаруживаем, что сканируемые нами документы будут автоматически загружаться в облако, поскольку это кроссплатформенный сервис. Ниже мы объясним шаг за шагом, как вы можете выполнить этот процесс. Сканирование выполняется в формате PDF, и его качество будет зависеть от камеры, доступной для смартфона.
Шаг 1
Прежде всего, нам нужно загрузить приложение Google Drive. Для этого мы идем в Play Store и приступаем к загрузке

Как только он установлен на нашем телефоне, мы должны его открыть. Первое, что нужно сделать, это нажать на синий кружок в правом нижнем углу, который имеет «+», чтобы открыть раскрывающееся меню. В этом меню мы должны выбрать значок камеры с надписью «Сканирование» . Что мы делаем, это выбираем камеру нашего телефона, чтобы стать сканером, и таким образом создаем новый документ PDF.

Шаг 2
В это время камера нашего устройства откроется, но в этом случае что-то другое. Чтобы отсканировать документ с нашего телефона, мы должны сделать снимок, как если бы наш мобильный был сканером.
Важно, чтобы во время фотосъемки мы хорошо фокусировались и учитывали фон и свет, так как, будучи отсканированным документом, могут появиться несоответствующие отражения. Если то, что мы хотим отсканировать, это фолио, то желательно поставить для него темный фон.
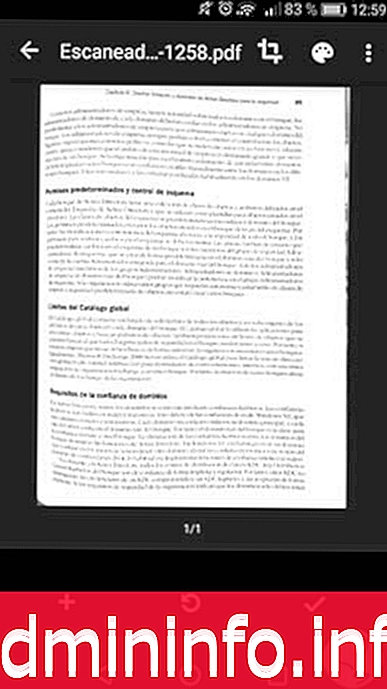
Шаг 3
Как только мы сделаем снимок, мы сможем обрезать его в соответствии с нашими предпочтениями. Для этого мы выбираем верхнюю рамку, чтобы обрезать и регулировать ее.
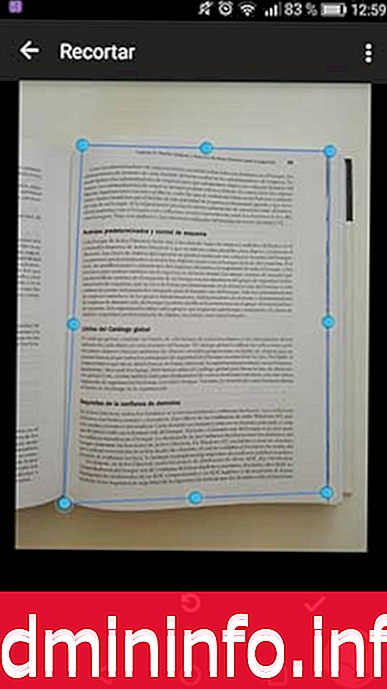
После настройки мы будем готовы к загрузке в наш аккаунт Google Диска. Для этого нам нужно выбрать символ «V», расположенный в правом нижнем углу.
Шаг 4
Если мы хотим сделать больше документов, мы должны выбрать символ «+» и продолжить с ним.

Шаг 4
Теперь, когда наш документ отсканирован, он будет храниться прямо в облаке . Таким образом, у нас уже будет доступ из нашей учетной записи Drive на компьютере к тем документам, которые мы сканировали таким образом.

Хорошо, что нам также не нужны никакие дополнительные программы для просмотра этого, поскольку приложения Google включают онлайн-просмотрщик PDF. Теперь мы сможем загрузить этот документ для выполнения действий, которые мы считаем уместными в каждом конкретном случае, таких как отправка его по почте или загрузка его.
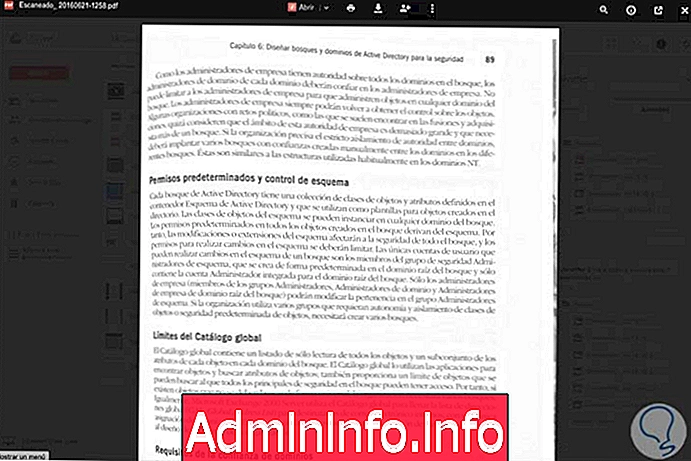
Таким простым способом мы сможем сканировать эти документы в любое время, используя только наш мобильный телефон. Факт содействия вещам сегодня ценится все больше, потому что время и производительность очень важны для всех нас.
СТАТЬИ