
В какой-то момент мы несем в наших запоминающих устройствах какую-то портативную программу, которая каким-то образом облегчит нам жизнь, будь то дизайн, редактирование или просто немного поиграть. Это обычно можно увидеть на CD или DVD, но в этом уроке мы идем дальше, мы оставляем себя простыми и стремимся облегчить наши дни с чем-то гораздо более полезным.
На этот раз мы можем использовать нашу Windows 10 везде и очень практично, используя USB. Вы задаетесь вопросом, что он может сделать для переноса всей операционной системы в съемное устройство, и на самом деле есть много плюсов всего этого.
Давайте рассмотрим это с нескольких точек зрения; Если по какой-то причине наш ноутбук перестает работать и не хочет больше включаться, имея Windows 10 на любом устройстве, он может служить средством диагностики проблем и, таким образом, пытаться восстановить поврежденный компьютер. Кроме того, после перезагрузки компьютера и запуска нашего портативного Windows, устройство может свободно использовать свое хранилище, то есть все, что мы сохраняем с этого момента, будет сохранено в USB Windows.
Прежде чем начать, мы должны запланировать некоторые вещи, одна из них заключается в том, что хорошие вещи требуют больших усилий, и для этого у нас должен быть USB-накопитель объемом не менее 16 ГБ, чтобы иметь возможность портировать нашу Windows 10, желательно, чтобы она была пустой, поскольку во время установки он попросит отформатировать и удалить все данные. Также важно помнить, что скорость процесса будет варьироваться в зависимости от USB-устройства, которое поддерживает устройство, если у вас 3.0, это будет намного быстрее.
Теперь для начала у нас должен быть ISO- образ Windows 10, загруженный из Интернета, или вместо этого установочный диск (загрузка ISO-образа может занять много времени).
Шаг 1
Прежде всего, мы загружаем и устанавливаем программу WinToUSB, после установки снимаем флажок « Запускать программу», ищем ее в том месте, где она была сохранена, нажимаем правой кнопкой мыши и запускаем от имени администратора . Затем откроется окно, подобное следующему:
WintoUSB скачать

Шаг 2
С левой стороны он даст нам три варианта, для ISO-образа, один из CD или DVD и, наконец, мы можем выбрать жесткий диск, подключенный через USB . По этому поводу мы выберем первое. В то же время мы будем искать наш ISO-файл в папке, где он был сохранен, и мы выберем Windows 10 нашего предпочтения и нажимаем Далее.

Шаг 3
Продолжая, он попросит нас выбрать наше USB-устройство, где мы хотим иметь Windows, мы исследуем, ищем и выбираем его (помните, что USB должен быть не менее 16 ГБ ). Появится всплывающее окно с просьбой подтвердить форматирование указанного устройства, нажмите « Да» и нажмите « Далее» .
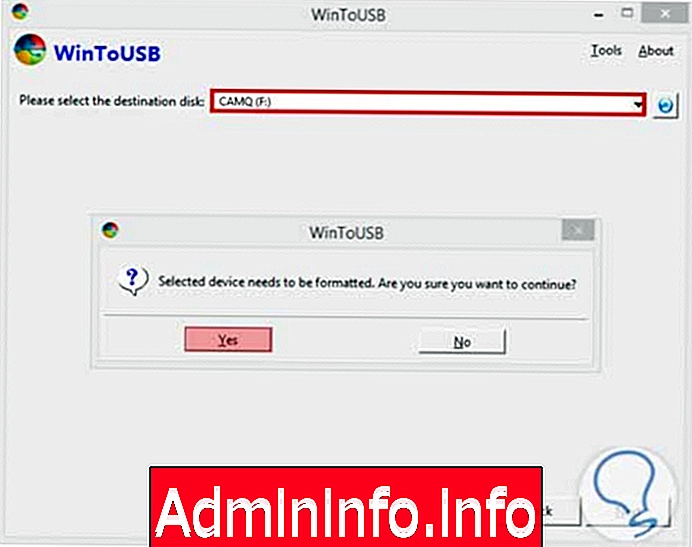
Шаг 4
Затем интерфейс покажет нам два блока для фрагментирования USB, которые мы выберем оба и нажмем Далее .

Шаг 5
Наконец, процесс начнется, это может занять некоторое время, по тем же причинам, которые уже упоминались, если наше устройство поддерживает USB 3.0, оно будет намного быстрее, но если оно поддерживает USB 2.0, это займет немного больше времени, нам просто нужно набраться терпения.
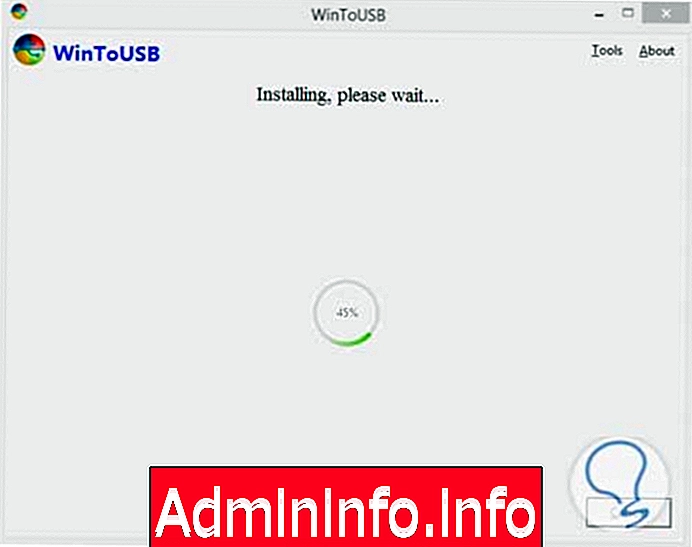
Шаг 6
По окончании зарядки нам нужно только подключить USB-устройство к компьютеру, который мы хотим запустить с Windows 10, запустить систему с USB и выполнить обычную установку любой операционной системы (после того, как это будет сделано на компьютере, нет это будет необходимо повторить. Этот процесс повторяется, когда мы подключаем устройство к другому устройству.
рекомендация
Это также полезно, если мы являемся одним из тех, кто очень заботится о нашей конфиденциальности, поскольку это позволяет нам хранить все в безопасности, и что во время использования другого компьютера, будь то на работе или в школе, мы не рискуем оставить важную информацию на этом устройстве.
Возможно, что, увидев это руководство, у вас возникнут сомнения относительно возможности создания загрузочного USB-устройства для других операционных систем. Ответ - да, вы можете создать загрузочную загрузочную USB-загрузку с MAC, Linux или Windows по своему усмотрению. Чтобы сделать все еще проще, мы оставляем вам ссылку на полное руководство по созданию загрузочного USB-устройства для любой операционной системы. Всегда имейте под рукой любимое программное обеспечение и узнайте, как создать его в таком удобном устройстве, как USB.
Создать загрузочный USB для всех ОС
СТАТЬИ