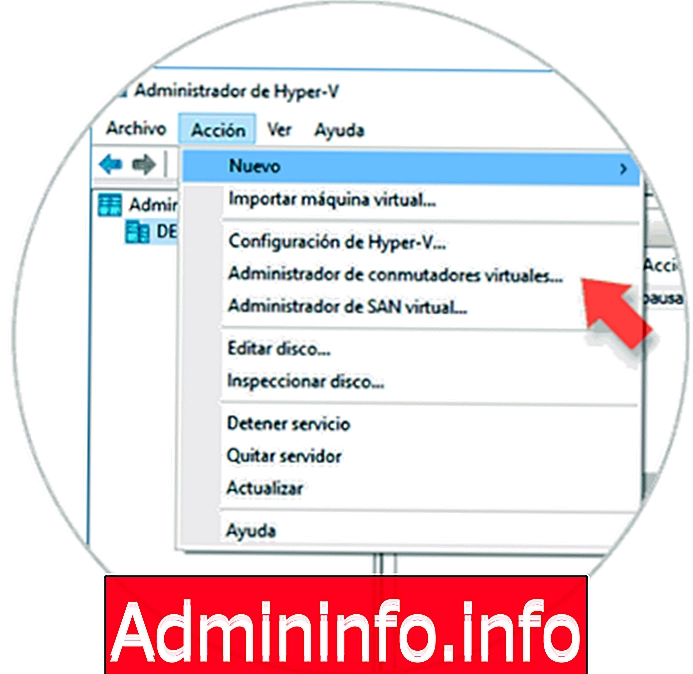
Hyper-V - это один из замечательных инструментов, которые Microsoft Windows 10 предлагает нам для создания виртуальных сред различных операционных систем и управления ими, как если бы они были физическими системами, что позволяет нам как администраторам, руководителям или специалистам по поддержке ИТ иметь централизованный контроль над виртуальные среды и сократить время и затраты на организацию.
Есть много параметров, которые мы можем настроить на машине в Hyper-V, и один из самых деликатных - это способ подключения виртуальной машины к Интернету и оттуда вывод для многих задач в сети.
Помните, что для включения Hyper-V мы должны активировать эту функцию из опции Активировать или деактивировать функции Windows. Чтобы узнать, как включить и настроить Hyper-V в Windows 10, перейдите по следующей ссылке:
Включить Hyper-V W10
Чтобы разрешить подключение к Интернету из Hyper-V, в Windows 10 была включена утилита Virtual Switch, которая представляет собой логический коммутатор или коммутатор, который разрешает соединение между виртуальными машинами. Hyper-V в Windows 10 включает три типа виртуальных коммутаторов:
внутренний
Этот тип коммутатора позволяет создавать связь между виртуальными машинами и физическим оборудованием.
внешний
С этим типом коммутатора мы позволим виртуальным машинам подключаться к внешней сети и Интернету, таким образом, как виртуальные, так и физические машины находятся в одной сети.
частный
С этим типом коммутатора возможно установить связь только между виртуальными машинами.
1. Как создать виртуальный коммутатор в Windows 10 Hyper-V
Шаг 1
Чтобы создать виртуальный коммутатор, мы открываем администратора Hyper-V и во всплывающем окне переходим в меню « Файл» и выбираем опцию Virtual Switch Manager.
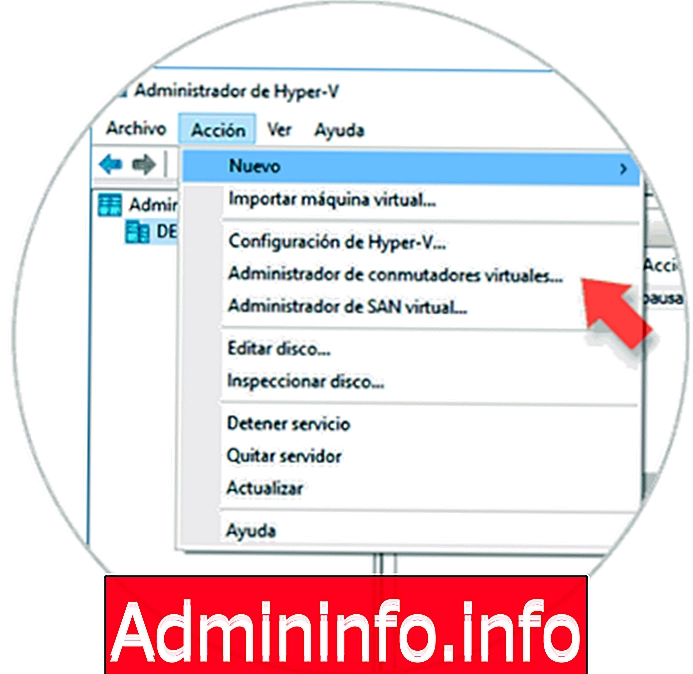
Шаг 2
Будет показан следующий мастер, в котором мы выберем тип переключателя, который нужно создать.

Шаг 3
В этом случае мы выбираем внешний переключатель и нажимаем кнопку « Создать виртуальный переключатель». Мы увидим следующее:
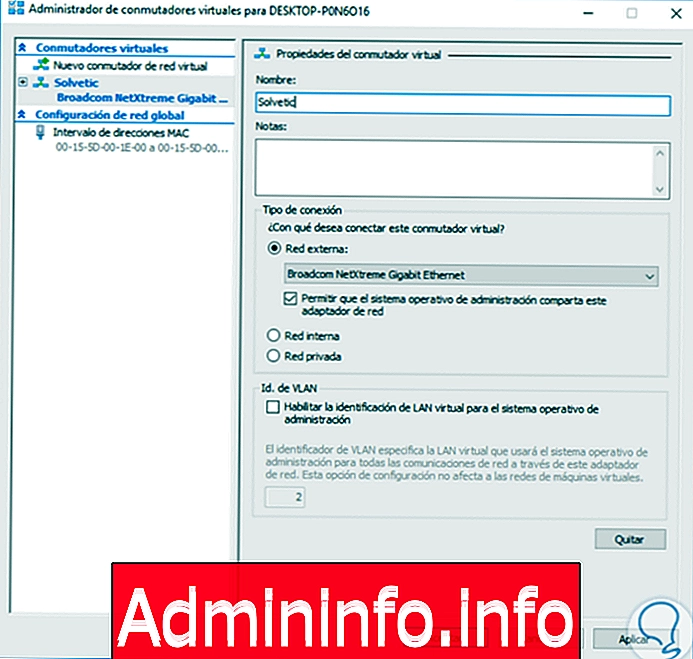
Шаг 4
Там мы можем настроить следующее и нажать « Применить», чтобы сохранить сделанные изменения.
- В поле Имя мы назначаем имя виртуальному коммутатору.
- В поле « Тип подключения» выбираем « Внешняя сеть» и выбираем физический сетевой адаптер локального компьютера.
2. Как настроить сетевой адаптер в виртуальной машине Windows 10
Далее нам нужно будет настроить сетевые параметры наших виртуальных машин в Hyper-V для созданного коммутатора. Для этого мы выбираем виртуальную машину и в правой панели выбираем опцию « Конфигурация».
Шаг 1
В появившемся окне мы переходим к строке Сетевой адаптер и на правой панели выбираем переключатель, созданный в поле Virtual Switch.

Шаг 2
Нажмите Применить, а затем нажмите ОК, чтобы применить изменения. Теперь нужно будет подключиться к виртуальной машине в Hyper-V и в меню « Файл» выбрать вариант « Конфигурация».

Шаг 3
Там мы снова выбираем поле « Сетевой адаптер» и проверяем, что созданный нами коммутатор, если его нет, переходим к его выбору. Таким образом, у нас будет подключение к Интернету с использованием виртуального коммутатора.

3. Как подключить виртуальную машину к Интернету с помощью Windows 10 ICS
Шаг 1
Следующая доступная опция - это подключение нашей виртуальной машины внутри сети. Для этого сначала откроем команду « Выполнить» (комбинация клавиш Windows + R) и введите следующую команду:
ncpa.cpl
Шаг 2
Появится следующее окно, в котором мы увидим сетевые адаптеры машины. Там необходимо будет щелкнуть правой кнопкой мыши сетевой адаптер физического компьютера, который выводит Интернет, и выбрать опцию « Свойства».

Шаг 3
В появившемся окне мы перейдем на вкладку « Общий доступ » и должны установить флажок Разрешить пользователям других сетей подключаться через интернет-соединение данного оборудования. Нажмите OK, чтобы сохранить изменения.
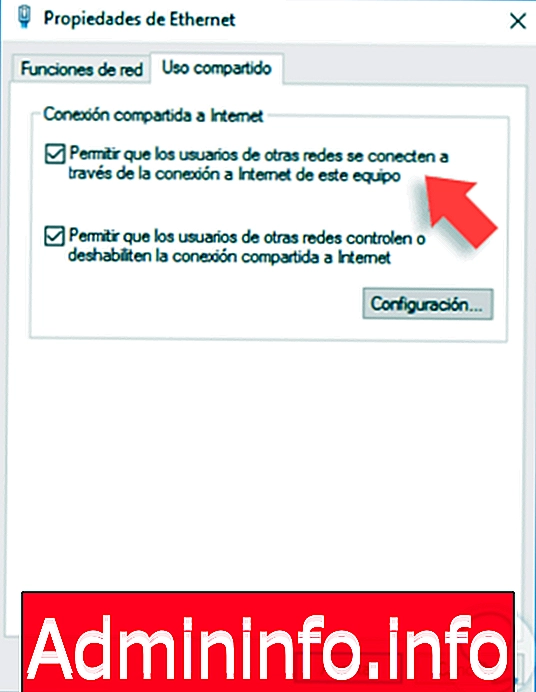
Шаг 4
Теперь он просто перейдет в Hyper-V и настроит сетевой адаптер в режиме Internal Solo.
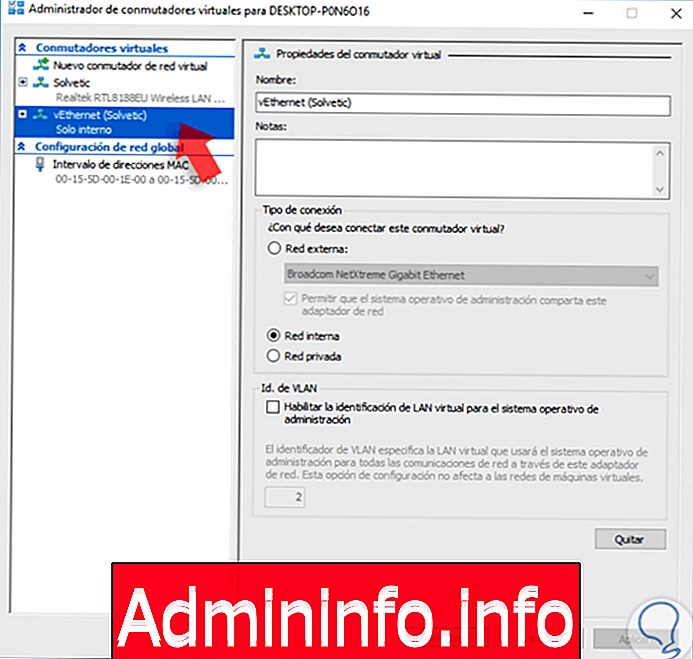
Шаг 5
Мы можем проверить, что машина имеет подключение к Интернету.

Таким образом, мы установили подключение к Интернету виртуальных машин в Hyper-V в Windows 10. Если вы хотите узнать больше об этом типе виртуальных машин, но на уровне сервера, здесь мы предлагаем вам настроить виртуальную машину Hyper V в Windows Server 2016,
Настроить Hyper-V WServer
СТАТЬИ