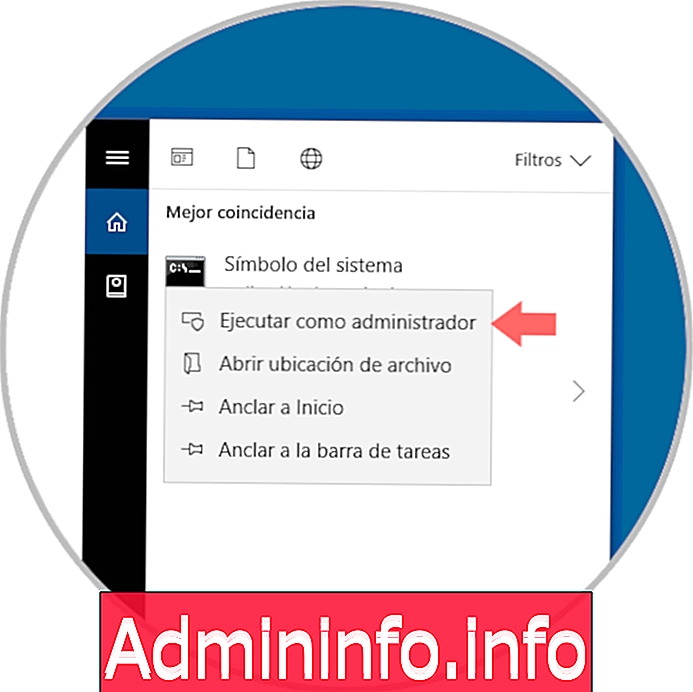
Естественно, что наша операционная система Windows 10 может отображать некоторые типы ошибок во время ежедневного выполнения из-за определенных программных, сервисных или технологических ошибок. Мы должны помнить, что это нормально, поскольку в случае частых обновлений, выпущенных из Windows 10, определенные моменты для исправления все еще находятся в стадии разработки, которые будут исправлены или улучшены с помощью накопительных обновлений, которые Microsoft часто выпускает через Windows Обновление.
Теперь проблема в том, что когда наша операционная система выдает ошибку, мы не можем дождаться выпуска обновления, поскольку это могут быть критические ошибки, требующие быстрого решения.
Для такой ситуации Microsoft разработала две полные утилиты, которые отвечают за детальный анализ системы с целью выявления аномалий или ошибок, которые напрямую влияют на ее поведение. Solvetic подробно объяснит эти две утилиты - DISM и SFC.
примечание
Для правильного выполнения одной из этих двух команд нам необходимо получить доступ к терминалу с правами администратора, для этого перейдем в окно поиска Windows и введем термин «cmd», щелкните его правой кнопкой мыши и выберите параметр «Запуск от имени». администратор »:
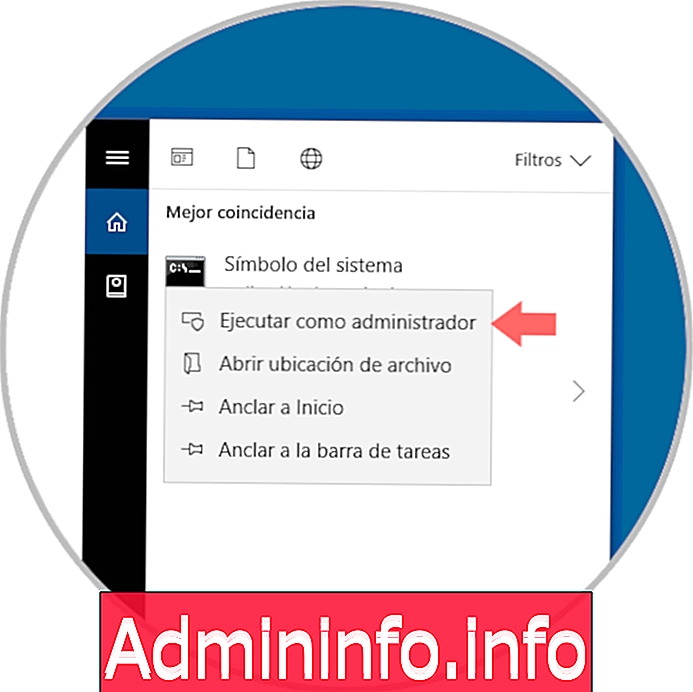
1. Восстановите системные файлы с помощью команды DISM Windows 10
Что такое DISM?
DISM.exe (Обслуживание образов развертывания и управление ими) - это команда, созданная Microsoft, с помощью которой файл образа Windows (.wim) или виртуальный жесткий диск (.vhd или .vhdx) монтируется для Сделай свой ремонт. Кроме того, команда управления изображениями DISM дает нам возможность выполнять дополнительные задачи, такие как:
- Перечислите каждый порядковый номер текущего образа Windows
- Проверьте архитектуру монтируемого образа
- Добавить еще одно изображение для анализа
- Применить изображение
- Захват изображения
- Удалить текущее изображение
Шаг 1
Мы увидели все, что DISM может дать нам в административных задачах, теперь мы выполним следующую строку для анализа и восстановления, если необходимо, файлов Windows 10:
DISM.exe / Online / Cleanup-образ / Восстановление здоровья
Шаг 2
Вместе с этой командой мы можем использовать следующие заказы:
Параметры DISM
Используемые параметры:
- / Online: этот параметр указывает, что действие должно выполняться в операционной системе, которая выполняется в данный момент, / Online. Этот параметр нельзя использовать с параметром / Image или / WinDir, во время его выполнения каталог Windows для Онлайн изображение определяется автоматически.
- / Cleanup-Image: выполняет операции очистки или восстановления текущего образа Windows.
- / RestoreHealth: его функция заключается в сканировании изображения с целью выявления повреждений хранилища компонентов и, если они есть, автоматического выполнения операций восстановления. Эта операция займет несколько минут.
Шаг 3
При выполнении этой строки мы увидим, что начинается процесс анализа текущего образа Windows 10:

Шаг 4
После завершения этого процесса будет отображено следующее:

примечание
Важно помнить, что при выполнении этой команды DISM использует Центр обновления Windows, чтобы предоставить необходимые файлы для исправления существующего повреждения образа, но, если клиент Центра обновления Windows еще не работает должным образом, необходимо будет прибегнуть к запуск установки Windows в качестве источника восстановления или получение папки из общего сетевого ресурса или со съемного носителя, такого как загрузочный USB-диск Windows 10, чтобы они могли служить источником файлов. Если это так, мы должны выполнить следующую команду:
DISM.exe / Онлайн / Очистка-Образ / RestoreHealth / Источник: C: \ RepairSource \ Windows / LimitAccessПоле «C: \ RepairSource \ Windows» должно быть заменено на правильный путь, основанный на букве, присвоенной системой загрузочному диску. Таким образом, DISM является полным и всеобъемлющим решением для анализа образов Windows 10.
2. Исправьте дефектные системные файлы с помощью команды SFC Windows 10
Что такое КФС
SFC (проверка системных файлов) - это инструмент командной строки, разработанный Microsoft, который дает нам возможность искать поврежденные системные файлы Windows и восстанавливать их, чтобы снова оптимизировать их использование.
Обычно любой файл WRP (защита ресурсов Windows) отсутствует или поврежден, что приводит к странному поведению операционной системы Windows, которая подразумевает, что некоторые функции Windows не работают или что Windows постоянно блокируется.
Шаг 1
После завершения процесса DISM мы выполним SFC, используя следующую команду:
SFC / SCANNOW
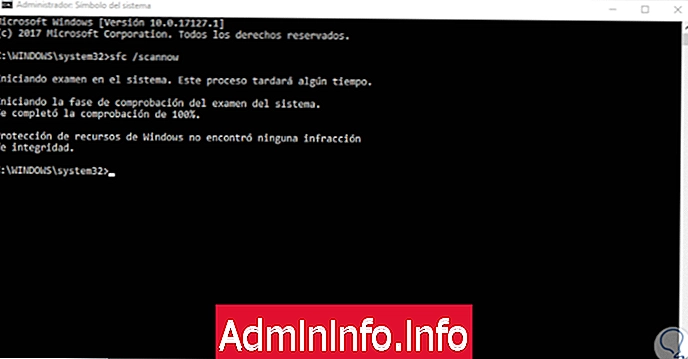
Шаг 2
Команда sfc / scannow позаботится о проверке всех защищенных системных файлов и замене поврежденных файлов с помощью кэшированной копии, расположенной в сжатой папке в% WinDir% \ System32 \ dllcache.
После завершения процесса SFC мы сможем увидеть одно из следующих сообщений.
- Защита ресурсов Windows не обнаружила никаких нарушений целостности: это сообщение не относится к системному файлу, который поврежден или отсутствует как таковой.
- Защита ресурсов Windows не смогла выполнить запрошенную операцию: для решения этой ошибки во время выполнения необходимо будет запустить проверку системных файлов в безопасном режиме и проверить, что папки PendingDeletes и PendingRenames доступны в% WinDir% \ WinSxS \ Тем.
- Windows Resource Protection обнаружила поврежденные файлы и исправила их правильно: это сообщение указывает, что SFC обнаружил ошибки и исправил их; их результаты создаются в файле CBS.Log по пути% WinDir% \ Logs \ CBS \ CBS.log.
- Служба защиты ресурсов Windows обнаружила поврежденные файлы, но не смогла исправить некоторые из них. Как и в предыдущем пункте, результаты хранятся в файле CBS.Log, чтобы проанализировать, какие элементы не удалось исправить.
Шаг 3
В случае необходимости доступа к содержимому файла CSB.Log мы переходим в консоль командной строки в качестве администраторов и выполняем следующую строку. Этот файл Sfcdetails.txt содержит сведения, которые обновляются при каждом запуске инструмента SFC на компьютере. Этот файл содержит информацию о файлах, которые инструмент проверки системных файлов не смог исправить, и там мы можем проверить правильность записей даты и времени, чтобы определить неправильные файлы системных файлов.
findstr / c: "[SR]"% windir% \ Logs \ CBS \ CBS.log> "% userprofile% \ Desktop \ sfcdetails.txt"
3. Другие параметры администрирования для команды DISM
Несмотря на то, что в этом руководстве мы будем работать со специальным параметром, DISM предлагает нам ряд полезных альтернатив для управления образами Windows, которые полезны для различных задач администрирования и поддержки, эти варианты используются:
/ Append-Image
Этот параметр отвечает за добавление дополнительного изображения в файл .wim, параметр / Append-Image отвечает за сравнение новых файлов с ресурсами в существующем файле .wim, который будет указан в аргументе / ImageFile, и После этого сохраняется только одна копия каждого отдельного файла, поэтому каждый файл записывается только один раз.
WIM-файлу может быть назначен только один тип сжатия, поэтому будет возможно добавлять файлы только с тем же типом сжатия. Общий синтаксис этого параметра:
DISM.exe / Append-Image / ImageFile: / CaptureDir: / Имя: [/ Описание:] [/ ConfigFile:] [/ Bootable] / WIMBoot [/ CheckIntegrity] [/ Проверка] [/ NoRpFixДобавлены параметры:
- / WIMBoot: используется для добавления образа с использованием конфигурации загрузки файла образа Windows (WIMBoot).
- / ConfigFile: указывает местоположение файла конфигурации, в котором перечислены исключения для захвата изображения и сжимает команды.
- / Bootable: пометить образ тома в качестве загрузочного образа. Этот параметр доступен только для образов среды предустановки Windows (WinPE).
- / CheckIntegrity: его функция заключается в обнаружении и анализе повреждения WIM-файла при его использовании с операциями захвата, разборки, экспорта и подтверждения, поэтому / CheckIntegrity останавливает операцию в случае, если DISM обнаруживает, что WIM-файл поврежден когда во время применения и процесса сборки.
- / Verify: имеет функцию проверки ошибок и дублирования файлов.
- / NoRpFix: отключает исправление метки точки повторного анализа.
Dism / Append-Image /ImageFile:install.wim / CaptureDir: E: \ / Имя: диск-E
/ Применить-ФФУ
Эта команда отвечает за применение утилиты Full Flash (FFU) или разделенного FFU (SFU) к указанному нами физическому диску. Синтаксис для использования следующий:
/ Apply-Ffu / ImageFile: / ApplyDrive: [/ SFUFile:]Используемые параметры:
- / ImageFile: указывает путь и имя файла изображения FFU, который будет применен
- / ApplyDrive: указывает на путь физического диска, который будет отображаться
- / SFUfile; Это дополнительная функция, она применяется к разделенным FFU, которые захватываются без сжатия.
DISM.exe / Apply-Ffu /ImageFile:flash.ffu /ApplyDrive:\\.\PhysicalDrive0
/ Apply-Image
Для файлов изображений WIM эта команда применяет файл образа Windows (.wim) или разделенный образ Windows (.swm) к выбранному разделу, поскольку Windows 10, версия 1607, DISM может применять и захватывать расширенные атрибуты ( EA), и этот параметр не поддерживает применение образа с виртуального жесткого диска (VHD). Общий синтаксис использования:
DISM.exe / Apply-Image / ImageFile: [/ SWMFile:] / ApplyDir: / Index: [/ CheckIntegrity] [/ Verify] [/ NoRpFix] [/ ConfirmTrustedFile] [/ WIMBoot (устарело)] [/ Compact] [/ EA]Большинство параметров были упомянуты в первом варианте, но некоторые дополнительные:
- / SWMFile: позволяет нам ссылаться на WIM-файлы, которые разделены (SWM), указывает имена и расположение разделенных файлов.
- / ConfirmTrustedFile: его функция заключается в проверке образа Trusted Desktop в Windows 10.
- / Compact Applies: отвечает за применение образа в компактном режиме, что приводит к экономии места на жестком диске, этот параметр заменяет WIMBoot и может быть запущен только в Windows 10 с настольными выпусками (Home, Pro, Enterprise и образование).
- / EA: применять расширенные атрибуты
Dism / apply-image /imagefile:install.wim / index: 1 / ApplyDir: D: \
Другие параметры DIS
Точно так же у нас есть другие дополнительные параметры, такие как:
- / Capture-Image: отвечает за захват образа диска в новый файл .wim, захваченные каталоги включают все подпапки и данные.
- / Cleanup-Mountpoints: Его задача - устранить все ресурсы, связанные с подключенным образом, который был поврежден, с помощью этой команды не будут разбираться уже смонтированные образы, а также не будут удалены образы, которые можно восстановить с помощью команды / Remount. -изображением
- / Commit-Image: Он отвечает за применение изменений, которые мы внесли в смонтированный образ.
- / Delete-Image: как следует из названия, этот параметр удаляет указанное изображение тома из WIM-файла, содержащего несколько изображений тома, при этом удаляются только записи метаданных и записи XML.
- / Export-Image: экспортирует копию определенного изображения в другой файл, но исходный и целевой файлы должны иметь одинаковый тип сжатия.
- / Get-ImageInfo: задача состоит в отображении информации об изображениях, содержащихся в файле .wim, .ffu, .vhd или .vhdx, для лучшего управления ими.
- / Get-MountingImageInfo: Возвращает список подключенных в настоящее время images.ffu, .vhd, .vhdx и .wim, а также такие сведения, как информация о подключенном образе, если образ действительный, его разрешения на чтение / запись, место монтирования, путь монтируемого файла и многое другое.
- / Get-WIMBootEntry: Этот параметр показывает записи конфигурации WIMBoot для определенного тома диска.
- / List-Image: отображает список файлов и папок в определенном изображении в Windows 10.
- / Mount-Image: вы можете смонтировать образ файла .ffu, .wim, .vhd или .vhdx в указанном каталоге, чтобы он всегда был доступен для обслуживания системы.
- / Optimize-Image / WIMBoot: Установите указанные настройки для автономного изображения, чтобы оптимизировать его использование.
- / Unmount-Image: демонтировать файл .ffu, .wim, .vhd или .vhdx и запустить сообщение, чтобы подтвердить или отменить изменения, которые были сделаны в процессе сборки образа.
Таким образом, DISM и SFC являются двумя ценными инструментами, интегрированными в Windows, с помощью которых можно будет анализировать и отслеживать состояние файлов операционной системы и, таким образом, проверять их целостность и поведение на общем уровне, чтобы не вызывать ошибок.
СТАТЬИ