
Одним из файлов Windows 10, который играет фундаментальную роль во всех процессах просмотра, является файл hosts, который мы находим по пути C: \ Windows \ System32 \ drivers \ etc \ hosts и который используется операционной системой для назначения имен с хоста на IP-адреса и в нем мы можем запретить доступ к веб-сайту или редактировать различные параметры в нем.

Этот файл hosts можно найти в операционных системах Windows, Linux и Mac, всегда выполняя указанную работу. Для редактирования этого файла требуются права администратора, и в нем могут возникнуть две конкретные ситуации, такие как:
- Намеренно нашими добавляем сайты для блокировки или доступа.
- Неправильные приложения могут регистрировать свои адреса там, чтобы иметь соответствующий доступ и, таким образом, контролировать свои задачи.
Вот почему сегодня в этом руководстве будет проанализировано, как мы можем восстановить файл hosts в Windows 10 в его первоначальном состоянии.
1. Проверьте целостность файла Windows 10 Hosts.
Шаг 1
Чтобы убедиться в этом, мы пойдем по следующему маршруту:
C: \ Windows \ System32 \ drivers \ etc
Шаг 2
Там мы щелкнем правой кнопкой мыши на файле hosts и выберем опцию Open with:
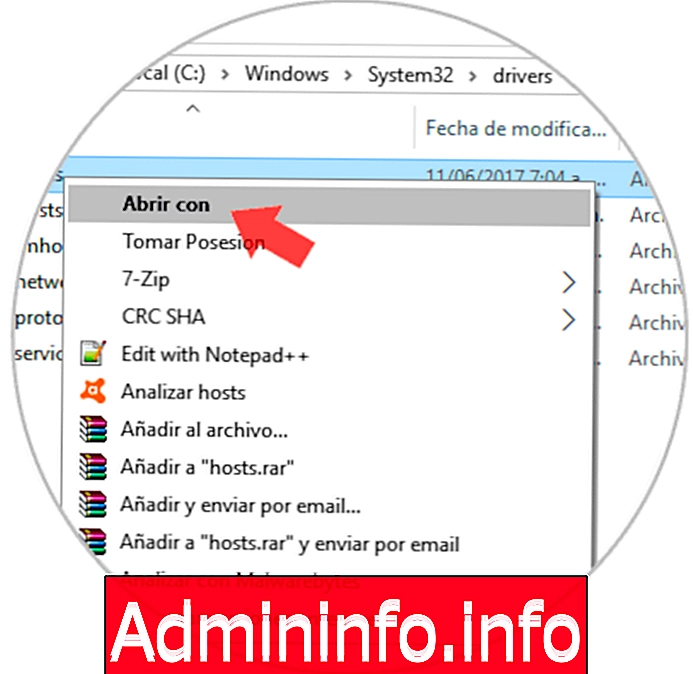
Шаг 3
В раскрывающемся списке мы выбираем Блокнот:
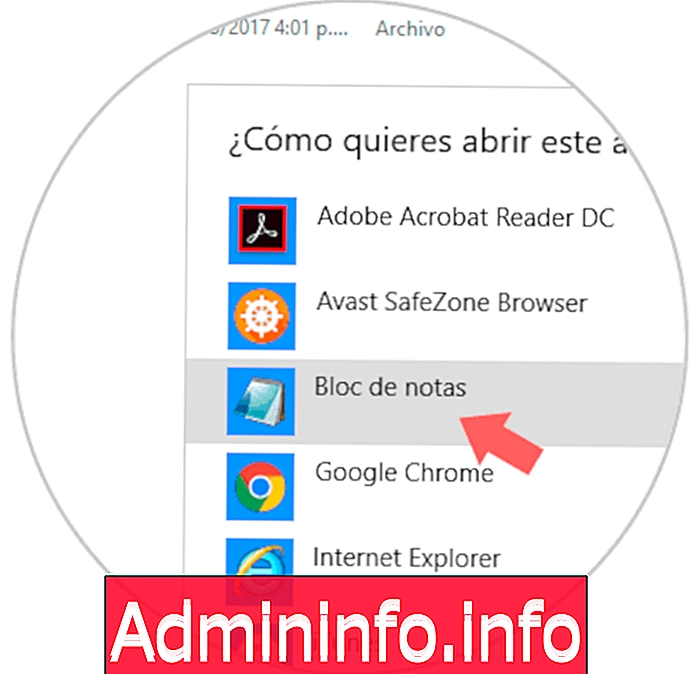
Шаг 4
Нажмите на Принять. Мы можем видеть текущий статус нашего файла hosts:

В этом случае мы добавили несколько записей в конец файла, чтобы заблокировать и получить доступ к определенным сайтам, но во многих случаях, если мы видим IP-адреса, которые мы не знаем, возможно, что мы стали жертвами атаки, и, следовательно, важность восстановления этого файла до его состояния Оригинал.
Для сброса этого файла мы увидим два варианта.
2. Сбросьте файл Hosts с помощью приложения Host-mechanic в Windows 10
Это приложение бесплатно и позволяет нам редактировать, удалять файл hosts в операционных системах Windows.
Шаг 1
Мы можем скачать его по следующей ссылке:
Host Mechanic
Шаг 2
После загрузки мы приступаем к его извлечению, и это будет его содержание:
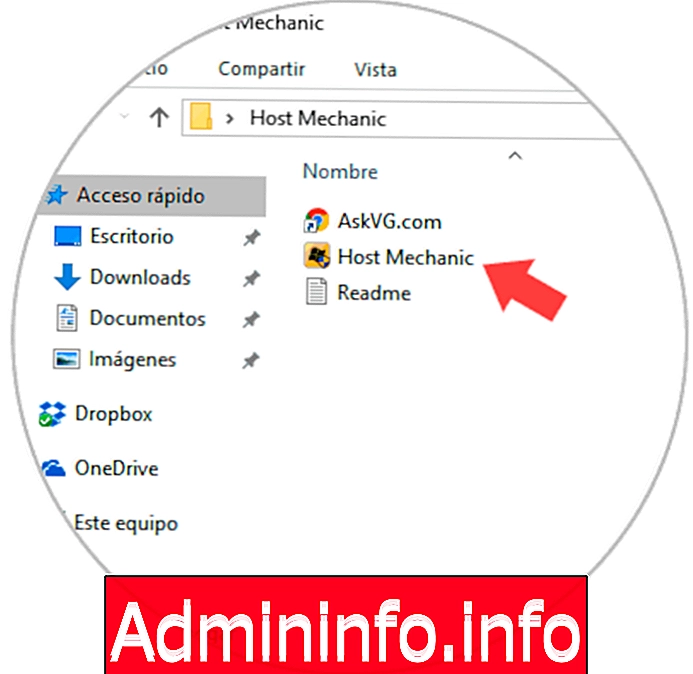
Шаг 3
Мы выполним файл Host Mechanic, и появится следующее окно:
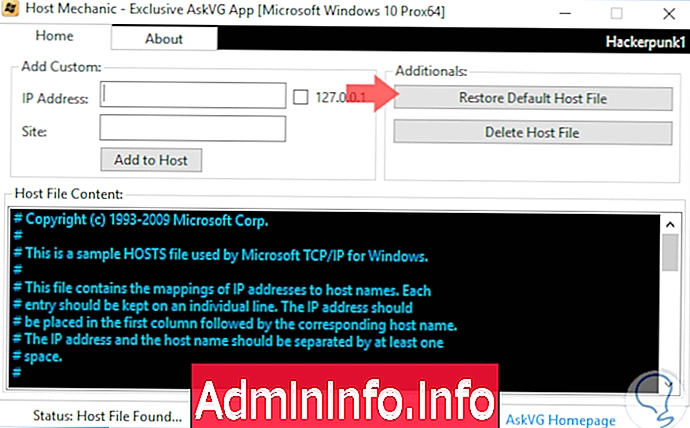
Шаг 4
Там мы нажимаем кнопку Восстановить файл хоста по умолчанию, чтобы применить изменения.

3. Сбросьте файл Hosts вручную в Windows 10
Если мы не доверяем предыдущему методу, мы можем сами выполнить этот процесс вручную.
Шаг 1
Для этого перейдем по указанному пути C: \ Windows \ System32 \ drivers \ etc и скопируем файл hosts и вставим его на рабочий стол. Как только будет найден исходный файл, мы щелкнем по нему правой кнопкой мыши и выберем опцию « Открыть с помощью / Блокнот» и выберем все содержимое этого файла только до указанной строки:
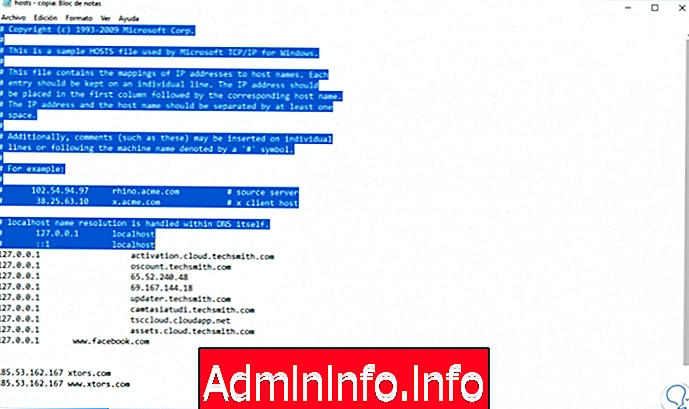
Шаг 2
Теперь мы вставим этот текст в файл hosts по следующему пути:
C: \ Windows \ System32 \ drivers \ etcС помощью этого метода мы восстановили файл hosts в Windows 10.
СТАТЬИ