
Windows 10 - это операционная система, разработанная Microsoft для обеспечения универсальности и предоставления конечному пользователю наилучших функций при выполнении нескольких задач различного типа. Наиболее практичным в этом случае является переустановка операционной системы, чтобы все вернулось в нормальное рабочее состояние, но многие люди не выбирают это решение, так как такая информация, как музыка, часто теряется (если соответствующий процесс резервного копирования не был создан), видео, изображения, файлы и т. д., что для человека, имеющего большое количество данных, означает потерю времени и ресурсов.
С нами может случиться так много, что в любой момент операционная система может выйти из строя по следующим причинам:
Распространенные сбои операционной системы
- Вирус.
- Ошибки в исходном коде самой системы.
- Ошибки при применении обновлений.
- Неожиданные отключения
- Сбои в работе сервисов или общие процессы.
- Медленно и среди других.
К счастью, разработчики Microsoft дали нам решение переустановить операционные системы Windows 10, 8, 7 без потери файлов или данных и позволить системе вернуться в исходное состояние.
В этом примере мы будем использовать Windows 7 и Windows 10, но этот процесс без проблем применяется в Windows 8. В рамках различных опций, позволяющих переустановить Windows 10, вы также можете найти тот, который переустановит ее с завода и удалит все данные, которые содержит оборудование.
1. Резервное копирование Windows 10, 8, 7
Иногда в нашей операционной системе могут появляться ошибки, которые нелегко решить, и которые могут привести нас к принятию более радикальных решений, таких как переустановка программного обеспечения. Это происходит, когда, как бы мы ни старались применять решения, нет способа преодолеть возникающие проблемы, что приводит к отчаянию. Для случаев такого типа хорошая переустановка, которая оставляет систему нулевой, является хорошим вариантом, но необходимо принять определенные меры предосторожности.
В этом уроке мы увидим, как мы можем выполнить чистую переустановку системы Windows 10, 8 или 7 без необходимости удалять или терять данные. Это очень полезно, потому что нам не придется перемещать всю нашу информацию с самого начала. Несмотря на это, в качестве хорошей технологической системы она может выйти из строя, а процесс может быть прерван и вызвать какие-то последствия.
Чтобы избежать паники, мы советуем вам сначала сделать резервную копию вашей системы и таким образом выполнить более спокойный процесс.
2. Предварительные условия для переустановки Windows 10, 8, 7
Шаг 1
Для правильного выполнения этой задачи у нас должен быть доступный ISO-образ операционной системы, который мы можем скачать по следующим ссылкам.
Windows 7
Windows 10
Шаг 2
После того как ISO-образ был загружен, мы приступаем к его записи на DVD-диск или на загрузочное USB-устройство. Чтобы узнать, как это сделать, перейдите по следующей ссылке:
Шаг 3
Следующим шагом является перезагрузка компьютера и доступ к BIOS или UEFI и настройка загрузки с привода CD / DVD или со съемного носителя, такого как USB.
Для этого во время перезапуска нажмите клавиши F2, F8, Esc, Delete и т. Д., В зависимости от спецификации производителя.
В случае наличия компьютера с BIOS мы переходим на вкладку Boot и там выбираем соответствующую опцию в соответствии со средой, где у нас есть ISO-образ Windows 10.

Шаг 4
После того, как мы выберем «Съемные устройства или CD-ROM», мы нажмем клавишу F10, чтобы сохранить изменения и продолжить перезагрузку. В случае UEFI мы перейдем в раздел Boot и там выберем носитель, на котором у нас есть образ Windows ISO. Выберите правильный вариант и нажмите Enter, чтобы подтвердить его. Таким образом, мы запустим компьютер со среды, где у нас есть ISO-образ Windows 7 или Windows 10.

3. Переустановите Windows 7 без потери данных

Шаг 1
Сначала мы увидим, как переустановить Windows 7 без потери каких-либо данных. Для этого, как только компьютер будет перезагружен с середины с образом ISO, мы нажмем любую клавишу для загрузки оттуда и увидим, что он запускает процесс загрузки Windows 7:
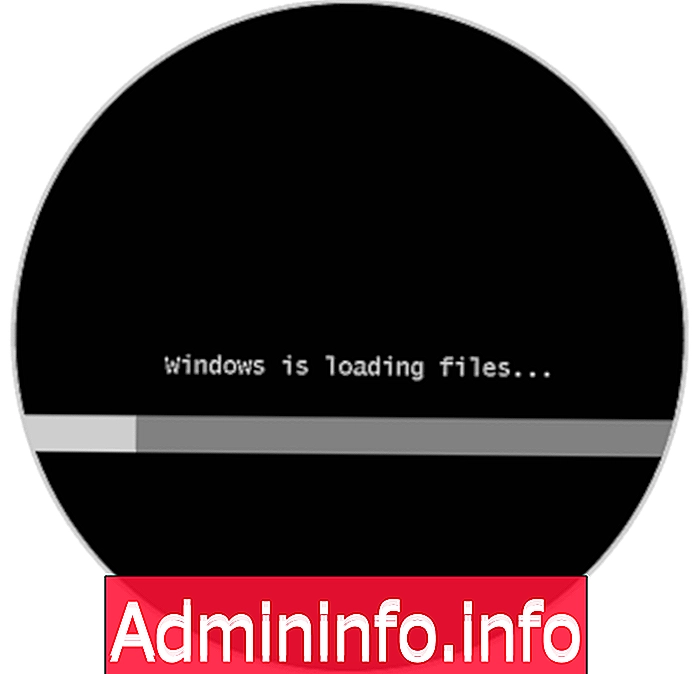
Шаг 2
Позже мы выберем язык установки:

Шаг 3
Нажмите «Далее», и мы увидим следующее окно:
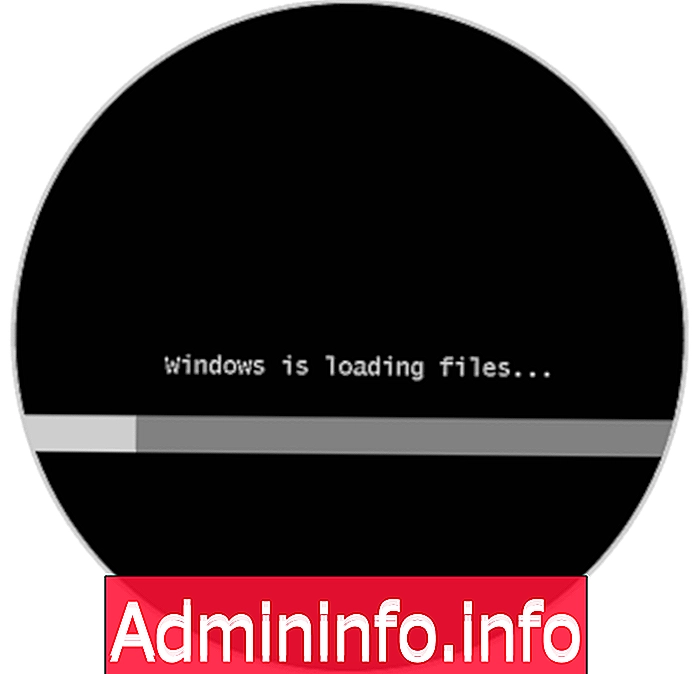
Шаг 4
Там мы нажимаем кнопку «Установить сейчас» и после принятия условий лицензии мы увидим следующее окно:

Шаг 5
Нажмите на «Пользовательский (расширенный), Пользовательский (расширенный)» вариант. И будет отображаться следующее.
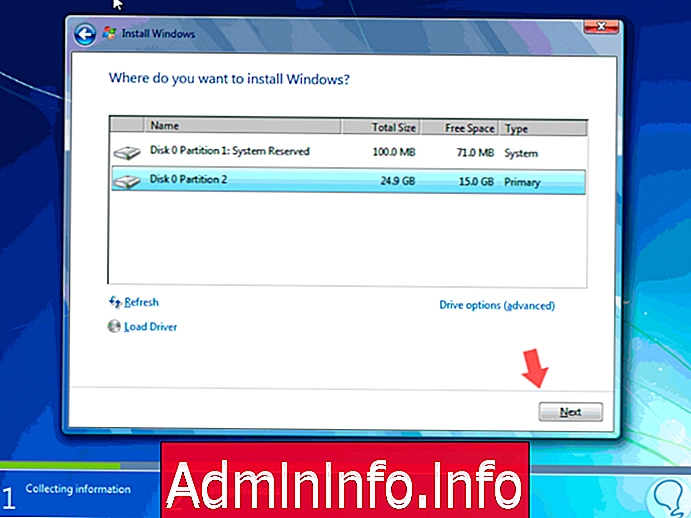
Шаг 6
Там мы выберем раздел, в котором установлена Windows 7, и, поскольку мы уже работали с файлами там, будет отображаться следующее сообщение:
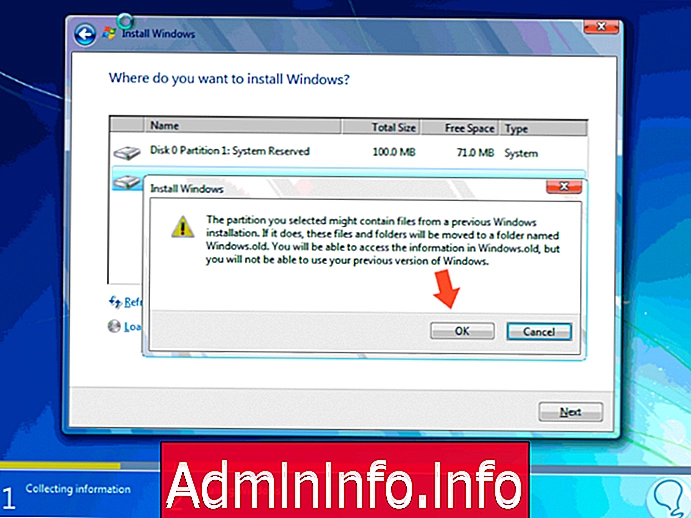
Шаг 7
Это сообщение относится ко всем файлам и папкам, которые будут перемещены в новую папку, которая будет создана на диске C под названием Windows.old, и там у нас будут доступны все текущие файлы Windows 7.
Помните, что все эти файлы находятся в частях рабочего стола, моих документов, загрузок и т. Д. всех пользователей. Помимо папок Windows и некоторых других.
Нажмите Ok, и процесс установки Windows 7 начнется:

Шаг 8
Как только весь процесс установки будет завершен, у нас будет папка Windows.old со всеми нашими доступными файлами и без потери одного. Это процесс, который Windows 7 предлагает нам переустановить систему без потери данных.

После установки новой Windows 7 выполняется обычная процедура, которая состоит из установки драйверов, таких программ, как Microsoft Office, антивируса и др .; После этого, если мы хотим восстановить информацию, как мы уже упоминали, нам нужно только войти на диск «C», где мы увидим папку с именем «Windows.old», мы получим доступ к этой папке, и в ней у нас будет вся информация, которая у нас была. выше.
Шаг 9
Здесь мы можем видеть все существующие папки, включая пользовательские папки и программные файлы. Мы можем свободно проверять папки и сохранять файлы, которые мы все еще считаем важными, и оставлять другие файлы, которые вы хотите удалить, следует отметить, что этот процесс позволяет нам сохранять файлы в папке на рабочем столе или в месте назначения, которое вы хотите.
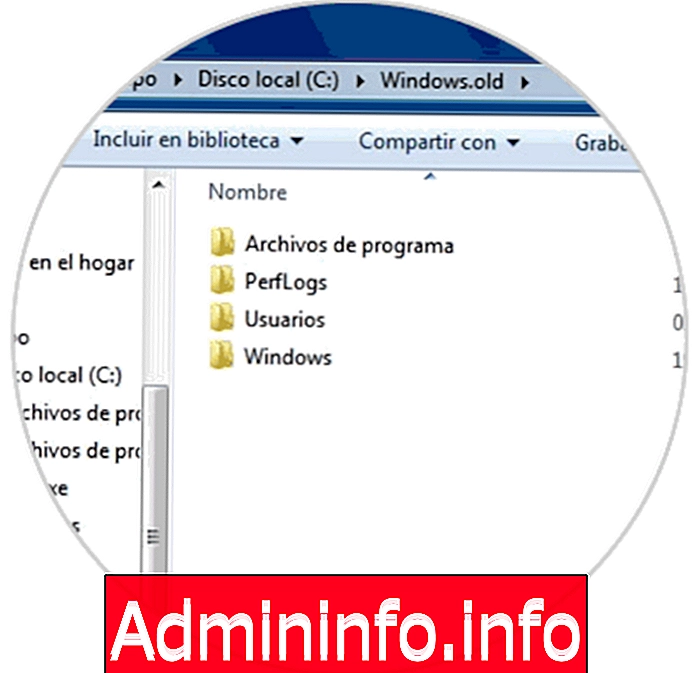
Шаг 10
Как только мы получим важную информацию, которую хотим сохранить, мы можем разместить ее на таком сайте, как «Рабочий стол», или там, где мы решили, что уже сделали, просто удалите папку «Windows.old», она занимает важное место в Жесткий диск и полон информации, которая нам больше не нужна.
Как освободить дополнительное дисковое пространство в Windows 7, мы должны перейти к:
- инициирование
- Все программы
- аксессуары
- Системные инструменты
- Очистка диска
Шаг 11
После этого появится окно, в котором есть список возможных вариантов освобождения места, мы даем кнопку с надписью «Очистить системные файлы».

Шаг 12
После этого появляется другое окно с вопросом, уверены ли мы, что хотим удалить эти файлы, мы нажимаем кнопку «Удалить файлы» и ждем некоторое время, чтобы удалить их.
Появится окно Очистка диска для (C :), и в списке появится еще один флажок с надписью «Установки предыдущей Windows», который будет иметь значительный вес, в данном случае это 32, 3 ГБ, Мы выбираем «Принять», и он снова спросит нас, хотим ли мы удалить выбранные файлы навсегда, мы принимаем и ждем.

Шаг 13
Эта операция может занять несколько минут, но обычно это быстрая, точнее, две или три минуты, поэтому мы удаляем эту папку с нашего компьютера, у нас установлена недавно установленная операционная система, а также хранится защищенная информация на жестком диске.

Мы надеемся, что вы загрузите и завершите удаление файлов и вуаля, у нас переустановлена Windows 7, и с файлами, восстановленными из предыдущей системы, после завершения очистки файлов окно закрывается само по себе, и система готова к использованию в то же время как чисто
Этот небольшой, но очень полезный трюк в настоящее время функционален и полностью свободен от ошибок. Стоит не занимать лишнего и ненужного места.
$config[ads_text5] not found4. Переустановите Windows 10 без потери данных из образа ISO

На уровне Windows 10 процесс отличается, и мы должны помнить о том, что мы должны переустанавливать ту же версию Windows, а не более раннюю, поскольку, если мы попытаемся переустановить более раннюю версию, опция сохранения файлов не будет активной. Доступна только опция Nothing, с помощью которой все будет удалено. Для выполнения этого процесса в Windows 10 у нас есть две возможности, первая из ISO-образа.
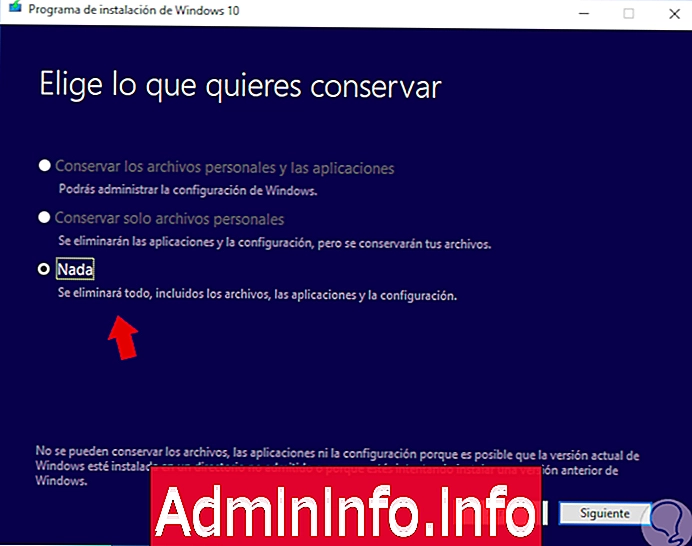
Шаг 1
Для этого не обязательно перезагружать компьютер с середины с образом ISO, так как мы можем получить к нему доступ из проводника Windows, щелкните правой кнопкой мыши по образу ISO и выберите опцию «Монтировать»:

Шаг 2
Это смонтирует ISO-образ на виртуальном диске, и у нас будет доступ к его содержимому. После того, как мы получим доступ, мы дважды щелкнем по программе установки, чтобы запустить установочный файл Windows 10:

Шаг 3
Там будет отображен мастер установки Windows 10:

Шаг 4
Прежде всего у нас есть следующие варианты:
Подключите и установите обновления
Этот параметр позволяет Windows 10 искать последние доступные обновления и загружать их, прежде чем приступить к обновлению.
Не в это время
С помощью этой опции мы можем искать обновления вручную позже.
Шаг 5
Нажмите Далее, и помощник начнет процесс проверки оборудования:

Шаг 6
Там анализируются такие факторы, как версия системы, емкость диска и памяти и т. Д. После подтверждения этой информации мы должны принять условия лицензии:
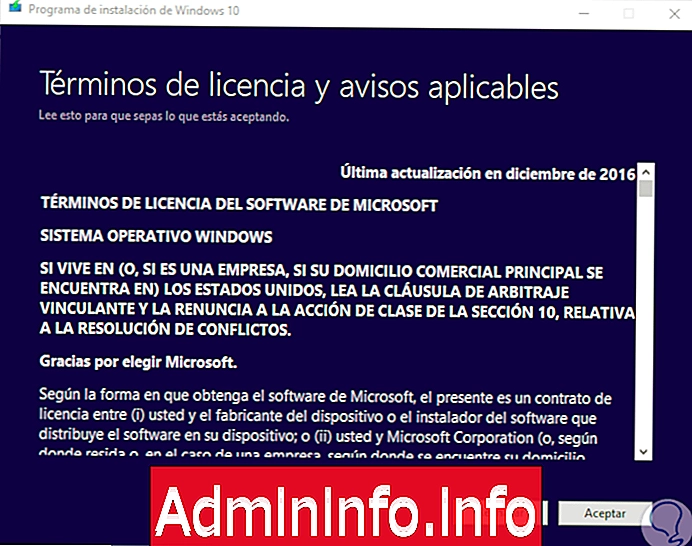
Шаг 7
Нажмите ОК, и появится следующее окно:
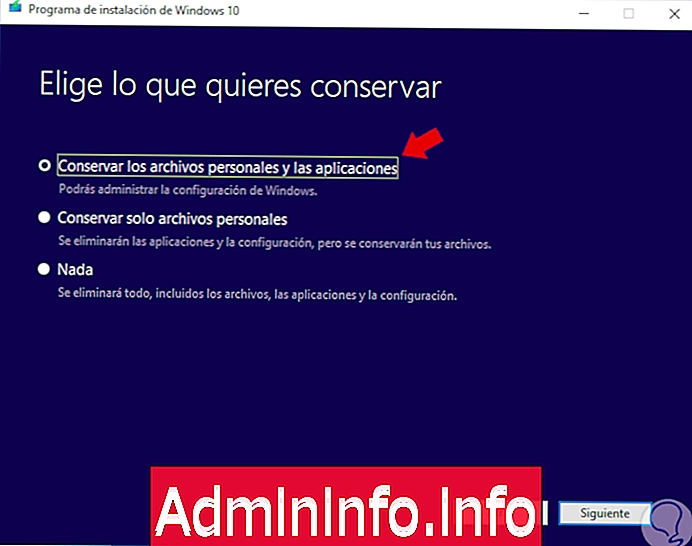
Шаг 8
Там у нас есть следующие варианты:
Храните личные файлы и приложения
С помощью этой опции все файлы, размещенные в системе, а также установленные приложения будут сохранены.
Храните только личные файлы
$config[ads_text6] not foundС помощью этой опции будут создаваться резервные копии только личных файлов на компьютере.
ничего
Эта опция полностью удалит все приложения и файлы, которые есть на компьютере.
Шаг 9
В этом случае мы выбираем «Хранить только личные файлы» и увидим следующее:
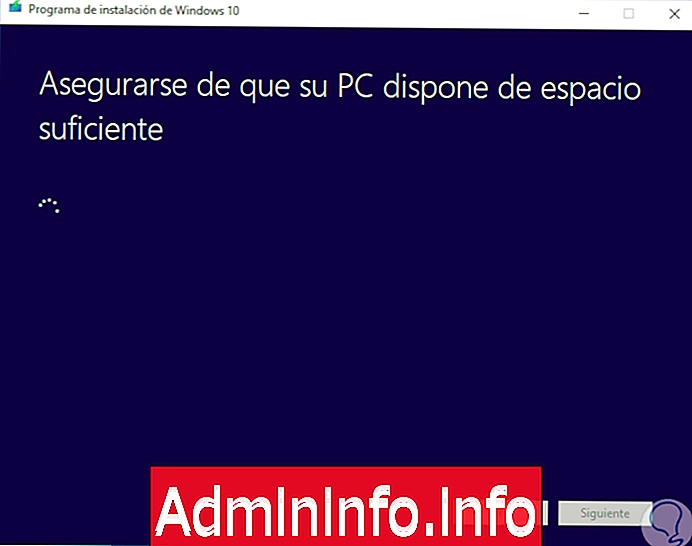
Шаг 10
Там делается новая проверка для резервного копирования файлов, которые будут сохранены. Как только эта информация станет действительной, мы увидим сводку задачи, которую нужно выполнить:
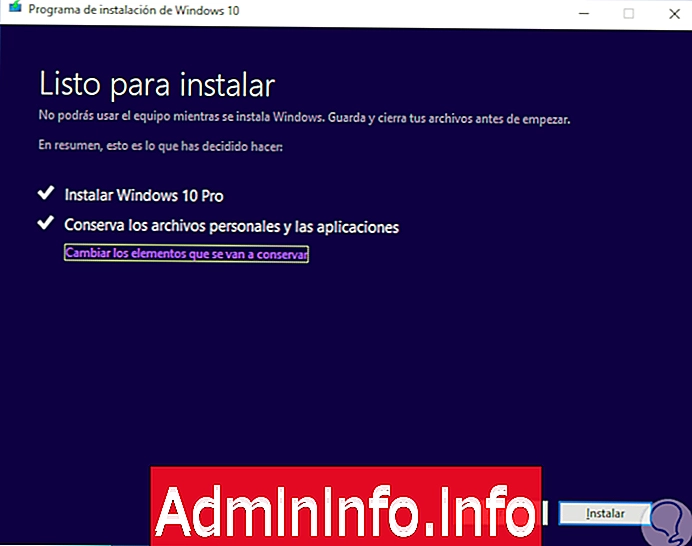
Шаг 11
Если мы хотим внести какие-либо изменения, мы можем нажать кнопку «Изменить элементы для сохранения».
Чтобы начать процесс переустановки Windows 10, нажмите кнопку «Установить», и мы увидим, что соответствующий процесс запускается. Позже мы увидим, что компьютер перезагрузится несколько раз

Шаг 12
Наконец, он запустит процесс обновления и установки Windows 10, а затем мы увидим, что он запускает процесс установки Windows 10:

Шаг 13
После установки мы можем настроить систему как обычно.:

Таким образом, мы переустановили Windows 10 без потери данных, используя ее образ ISO.
5. Переустановите Windows 10 без потери данных из настроек
В Windows 10 у нас есть возможность переустановить операционную систему без потери данных из утилиты конфигурации простым способом.

Шаг 1
Для этого мы заходим в меню «Пуск / Настройки» и видим следующее:

Шаг 2
Там мы нажимаем на «Обновление и безопасность» и в новом окне перейдем в раздел «Восстановление»:

Шаг 3
Там мы нажимаем кнопку «Пуск», расположенную в разделе «Сбросить этот компьютер», и отображается следующий мастер:
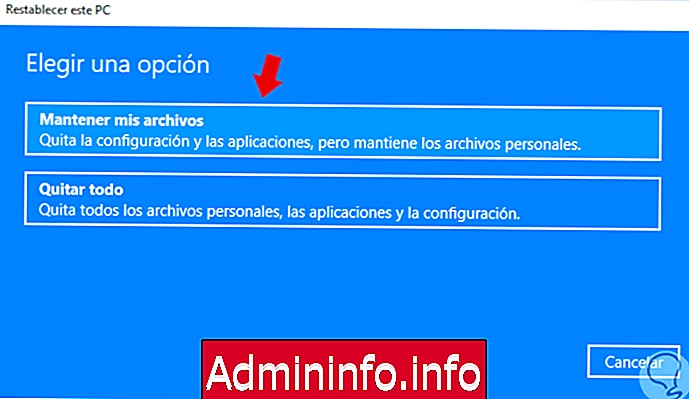
Шаг 4
Там мы выбираем опцию Сохранить мои файлы, которая сохраняет наши личные файлы, но удаляет конфигурацию и приложения системы. Нажав там, мы увидим затронутые приложения:
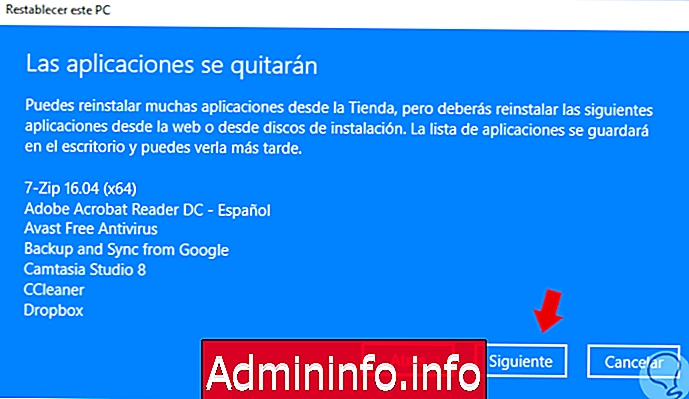
Шаг 5
Нажмите Next, и мы увидим следующее сообщение:
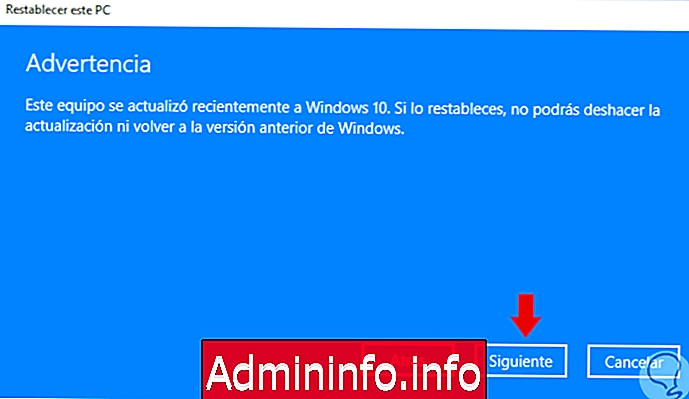
Шаг 6
Нажмите Next, и мы увидим сводку задачи, которую нужно выполнить. Если мы уверены, нажмите кнопку «Сброс», чтобы начать соответствующий процесс.

6. Переустановите Windows 10 Windows 10 без USB или DVD
Хотя кажется, что априори необходимо использовать обычный CD или DVD для установки операционной системы или ее переустановки. Вполне вероятно, что при использовании программного обеспечения у вас будут возникать определенные ошибки или проблемы, которые затрудняют правильное использование их различных возможностей. Наличие вирусов, установка новых дисков или критических ошибок в системе, может быть серьезной причиной для переустановки вступить в силу.
Физические носители, такие как USB, в дополнение к традиционным DVD-дискам были основным ресурсом для поддержки задач в операционной системе. Но вы должны знать возможности Windows 10, чтобы выйти из этих ситуаций невредимым, когда у нас нет этих средств.
$config[ads_text5] not foundWindows 10 включает в себя расширенный инструмент переустановки и восстановления, с помощью которого наша система может стать новой как с выключенным, так и с включенным компьютером.
7. Переустановите Windows 10 с завода
Хотя это руководство предназначено для того, чтобы научить вас переустанавливать Windows 10 без потери данных, возможно, что в итоге вы решите оставить все строго чистым и ваш компьютер останется новым. Если вы выполняете заводскую переустановку, вы можете оставить свое оборудование, как если бы вы только что купили его, что очень удачно, если нам нужно предоставить другому человеку наше оборудование, но без какой-либо информации.
При заводской переустановке все настройки, которые мы выполнили в оборудовании, будут удалены вместе с удалением данных, которые мы сохранили. В моменты сожаления мы советуем вам обратиться к главе номер один и сделать резервную копию всех ваших данных на случай, если вы пожалеете об этом.
$config[ads_text5] not foundКак только это будет сделано, вы готовы начать процесс и покинуть свою команду 0 и стать новым в Windows 10.
С этими опциями как в Windows 7, так и в Windows 10 можно будет переустановить операционную систему без потери каких-либо наших файлов безопасно и без необходимости использования внешних программ. Если вы предпочитаете самое радикальное решение, вы можете выполнить заводскую переустановку и оставить ее как новую.
СТАТЬИ