
Иногда, случайно или добровольно, мы удаляли файлы или разделы из нашей системы, и затем мы понимаем, что большая часть этой информации все еще требуется для различных проблем, и эта ситуация обычно становится головной болью после восстановления этой информации. Тип информации является утомительной задачей и не всегда с ожидаемыми результатами.
На рынке есть инструменты, разработанные для этой цели, но их результаты не самые лучшие, и если мы пойдем в компанию, специализирующуюся на этом виде работы, это может быть довольно дорого и не зная точно, как будут результаты, так как он оплачивается, не зная, если Их можно будет спасти.
Сегодня Solvetic представляет полный анализ мощного бесплатного инструмента под названием TestDisk, который будет очень важен для включения его в наш каталог приложений, особенно если мы поддерживаем или поддерживаем область ИТ компаний.
Что такое TestDisk?
TestDisk - это инструмент OpenSource, лицензированный GNU, который дает нам возможность выполнить полный системный анализ для восстановления всех удаленных данных, но, более того, TestDisk позволяет нам загружать те жесткие диски, которые не запускаются должным образом из-за ошибок в программное обеспечение.
ТестДиск Задачи
С TestDisk мы можем выполнить следующие задачи:
- Восстановите загрузочные сектора NTFS
- Восстановление загрузочных секторов FAT32
- Восстановление удаленных разделов и исправление ошибок в таблицах маршрутов
- Найдите блоки ext2, ext3 и ext4
- Копировать файлы из удаленных разделов из файловых систем FAT, exFAT, NTFS и ext2
совместимость
TestDisk поддерживает следующие операционные системы:
- Windows 7, 8 и 10
- Linux
- Mac OS X и macOS Sierra
- FreeBSD
- DOS
- SunOS
Восстановление раздела
С помощью TestDisk мы можем восстановить следующие типы таблиц разделов:
- GUID
- Перегородки Apple
- Sun Solaris Slice
- Перегородки Intel, среди других.
TestDisk можно скачать по следующей ссылке и выбрать нашу операционную систему:
Скачать TestDisk
Одна из положительных сторон этого бесплатного программного обеспечения - то, что оно совместимо с системами Windows, Mac или Linux. Здесь у вас есть ссылка для скачивания его официального сайта.
СКАЧАТЬ
В качестве дополнения мы можем использовать следующие команды, если мы используем консоль Linux в соответствии с дистрибутивом:
Ubuntu
apt-get установить testdisk
Debian
ням установить тестдиск
мягкая фетровая шляпа
ням установить тестдиск
1. Запуск TestDisk
Для этого анализа мы будем использовать TestDisk в качестве базы для Windows 10, хотя он работает очень схожим образом (если не таким же), хотя ниже вы можете увидеть, как он работает в других системах.Когда мы выполним загруженный файл, мы увидим следующее окно:

Там у нас есть три варианта:
- Создать: эта опция позволяет нам создать новый файл журнала
- Добавить: эта опция позволяет нам прикрепить информацию к существующей записи
- Нет журнала: эта опция не создает файл журнала
Лучше всего выбрать опцию Создать . После выбора нажмите Enter, и мы увидим следующее окно:
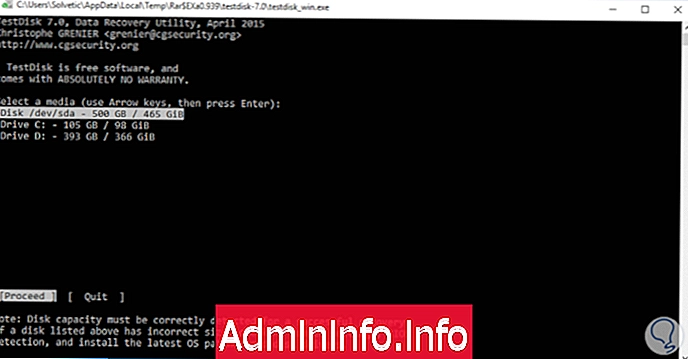
В этом окне мы найдем все текущие диски в устройстве, жесткие диски, флешки, внешние накопители и т. Д.
Выберите единицу, на которой мы будем выполнять соответствующий анализ (мы перемещаемся с помощью стрелок прокрутки) и нажмите Enter, чтобы выполнить выбранную опцию внизу ( Продолжить ), или мы можем выбрать ( Выход ), чтобы выйти из приложения и отменить поиск.
Нажав кнопку Приступить, мы увидим следующее окно:
$config[ads_text5] not found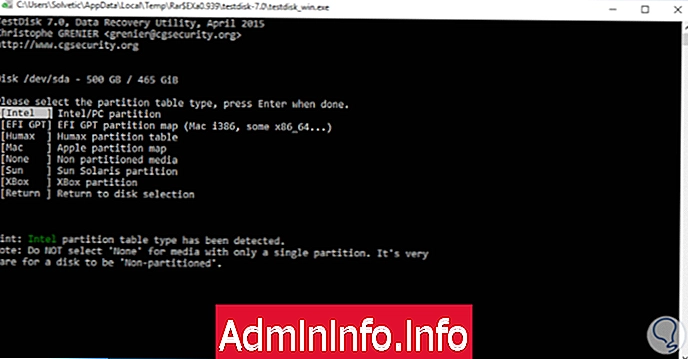
Там мы должны выбрать тип раздела, который содержит выбранный раздел, по умолчанию инструмент выбирает тип раздела.
Нажмите Enter еще раз, и мы увидим следующее окно:

Здесь у нас есть несколько параметров, связанных со структурой раздела, мы рекомендуем выбрать параметр « Анализ», чтобы приложение детально анализировало раздел и определяло, является ли геометрия диска правильной и подходит ли для соответствующего анализа.
Выберите Анализ, нажмите Enter, и мы увидим следующее:
$config[ads_text5] not found
Здесь мы получаем информацию о типе файловой системы, размере в секторах и т. Д. Нажмите Enter, чтобы опция, выделенная внизу ( Быстрый поиск ), была выполнена.

Мы можем увидеть результат анализа внизу: Структура: ОК
Мы видим, что у нас есть следующие ключевые параметры:
Изменить тип системы или файлов
T
Список файлов
P
Если мы не хотим вносить какие-либо изменения, нажмите Enter, чтобы продолжить. Например, если мы нажмем T, мы увидим следующее:
$config[ads_text6] not found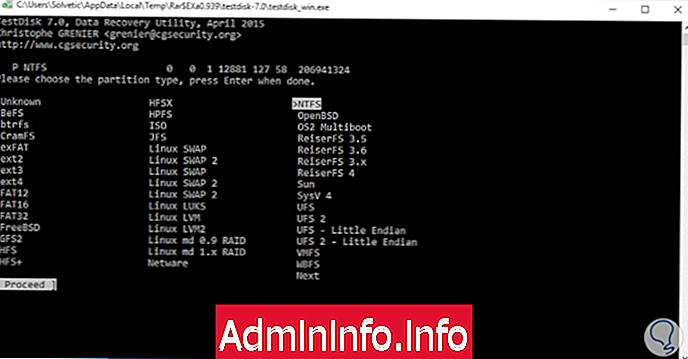
Если какой-либо из наших дисков имеет какую-либо ошибку загрузки, мы можем выбрать опцию « Дополнительно» и увидим следующее:
$config[ads_text5] not found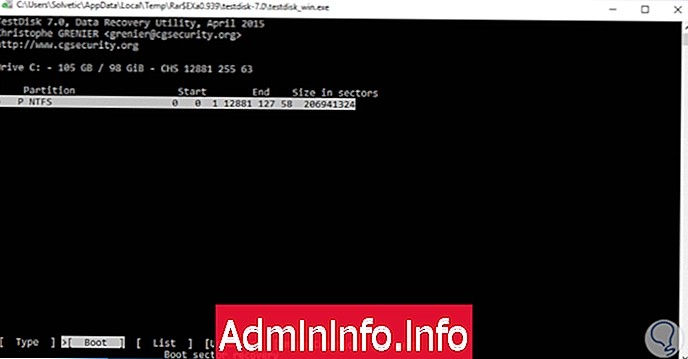
Внизу мы выбираем опцию Boot для соответствующего анализа. Мы видим, что можно создать образ диска, удалить раздел и т. Д.
2. Выполнение анализа
Как только мы проверим правильность структуры, нажмите Enter, и мы увидим следующее: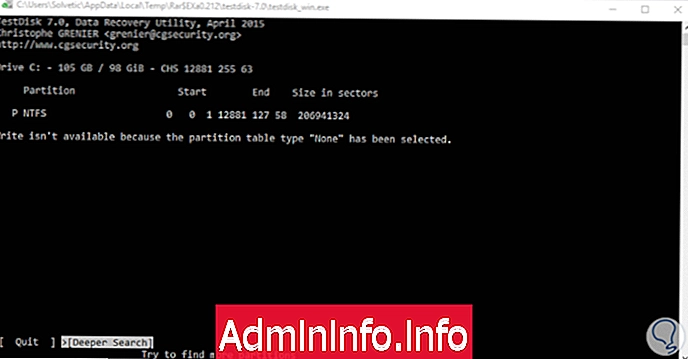
Там мы будем нажимать Enter, чтобы опция глубокого поиска выполнила свою задачу.
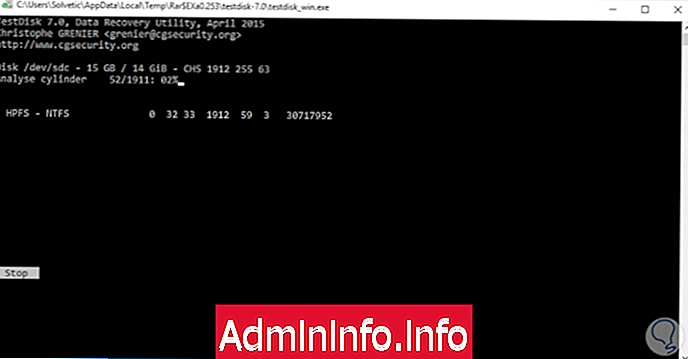
Мы можем видеть, что цилиндры выбранного раздела будут проанализированы, и будет проведен углубленный анализ каждого сектора диска.
$config[ads_text6] not found
Это позволяет нам выполнить глубокий анализ разделов и их соответствующих запусков.
3. Поиск и восстановление удаленного файла
Чтобы найти удаленный файл на любом диске и восстановить его, мы выполним следующий процесс. После определения раздела, в котором будет выполняться поиск, выберите параметр « Дополнительно».
Нажмите Enter, и появится следующее окно:
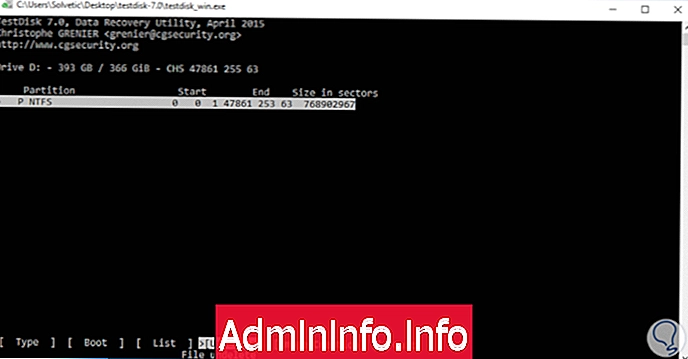
Там мы переместимся с помощью клавиши Tab к опции Undelete, расположенной внизу, и нажмите Enter, чтобы отобразить файлы, которые были удалены в этом разделе.

Мы должны выбрать файл для восстановления и нажать клавишу c, чтобы скопировать его, или клавишу, чтобы выбрать все файлы.
Нажав клавишу C, мы увидим следующее:
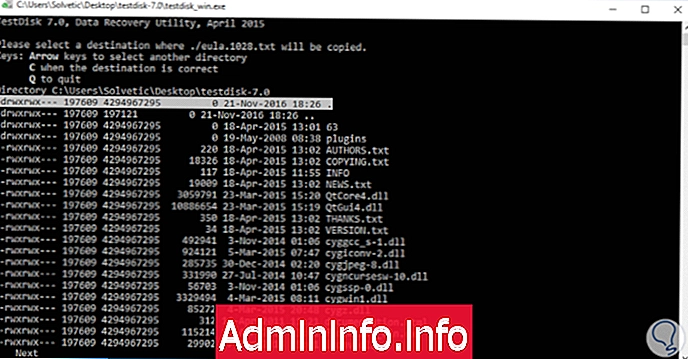
Там мы увидим, где будет сохранен файл для восстановления. Мы можем перейти по указанному пути и увидеть наш восстановленный файл правильно.
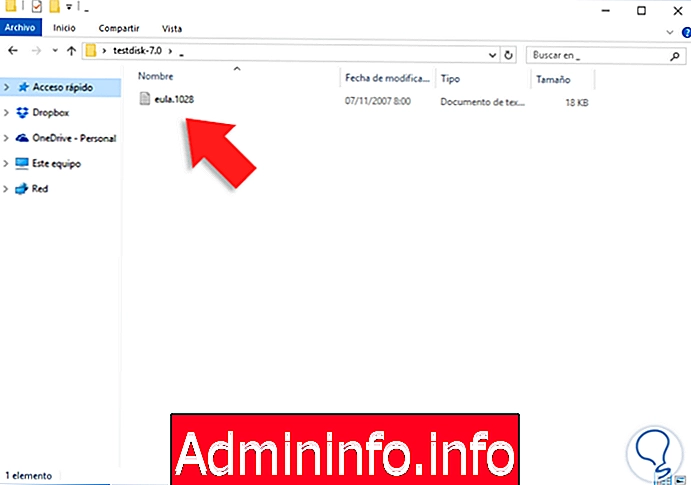
Как мы видим, TestDisk - очень мощный инструмент не только для восстановления удаленных файлов, но и для других задач управления на разделах.
4. Среда TestDisk в macOS Sierra
Чтобы использовать TestDisk, мы использовали macOS Sierra для проверки совместимости с последней версией Apple, и вот результаты:


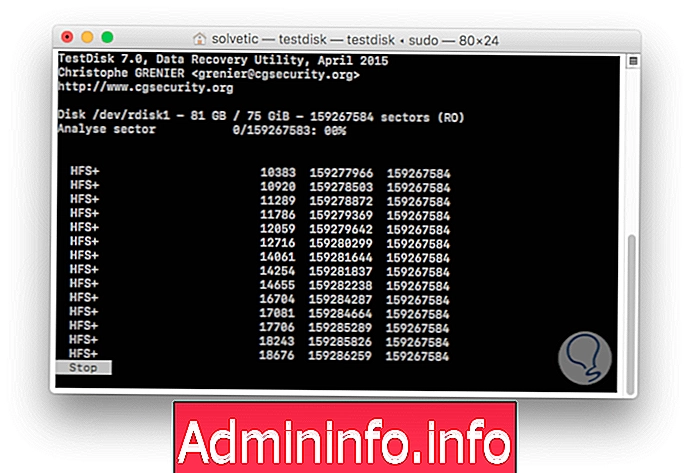
Мы видим, что он полностью совместим.
5. Среда TestDisk в Linux
Один из хороших обычаев, который мы должны соблюдать, - это всегда сохранять резервную копию самой важной информации, но в определенное время мы можем удалить файл, думая, что он не будет более необходим, но затем мы понимаем, что да, и мы хотим восстановить его, но мы больше не видим его в Корзина, тогда возникает вопрос, как мне восстановить удаленные файлы в моей операционной системе Linux? Далее мы даем вам решение.
Шаг 1
Для этого случая мы будем использовать Ubuntu 16.10 и сначала установим testdisk, выполнив следующую команду:sudo apt установить тестдиск
$config[ads_text5] not found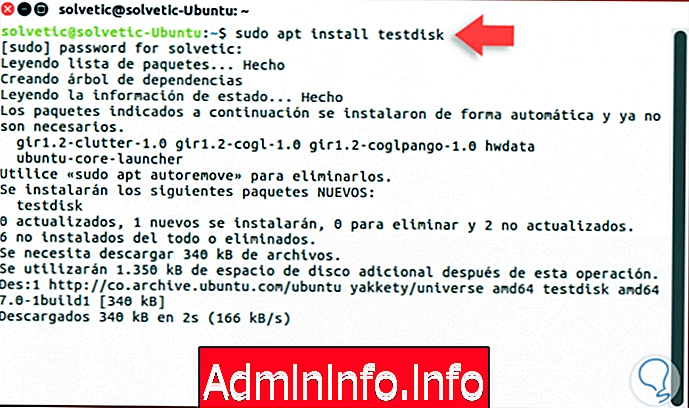
Мы ожидаем, что все пакеты будут загружены и установлены.
Шаг 2
После установки testdisk в Ubuntu 16 мы запустим из терминала слово testdisk для доступа к консоли инструментов, результат будет следующим. Мы видим, что у нас есть несколько вариантов, которые мы выбираем с помощью клавиш со стрелками и клавиши Enter.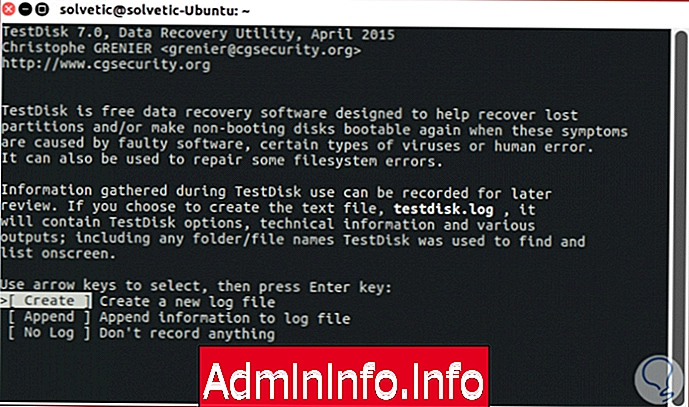
Шаг 3
$config[ads_text6] not found
В этом анализе мы выбираем опцию Create, нажимаем Enter, и мы увидим следующее. Там мы можем отобразить только привод CD, потому что он не был запущен с правами root.
Шаг 4
Для этого мы выбираем линию Sudo и нажимаем Enter, снова появится начальное окно, где мы выбираем Create и снова нажимаем Enter. Теперь мы увидим все системные разделы: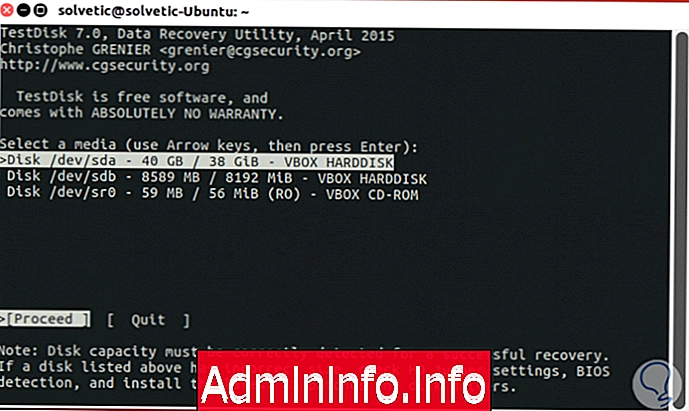
Там нужно будет выбрать модуль, с которого мы хотим запустить восстановление, и нажать Enter, мы увидим следующее:
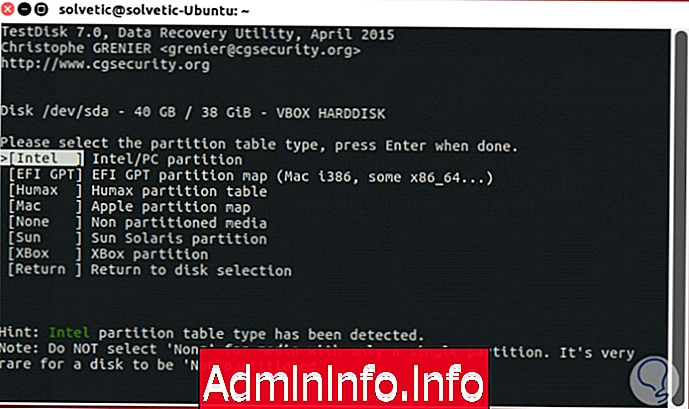
Шаг 5
Там мы должны определить тип таблицы разделов выбранного диска, testdisk автоматически выберет правильный раздел. Нажмите Enter, и мы увидим следующее:
Обратите внимание, что основной функцией Testdisk является восстановление разделов, в этом случае мы выберем опцию Advanced и нажмем Enter, появится следующее:

Шаг 6
Там мы выбираем строку Undelete и нажимаем Enter. Мы увидим список файлов, которые были удалены из устройства:
Выберите файл для восстановления и нажмите клавишу C, чтобы скопировать его:
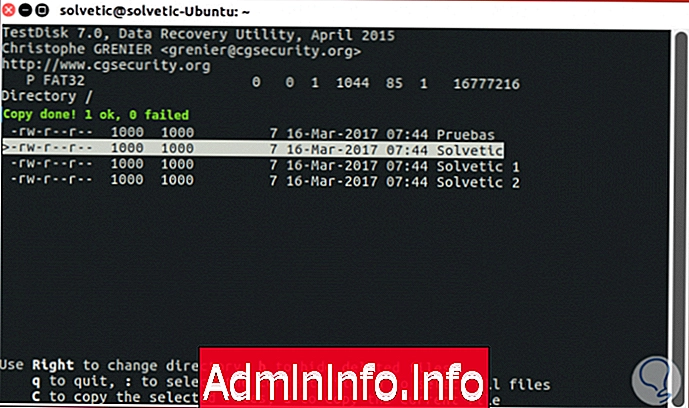
Файл будет сохранен в папке «Автозагрузка». Таким образом, testdisk является отличным союзником для восстановления файлов в системах Linux, предоставляя простую в использовании среду и полностью полную опций для управления.
Мы доказали широкие возможности и универсальность этого мощного инструмента для всех задач восстановления файлов и разделов . Помните, что, поделившись этим уроком, вы спасете не одну жизнь!
Восстановить TestDisk HDD

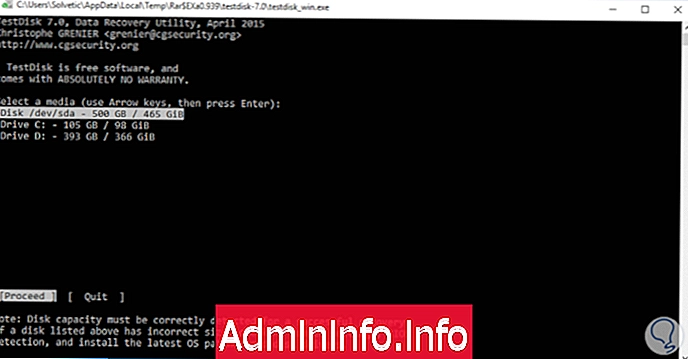
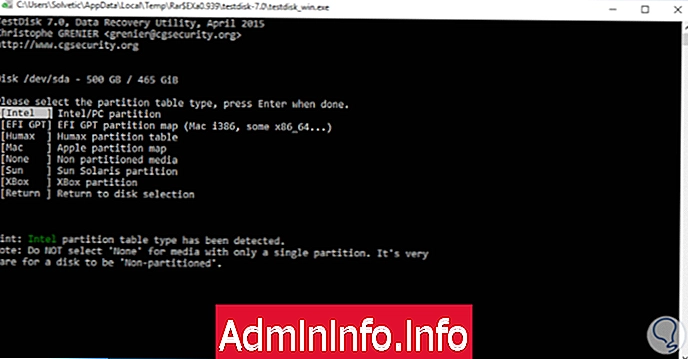



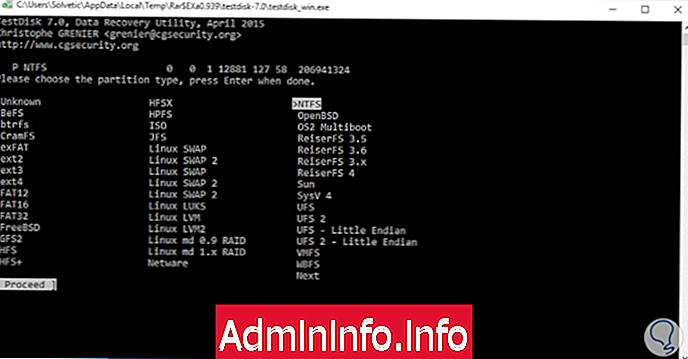
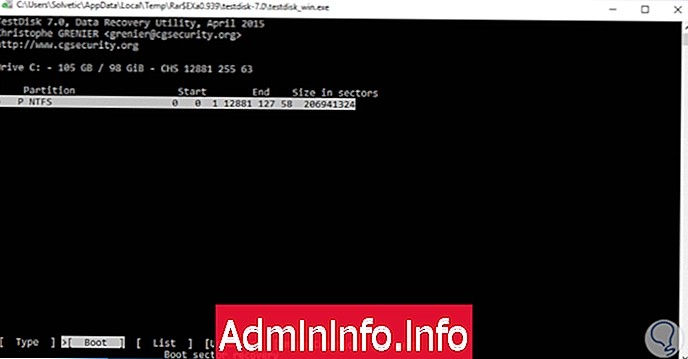
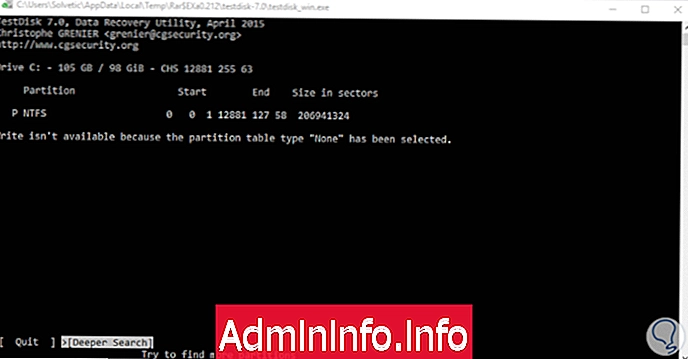
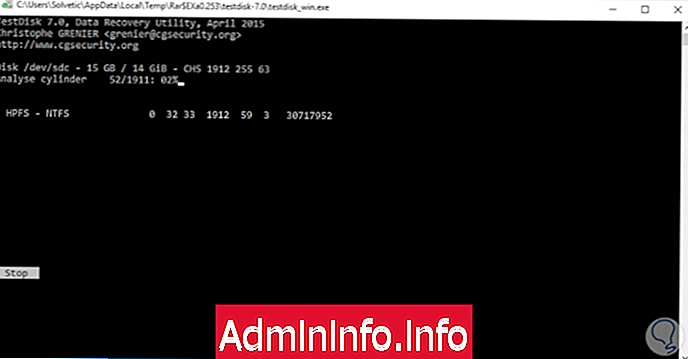


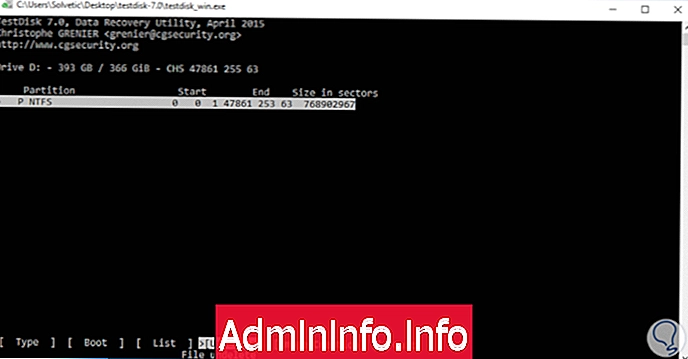

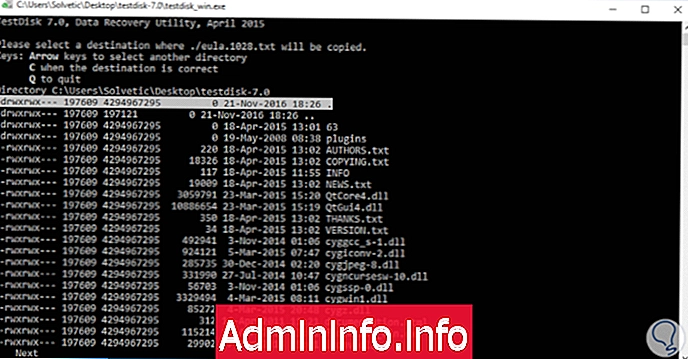
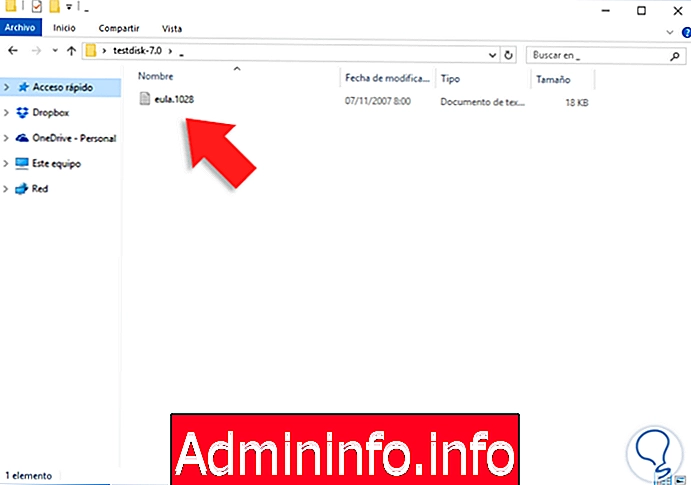



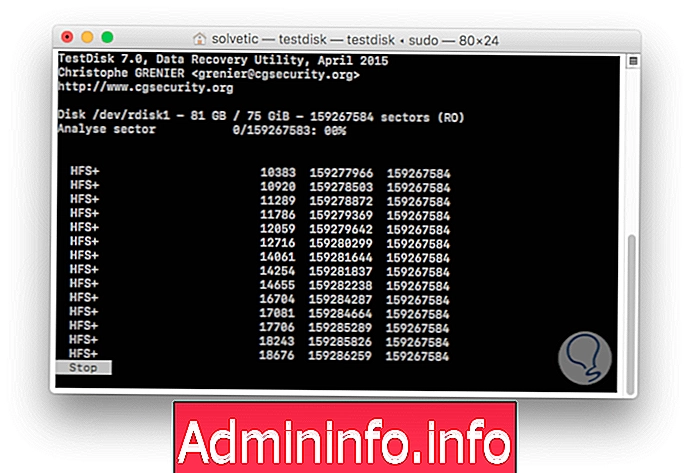
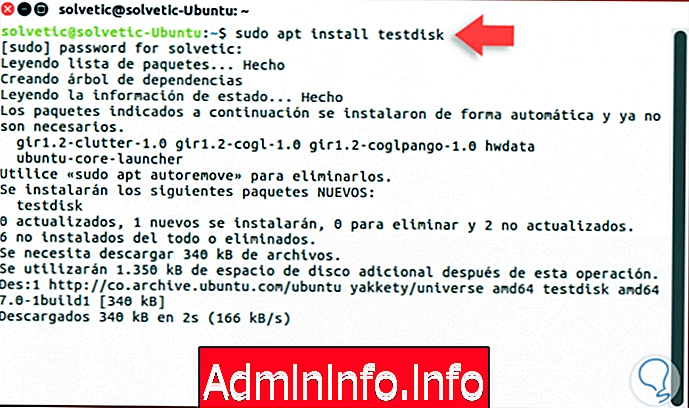
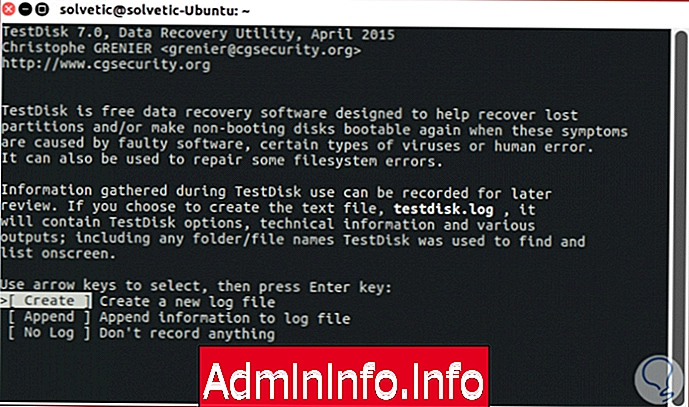

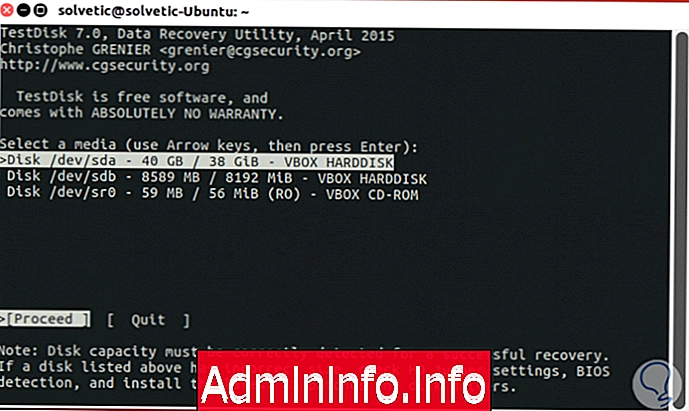
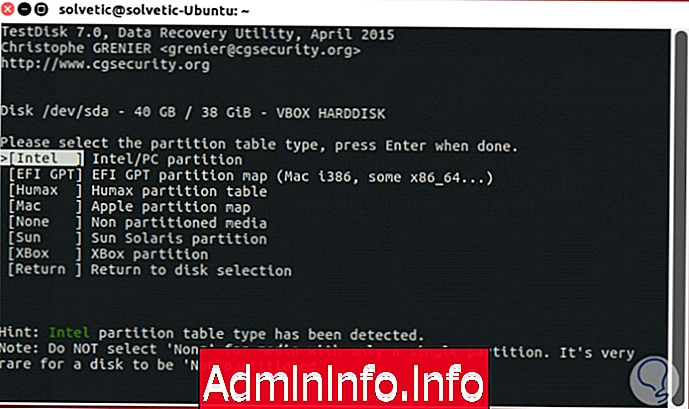



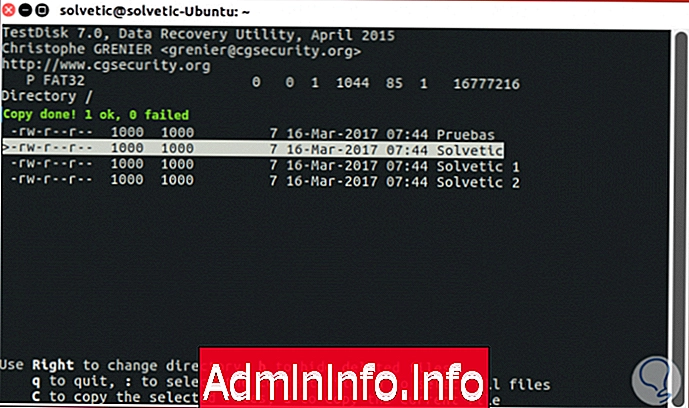
СТАТЬИ