
Когда мы регистрируемся на наших компьютерах с Windows 10, мы видим, что в правом нижнем углу у нас есть кнопка выключения, с помощью которой мы можем выключать или перезагружать компьютер, и это может быть вредно для нас, так как, если по какой-то причине мы должны покинуть и покинуть компьютер заблокированный кто-то другой может отключить оборудование оттуда без каких-либо ограничений, и мы потеряем все, что у нас было открыто в то время.
В этом уроке мы увидим, как мы можем скрыть эту кнопку на экране запуска или блокировки в Windows 10, предотвращая отключение кого-либо без нашего согласия.
Обычно это происходит с нами, мы работаем на компьютере, и вдруг он отключается приложением или обновлениями. Это подразумевает задержки, а также потерю информации. Избегайте этого, программируя себя, когда вы хотите, чтобы Windows 10 закрылась.
Мы также оставляем вам видеоурок с необходимыми шагами, чтобы вы могли предотвратить отключение устройства, когда кто-то нажимает кнопку питания, что позволяет избежать потери работы в Windows 10.
1. Скрыть кнопку выключения с групповыми политиками
Для выполнения этого процесса мы будем использовать редактор групповой политики, и мы должны быть очень осторожны при управлении им, поскольку плохо обработанные изменения могут повлиять на производительность всей системы или на наши собственные учетные записи пользователей или программы.
Шаг 1
Чтобы открыть редактор политики, мы будем использовать команду « Выполнить» и введем следующий термин, чтобы увидеть это окно.
gpedit.msc

примечание
Этот параметр применяется к версиям Windows 10 для Pro и Enterprise .
Шаг 2
В появившемся окне мы должны перейти по следующему маршруту:
- Конфигурация оборудования
- Настройки Windows
- Настройки безопасности
- Местные директивы
- Варианты безопасности

Шаг 3
Мы рассмотрим политику «Завершение работы: разрешить выключение системы без входа в систему». Дважды щелкните по нему, и мы увидим, что по умолчанию он включен. Установите флажок «Отключено», чтобы скрыть кнопку, нажмите «Применить», а затем «Принять», чтобы сохранить изменения.

Шаг 4
Мы продолжаем закрывать текущий сеанс или перезагружаем компьютер и видим, что кнопка выключения больше не доступна для использования на домашнем экране или экране блокировки.

2. Скрыть кнопку выключения с редактором реестра
Эта опция может быть реализована на компьютерах с Windows 10, редакция которых Home.
Шаг 1
Чтобы открыть редактор реестра, мы будем использовать команду «Выполнить» и введем термин regedit.msc, и мы увидим следующее окно.
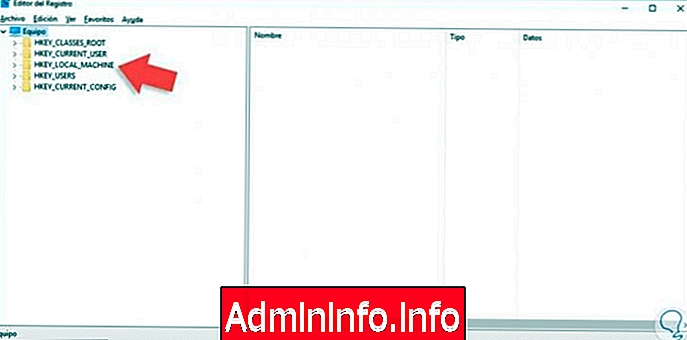
Шаг 2
Там мы должны идти по следующему маршруту:
HKEY_LOCAL_MACHINE \ ПРОГРАММНОЕ ОБЕСПЕЧЕНИЕ \ Microsoft \ Windows \ CurrentVersion \ Policies \ System
Шаг 3
Как только мы находимся на маршруте, мы щелкнем правой кнопкой мыши на любом пустом месте и выберем «Новое значение / DWORD (32 бита)».

Шаг 4
В новом значении мы присвоим имя «shutdownwithoutlogon». Дважды щелкните на записи, и мы должны подтвердить, что значение равно 0. Мы принимаем сохранить изменения.

примечание
Если мы хотим, чтобы кнопка выключения снова была видна, мы должны изменить значение с нуля на 0.
$config[ads_text5] not foundТаким образом, мы можем скрыть кнопку выключения из редактора политики или из редактора реестра в Windows 10.
3. Ограничить выключение компьютера с помощью групповых политик
Когда несколько пользователей получают доступ к одному компьютеру, мы можем настроить, чтобы у некоторых из них не было возможности выключить компьютер по разным причинам, будь то административный или для обеспечения безопасности, поскольку они могут выключить компьютер и открыть другие учетные записи пользователей, которые должны оставаться подключенными.
Давайте проанализируем, как мы можем ограничить некоторых пользователей от выключения компьютера с Windows 10.
Этот параметр применяется к оборудованию, как упоминалось ранее, с версиями Pro и Enterprise.
Шаг 1
Мы открываем редактор групповой политики, вводя термин:
gpedit.msc$config[ads_text6] not found
Шаг 2
Использование команды « Выполнить». В появившемся окне мы должны перейти по следующему маршруту:
- Настройки пользователя
- Административные шаблоны
- Меню Пуск
- Панель задач
Шаг 3
Там мы будем искать политику под названием «Удалить и запретить доступ к командам« Завершение работы », « Перезапуск », « Приостановить »и« Спящий режим ».
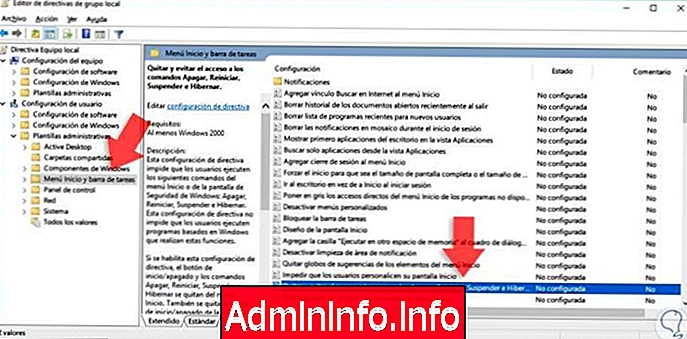
Шаг 4
Мы видим, что по умолчанию он не настроен. Дважды щелкните по нему или щелкните правой кнопкой мыши / Свойства, и мы увидим следующее.

Шаг 5
Мы продолжаем активировать политику, активируя поле «Включено» и сохраняя изменения, нажимая «Применить», а затем «Принять». Мы видим, что даже когда кнопка выключения видна, у нас нет никаких внутренних возможностей.

4. Ограничить выключение компьютера с помощью редактора реестра
Эта опция может использоваться во всех выпусках Windows 10.$config[ads_text6] not found
Шаг 1
Откройте редактор реестра, введя термин regedit с помощью команды «Выполнить». В появившемся окне мы должны перейти по следующему маршруту:
HKEY_CURRENT_USER \ Программное обеспечение \ Microsoft \ Windows \ CurrentVersion \ Policies \ Explorer
Шаг 2
В указанном маршруте мы должны щелкнуть правой кнопкой мыши на любом пустом месте и выбрать «Новое значение / DWORD (32 бита)».
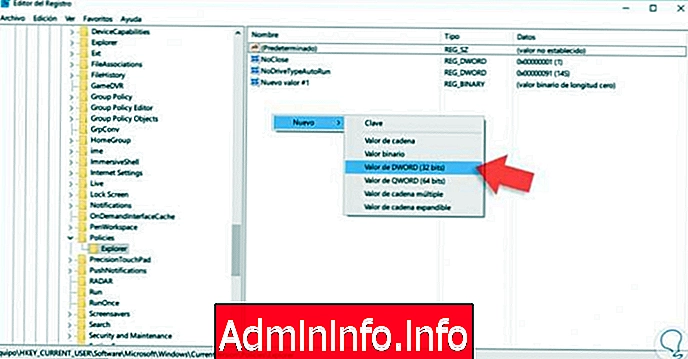
Шаг 3
Мы присвоим имя NoClose новому значению DWORD и дважды щелкнем по нему, чтобы изменить его значение, которое по умолчанию равно 0, мы должны установить его равным 1. Нажмите Accept, чтобы сохранить изменения.

С помощью этого простого метода мы можем скрыть параметры выключения в Windows 10 и, таким образом, запретить другим пользователям выключать компьютер без разрешения. Благодаря этому мы также предотвратим потерю всей информации, которая не сохраняется из-за плохого времени. Если ваш компьютер обычно доступен другим пользователям, не позволяйте кому-либо входить в компьютер и наносить ему ущерб, а также вашим задачам.
Если вы хотите узнать больше о Windows 10 и ее отключении, мы рекомендуем вам изучить следующий учебник с несколькими способами быстрого выключения компьютера, чтобы вы не тратили время без необходимости.
СТАТЬИ