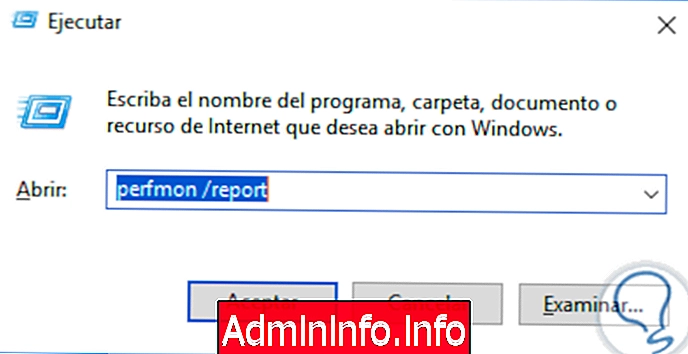
Если мы выполняем задачи поддержки и управления Windows, крайне важно иметь обновленную информацию о состоянии системы как на аппаратном, так и на программном уровне.
В Windows 10 была введена новая функциональность, которая позволяет нам генерировать подробную диагностику системы, с помощью которой мы можем быстро обнаруживать ошибки приложения или сбои в общей конфигурации операционной системы.
Этот отчет состоит из нескольких вариантов, которые мы увидим позже, и сегодня мы научим, как создавать этот отчет в Windows 10.
1. Создайте отчет о диагностике системы Windows 10
Шаг 1
Для этого мы должны войти в систему с учетной записью администратора и для доступа к отчету мы будем использовать следующие ключи, и в появившемся окне мы выполним следующую строку:
+ R
perfmon / report
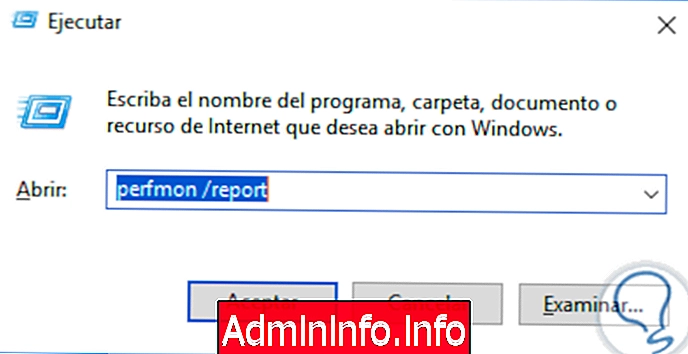
Шаг 2
Нажмите Enter или Принять. Мы видим, что процесс создания отчета начинается:
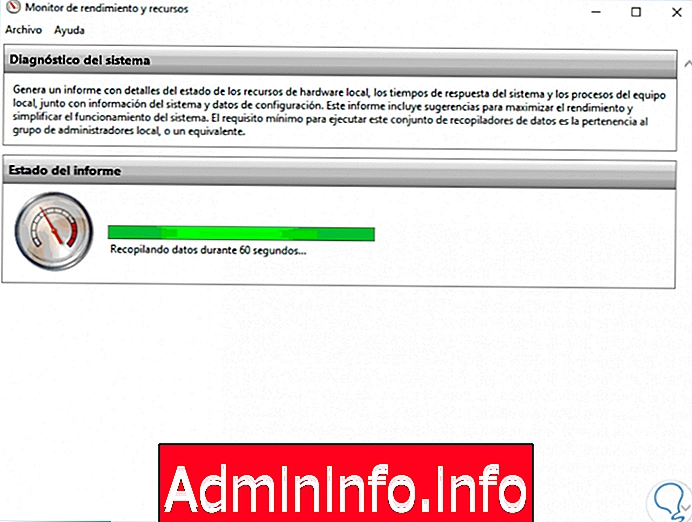
Шаг 3
Этот отчет включает в себя различные категории, такие как:
- Конфигурация программного обеспечения
- Конфигурация оборудования
- сетей
- процессор
- Оперативная память
- диски
Шаг 4
Когда процесс закончится, мы увидим следующее:
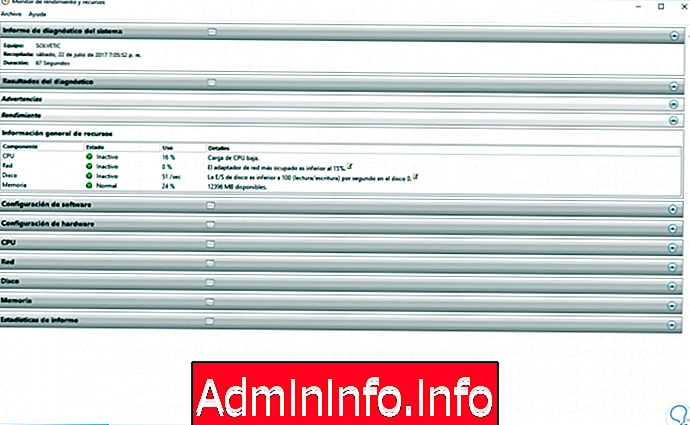
Шаг 5
Мы можем видеть, что он состоит из упомянутых разделов, и в верхней части у нас есть название команды, дата диагностики, общее время анализа. В разделе « Результаты диагностики » мы находим два варианта:
- Предупреждения : Там мы увидим все, что связано со сбоями в приложениях или аппаратных компонентах.
- Производительность : отображает подробную информацию о ресурсах операционной системы.
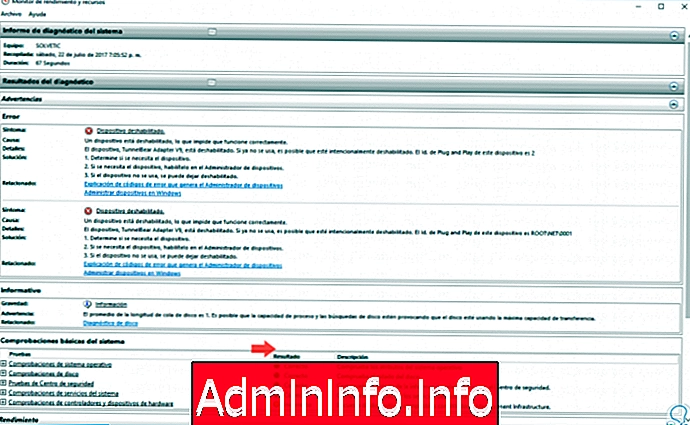
Шаг 6
В разделе « Конфигурация программного обеспечения » мы находим все, что связано с текущим состоянием служб (системы и оборудования), запускаемых программ и т. Д .:
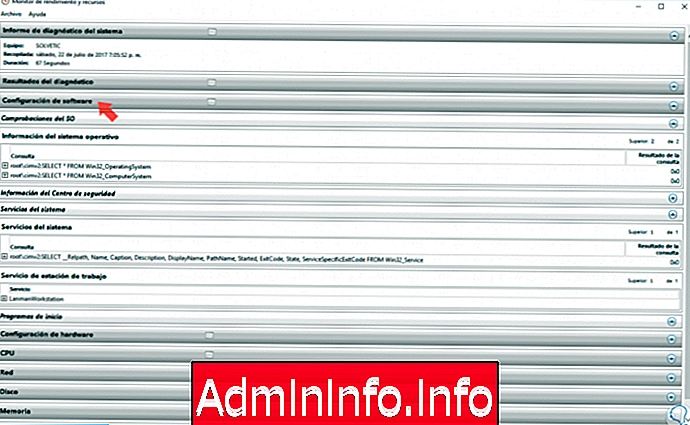
Шаг 7
В разделе « Конфигурация оборудования » мы найдем все, что касается состояния дисков, системы, BIOS и многое другое:
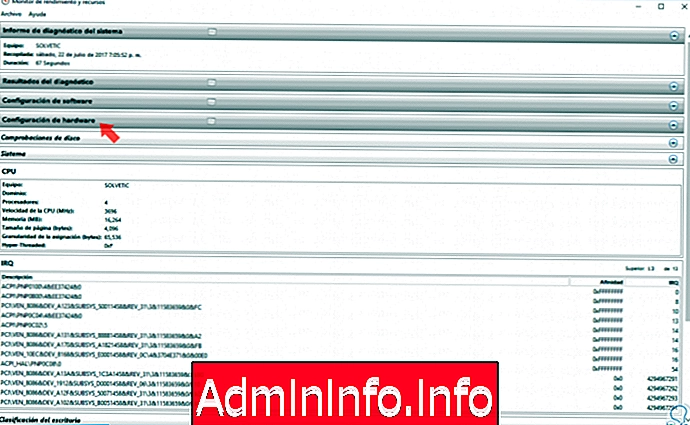
Шаг 8
В разделе ЦП мы увидим, что связано с процессами и службами ЦП в Windows 10:
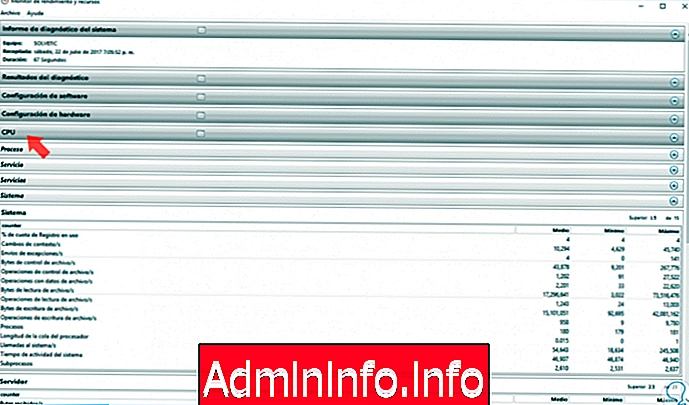
Шаг 9
В разделе « Сеть » мы найдем подробную информацию о процессах TCP системы, об активных интерфейсах в системе, а также о конфигурациях IP и UDP в виде общего количества отправленных данных и т. Д.
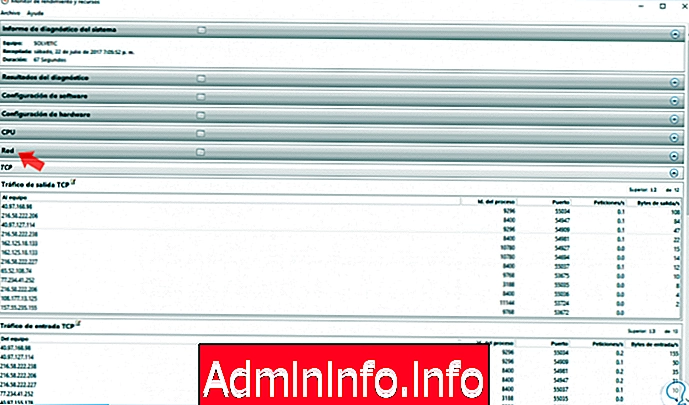
Шаг 10
На диске мы можем видеть все значения, относящиеся к дискам компьютера с акцентом на физический жесткий диск, разделение диска, активные файлы, производительность NTFS и т. Д.
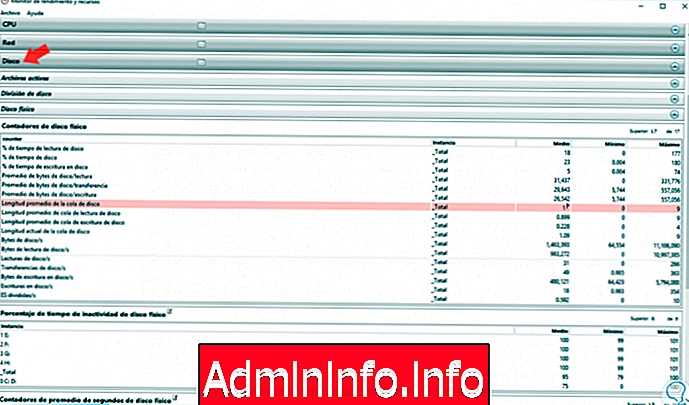
Шаг 11
В разделе Память мы найдем процессы и счетчики оперативной памяти:
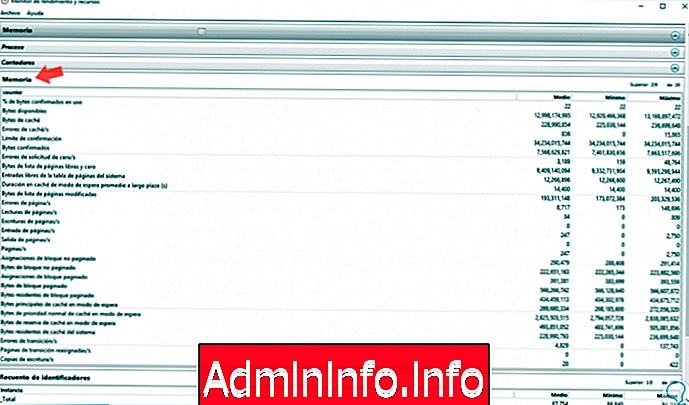
Шаг 12
Наконец, в разделе « Статистика » отчета мы найдем подробное описание выполненных действий:
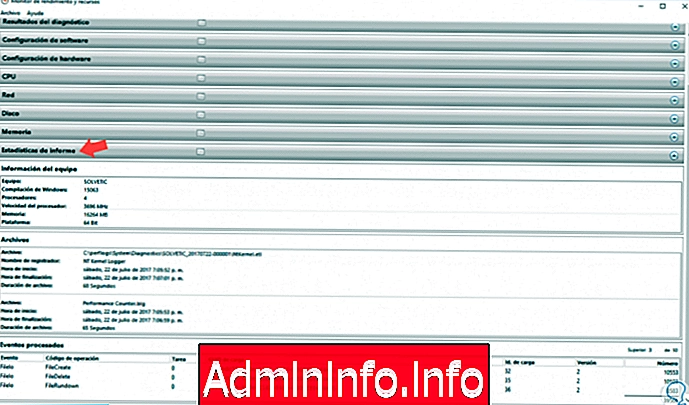
Шаг 13
Этот отчет будет сохранен в системном мониторе, и мы можем получить к нему доступ в любое время, используя следующие ключи и выполнив команду, которую вы видите ниже:
+ R
Perfmon
Шаг 14
Оказавшись там, мы переходим в раздел « Отчеты / Система » и находим сгенерированный отчет:
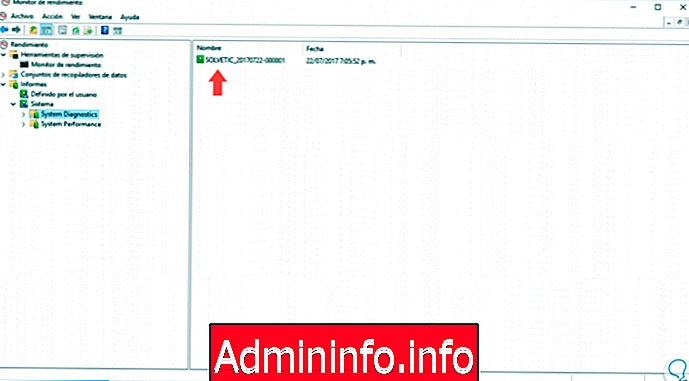
2. Создайте ярлык для диагностики системы Windows 10
Шаг 1
Если мы хотим сгенерировать отчет одним щелчком мыши, мы создадим ярлык, и для этого мы щелкнем правой кнопкой мыши по некоторому месту на рабочем столе и выберем опцию New / Shortcut:
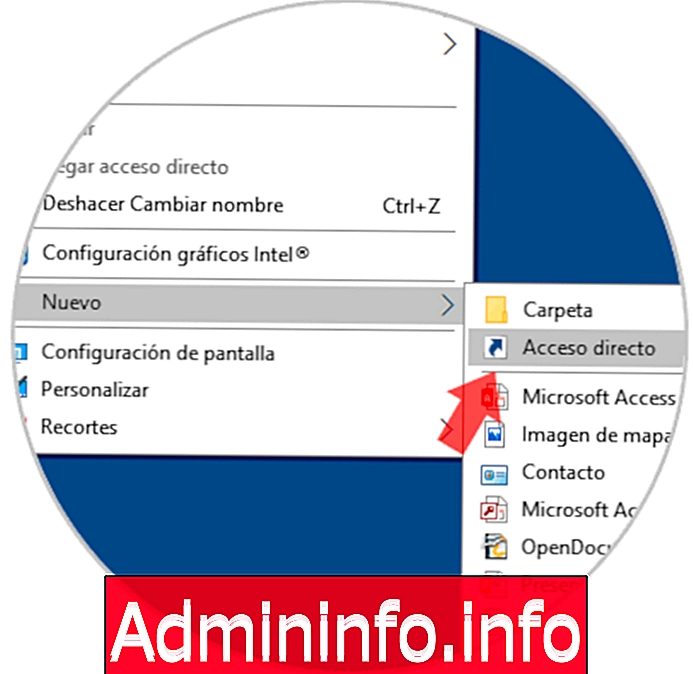
Шаг 2
В появившемся окне мы введем следующую строку в поле Location:
perfmon / report$config[ads_text5] not found
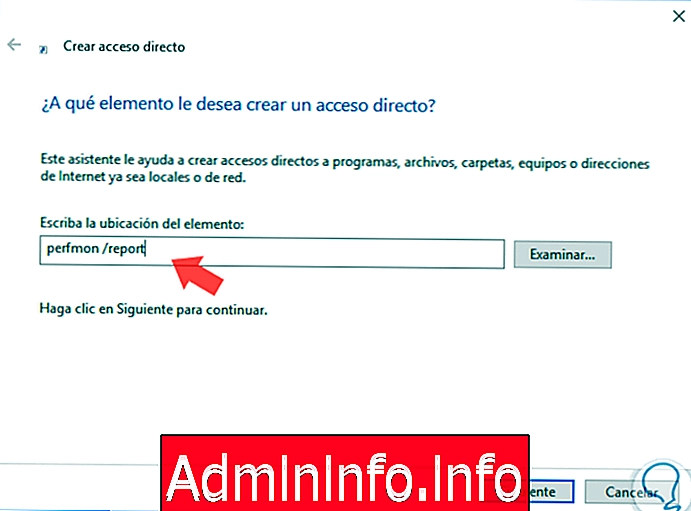
Шаг 3
Нажмите Далее и назначьте желаемое имя. Нажмите « Готово», чтобы выйти из мастера и создать ярлык.
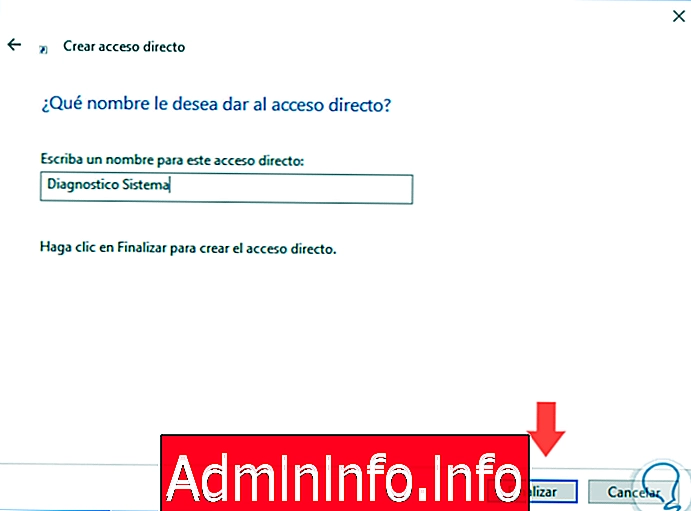
Шаг 4
Если мы хотим изменить его внешний вид, мы щелкнем правой кнопкой мыши по ярлыку, выберите «Свойства», нажмите кнопку « Изменить» и перейдите к следующему маршруту. Там мы выбираем соответствующий значок и нажимаем Применить и Принять.
% SystemRoot% \ System32 \ imageres.dllС этим мы создали полную диагностику операционной системы, которая поможет нам в задачах управления и контроля.$config[ads_text6] not found












СТАТЬИ