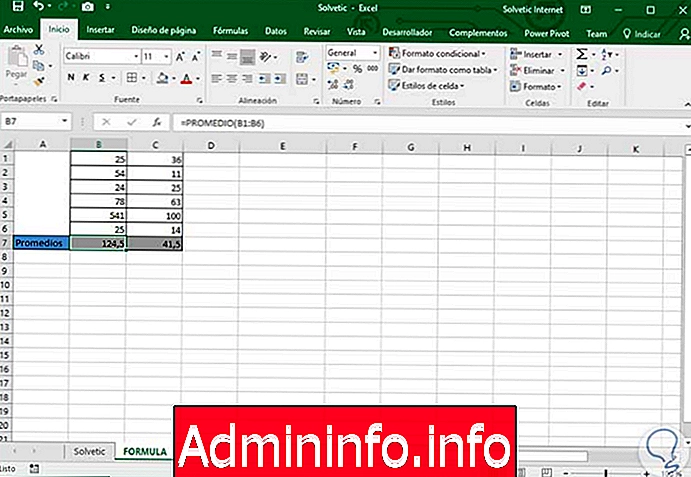
Когда мы постоянно управляем различными данными в Excel 2016, мы должны использовать формулы, чтобы выполнить соответствующий анализ и получить ожидаемые результаты. Теперь бывают случаи, когда необходимо скопировать значения ячейки, содержащей формулу, в другую ячейку, и может потребоваться следующее:
- Что формула, используемая в этой формуле, не видна в новой ячейке
- В выбранную ячейку вставляются только значения
- Облегчите управление пользователями, не имея активных формул, которые изменяют это значение
У нас есть следующие данные в Excel 2016:
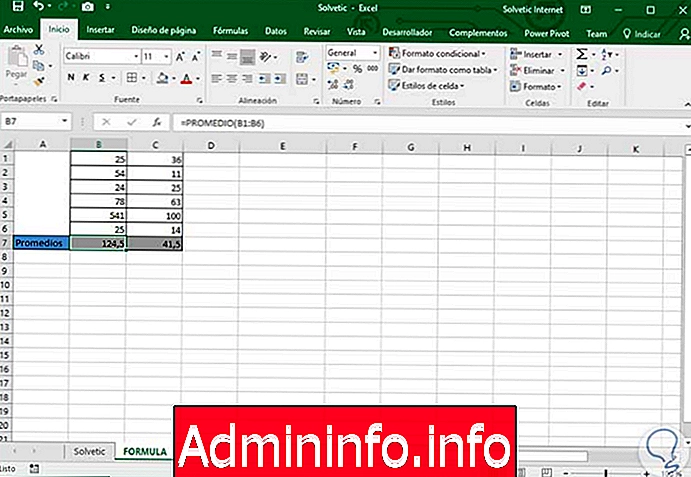
Мы использовали формулу AVERAGE для получения среднего значения выбранных диапазонов данных.
1. Скопируйте значения с формулой в Excel 2016
Многие пользователи используют классический метод для копирования ячейки:
- Использование комбинации клавиш Ctrl + C
- Идем в меню «Пуск», группу «Буфер обмена» и там выбираем опцию «Копировать»
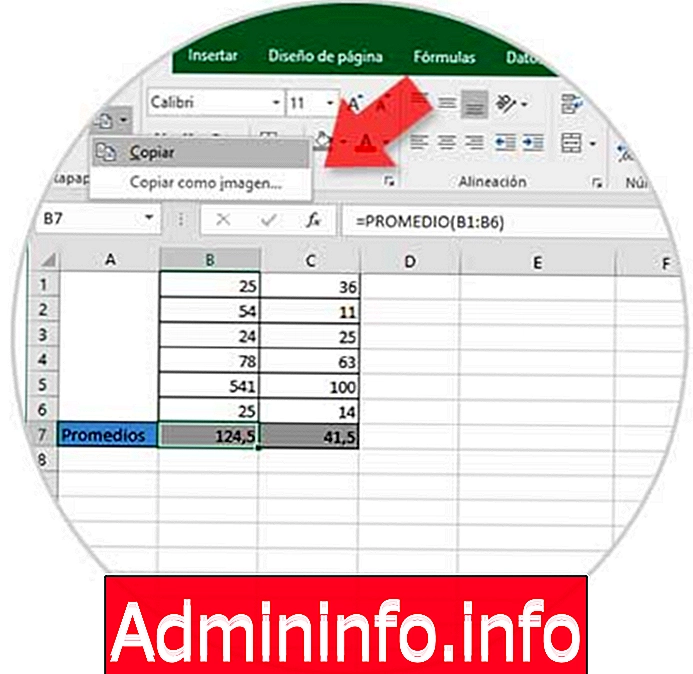
Теперь перейдем к ячейке, в которую мы хотим вставить эти значения, в данном случае к ячейке E7, и используем одну из следующих опций для вставки значений:
- Использование комбинации клавиш Ctrl + V
- Перейдите на вкладку «Главная», группа «Буфер обмена» и нажмите кнопку «Вставить».
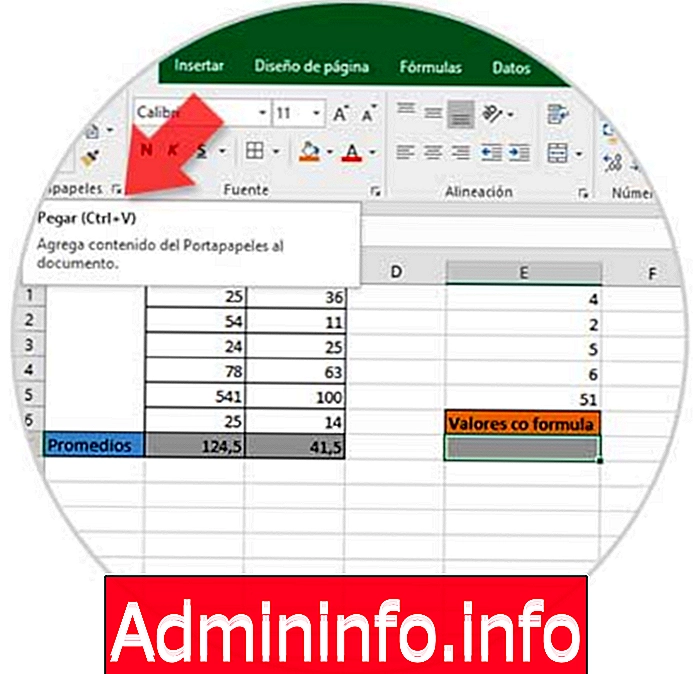
Мы можем видеть следующее:
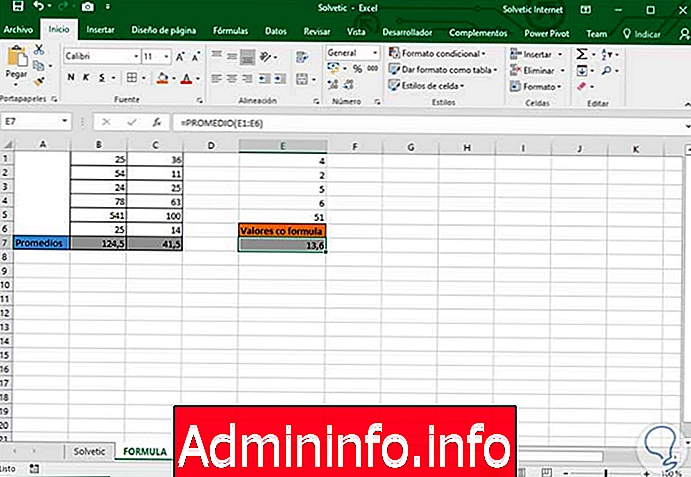
Мы увидим, что значения, включая формулу AVERAGE, были вставлены, поэтому, если мы отредактируем любое значение в диапазоне E1: E5, значение в ячейке E7 будет обновлено.
2. Скопируйте значения без формулы в Excel 2016
Другой вариант, который предлагает нам Excel 2016, - вставить значения без формулы, которую мы использовали с момента возникновения данных. Для этого мы копируем ячейку, используя метод, описанный выше.
Теперь мы должны перейти к ячейке, в которую должны быть вставлены данные, в данном случае к ячейке F7, и у нас есть следующие опции для исключительной вставки значений без формулы:
Главная вкладка
Перейдите на вкладку «Главная», группа «Буфер обмена» и там нужно будет отобразить параметры кнопки «Вставить» и выбрать параметр «Значения».
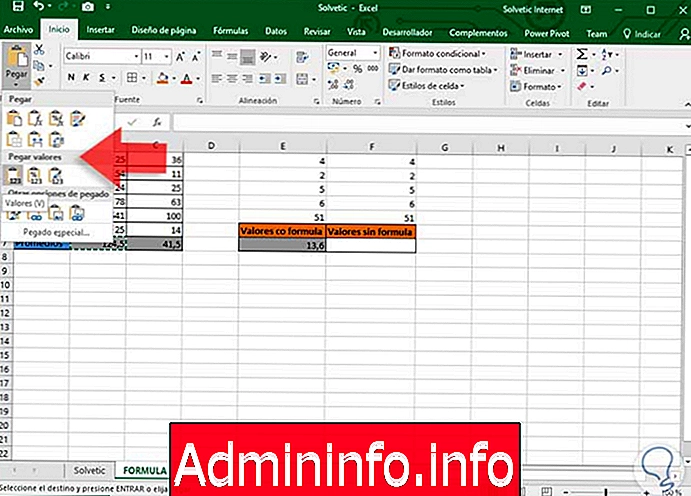
Ячейка назначения
Следующий вариант - перейти к ячейке назначения, щелкнуть правой кнопкой мыши и в раскрывающемся меню выбрать параметр Значения.
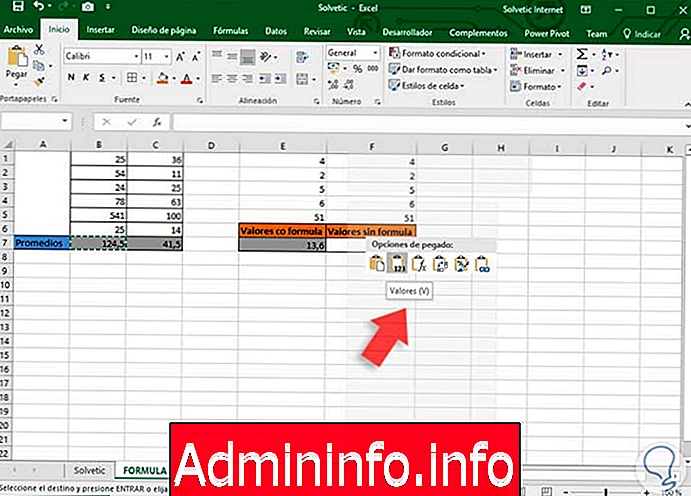
Используя любой из указанных методов, мы увидим следующий результат:
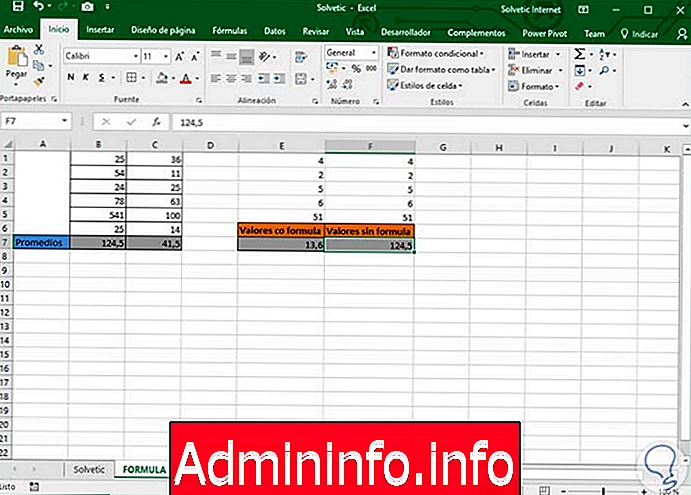
Как мы видим, значение выбранной ячейки (B7) было вставлено без какой-либо формулы, поэтому, когда мы редактируем любое из значений в диапазоне F1: F5, результат ячейки F7 не будет затронут. У нас есть эти опции для вставки только значений в Excel 2016 без использования формулы, используемой в процессе вставки.
Пароль Excel 2016












СТАТЬИ