
Когда мы администрируем серверы, одним из фундаментальных аспектов, который необходимо учитывать для правильной и оптимальной функциональности и объема, является конфигурация IP-адреса.
Когда мы говорим о серверной среде, независимой от операционной системы, статический IP-адрес является наиболее рекомендуемым, поскольку многие службы и приложения организации зависят от подключения к серверу, и если он обновляет свой IP-адрес, многие из этих служб или приложений будут потеряны. Ваша ссылка на клиентские компьютеры, и мы столкнемся с критическими проблемами с пользователями.
Мы знаем, что есть два вида IP-адресов, которые мы должны учитывать, чтобы понять конфигурацию нашей сети:
Динамические IP-адреса
Эти типы адресов постоянно меняются из-за возобновления концессии, которая существует в конфигурации DHCP (протокол динамической конфигурации хоста), и с этим типом адресации каждый IP-адрес имеет предел использования до возобновлен.
Статические IP-адреса
Этот тип адреса остается фиксированным и может быть изменен только администратором вручную.
В этом руководстве будет проанализировано, как простым способом назначить статический IP-адрес для Ubuntu Server .
1. Как узнать имя сетевого адаптера Ubuntu Server 16.10
Шаг 1
Прежде всего, важно, чтобы у нас было понятно, какое имя было присвоено нашему сетевому адаптеру, для этого мы выполним следующую команду с использованием предпочтительного редактора (vi или nano). Ubuntu Server по умолчанию устанавливает DHCP-адресацию на компьютере, в этом случае мы видим, что наш адаптер называется enp0s3.
sudo nano / etc / network / interfaces

Шаг 2
Мы будем использовать команду ifconfig для проверки текущего IP-адреса сервера Ubuntu, который будет отображать такую информацию, как IP-адрес, шлюз, маска сети и т. Д .:

2. Как назначить статический IP-адрес в Ubuntu Server 16.10
Шаг 1
Чтобы установить статический IP-адрес в Ubuntu Server 2016, мы должны вернуться к маршруту sudo nano / etc / network / interfaces, чтобы добавить несколько строк в интерфейс сервера, добавим следующее:
auto enp0s3 iface enp0s3 статический адрес inet 192.168.0.15 маска сети 255.255.255.0 сеть 192.168.0.0 широковещательная передача 192.168.0.255 шлюз 192.168.0.1 dns-nameservers 192.168.0.1

Шаг 2
В этой конфигурации мы добавили следующие параметры:
- Измените в строке iface enp0s3 строки dhcp статическую строку, чтобы IP-адрес был статическим.
- Добавлен новый IP-адрес (поле адреса).
- Добавлены сеть, шлюз и широковещательные IP-адреса.
- Назначение сетевой маски.
- DNS-IP-адрес, который предоставляется поставщиком или, если мы хотим, можно добавить общедоступный DND, такой как предложенный Google (8.8.8.8 / 8.8.4.4).
Шаг 3
Как только эти значения определены, мы сохраняем изменения, используя комбинацию клавиш
Ctrl + O
и мы покидаем редактор, используя
Ctrl + X
Шаг 4
Теперь мы должны обновить файл resolv.conf с IP-адресом, назначенным в DNS, и для этого мы идем по следующему пути:
sudo nano /etc/resolv.conf

Шаг 5
Там мы введем IP-адрес DNS в первой строке сервера имен, сохраним изменения, используя следующие ключи, и выйдем из редактора.
Ctrl + O
Шаг 6
Следующим шагом является удаление клиента DHCP, используя следующую строку:
sudo apt-get удалить dhcp-клиент$config[ads_text5] not found
Шаг 7
Наконец, мы перезапускаем сетевые компоненты, используя следующую команду:
sudo /etc/init.d/networking перезапустить

3. Как проверить соединение на Ubuntu Server 16.10
Шаг 1
После того, как мы завершили процесс, следующим шагом будет проверка связи с веб-сайтом для проверки подключения к сети:
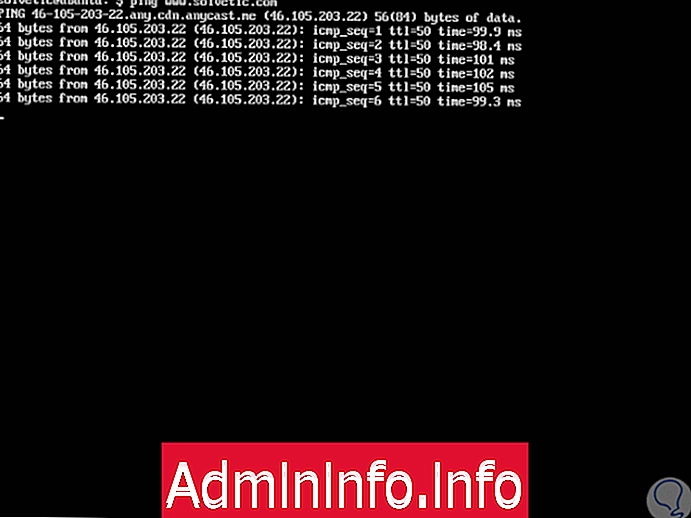
Шаг 2
Мы видим, что все правильно. Если мы снова воспользуемся командой ifconfig, мы увидим, что IP-адрес обновляется на тот, который мы назначили:
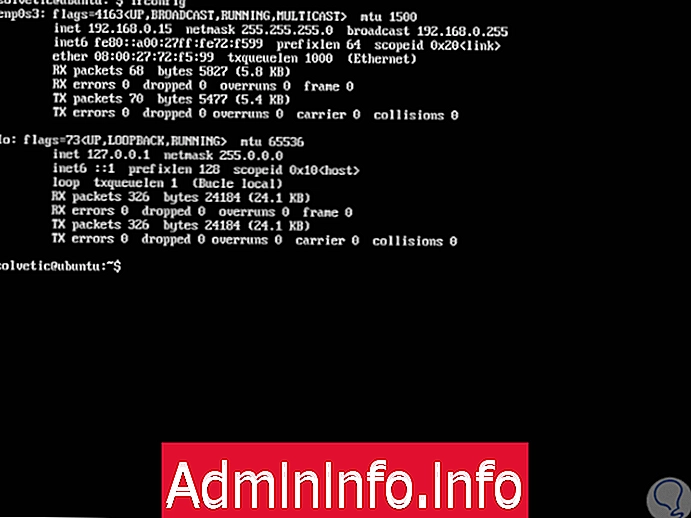
Таким образом, мы обновили наш IP-адрес до статического в Ubuntu Server 16.10.
4. Как изменить имя хоста в Ubuntu Server 16.10
Присвоение команде определенного имени дает нам возможность более точно контролировать ее, поскольку ее идентификация будет намного лучше.$config[ads_text5] not found
Шаг 1
Чтобы узнать текущее имя хоста, мы будем использовать следующую команду.
имя хоста

Мы можем видеть текущее название команды.
Шаг 2
Для его модификации у нас есть два варианта:
Изменить имя с перезагрузкой системы
Используя эту опцию, необходимо будет перезапустить систему для ее соответствующего изменения. Чтобы сделать это, мы сначала получим доступ к файлу имени хоста, используя предпочтительный редактор:
sudo nano / etc / hostnameТам нужно будет удалить текущее имя команды и ввести новое имя:
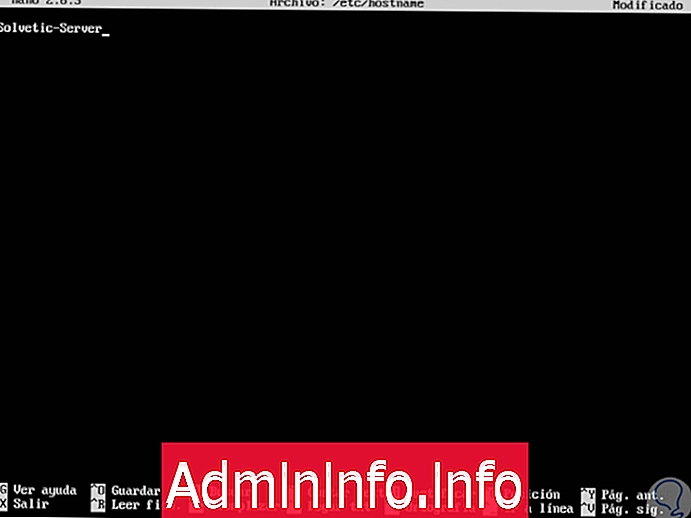
Мы сохраняем изменения, используя комбинацию клавиш
Ctrl + O
и мы покидаем редактор, используя
Ctrl + X
Теперь мы получим доступ к файлу hosts, используя нужный редактор:
sudo nano / etc / hostsТам будет необходимо изменить имя текущего сервера на новое в строках, где оно появляется, в этом случае оно появляется в строке 127.0.0.1:$config[ads_text5] not found

Мы изменяем ваше имя:
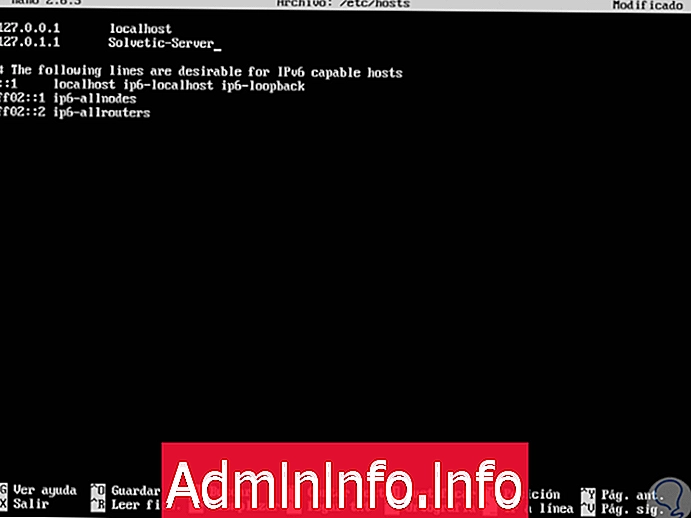
Мы сохраняем изменения и покидаем редактор. Теперь осталось только перезагрузить систему с помощью команды sudo reboot.
Изменить имя без перезагрузки системы
Если мы не хотим перезагружать операционную систему, мы будем следовать следующему процессу. Мы выполним следующий синтаксис:
имя хоста sudo (новое имя)

Теперь нам просто нужно получить доступ к маршрутам sudo nano / etc / hostname и sudo nano / etc / hosts и изменить там новое имя. Наконец, мы можем увидеть новое имя команды без перезапуска:
$config[ads_text5] not found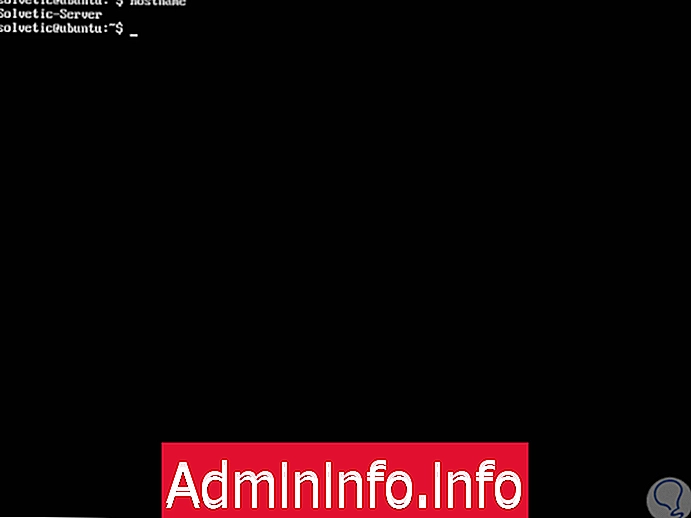
Вы можете увидеть шаги, предпринятые в следующем видеоуроке, где показано, как просто изменить имя хоста и статический IP в системах Ubuntu.
Таким образом, мы увидели, как на практике назначить статический IP-адрес и модификацию имени хоста в Ubuntu Server 16.10. В этом руководстве мы предлагаем больше возможностей для изменения статического IP-адреса во всех операционных системах .
Назначить статический IP
СТАТЬИ