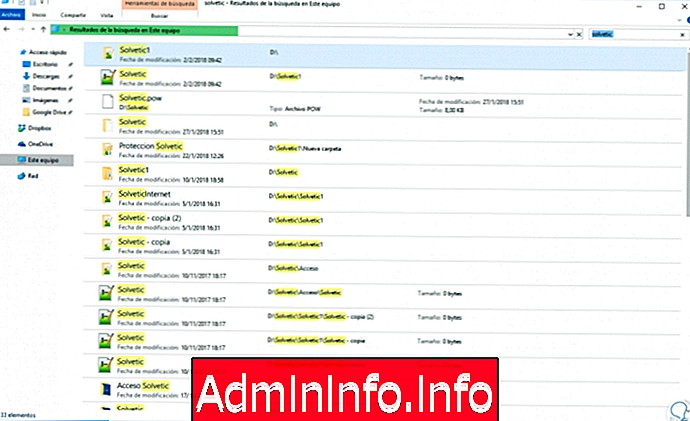
Одной из самых ярких утилит, и поэтому наиболее используемой в Windows 10, является файловый менеджер, поскольку оттуда мы можем получить доступ ко всем нашим дискам, файлам и другим системным инструментам, таким как Документы, Изображения, Музыка и т. Д.
Часто, когда нам нужен доступ к файлу или папке, местоположение которых мы не помним, мы используем встроенный в браузер поиск, благодаря которому отображаются все результаты, связанные с поисковым термином:
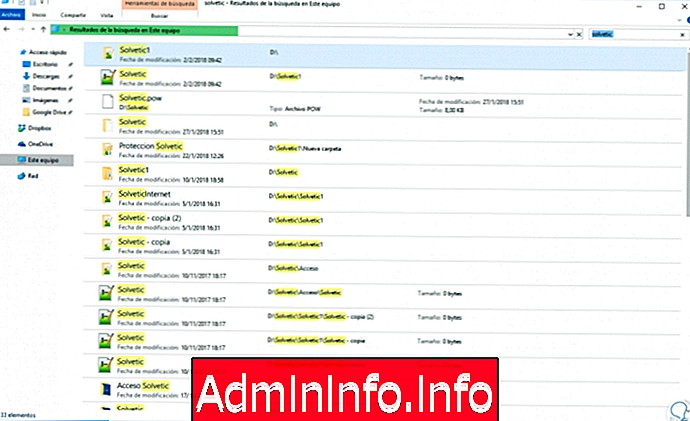
Недостатком этого является то, что когда мы вводим поисковые термины, они сохраняются в истории, поэтому, когда мы начинаем вводить термин, появляются предложения на основе записанной истории:
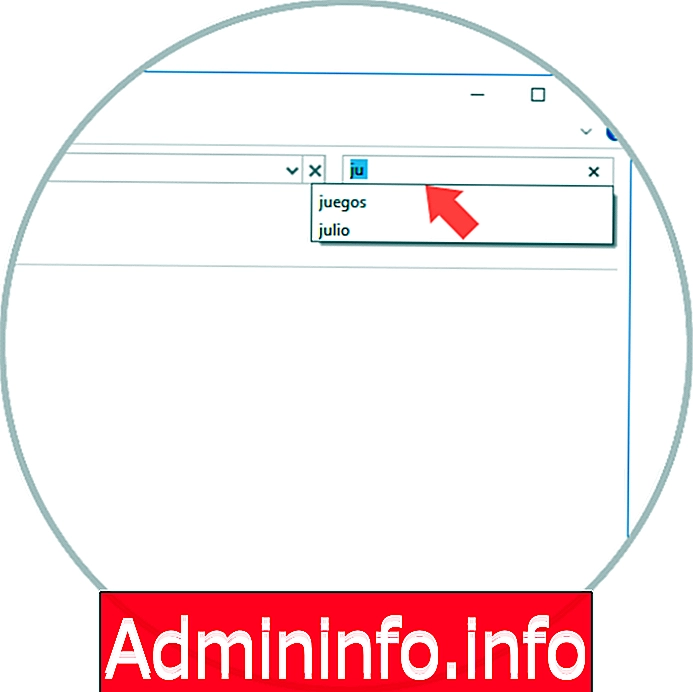
В наших повседневных задачах с компьютером есть обычай открывать Windows Explorer по какой-то особой причине. Этот браузер открывает окно с различными опциями меню, которое помогает нам находить нужные нам файлы и папки. С течением времени мы храним большое количество файлов, многие из которых занимают свободное место без необходимости, и нам трудно найти то, что мы ищем. Поэтому, это нормально, и ключ, что среди ваших наиболее часто используемых инструментов - Windows 10 Explorer.
Если присмотреться, мы увидим, что на вкладке «Быстрый доступ» мы находим все файлы и папки, к которым мы регулярно обращались. Это поле быстрого доступа является новинкой в Windows 10, и его основная функция заключается в том, чтобы позволить нам быстро получить доступ (отсюда и его название) к наиболее часто используемым файлам.
Мы видим, что это поле разделено на две части:
Частые папки
Это позволяет нам видеть наиболее часто используемые папки или папки, которые мы закрепили в операционной системе.
Недавние файлы
Это позволяет нам видеть последние 20 открытых файлов.
Всем людям может быть не интересно использовать эту опцию в основном из-за проблем с конфиденциальностью или для простого просмотра, поскольку, если кто-то еще входит в нашу команду, он может видеть файлы, которые мы открыли. Также возможно, что представление может быть очень насыщенным 20 файлами, доступными в нем. Так же, как Диспетчер устройств важен для хорошего управления компьютером, этот браузер жизненно важен для вашего повседневного.
Сегодня мы увидим, как очистить эту историю и предотвратить хранение последних файлов или папок.
Как открыть Windows 10 Explorer
В этом уроке мы поговорим о последней версии Microsoft, юбилейной версии Windows 10. Это новое обновление поставляется с хорошими новостями в дополнение к улучшению уже имеющихся инструментов. Одно из улучшений, которое оно включает, - это инструмент, который вы уже знаете, Windows Explorer.
Проводник Windows - это инструмент, с помощью которого мы можем получить доступ к содержимому нашего компьютера, и именно он облегчит нам поиск файлов или папок. Мы можем открыть Проводник Windows 10, используя любой из следующих методов, которые вы можете увидеть в этой коллекции способов доступа к нему.
Проводник
примечание
Давайте посмотрим, что по умолчанию открывается опция быстрого доступа, где мы увидим последние папки и файлы.
Сегодня в Solvetic мы увидим, как очистить эту историю и, таким образом, обновить поиск в браузере.
1. Очистить историю проводника с помощью параметров папки Windows 10
Шаг 1
Чтобы получить доступ к этой опции, у нас есть две опции:
Откройте браузер файлов, перейдите в меню «Вид», нажмите кнопку «Параметры» и выберите «Изменить папку и параметры поиска».
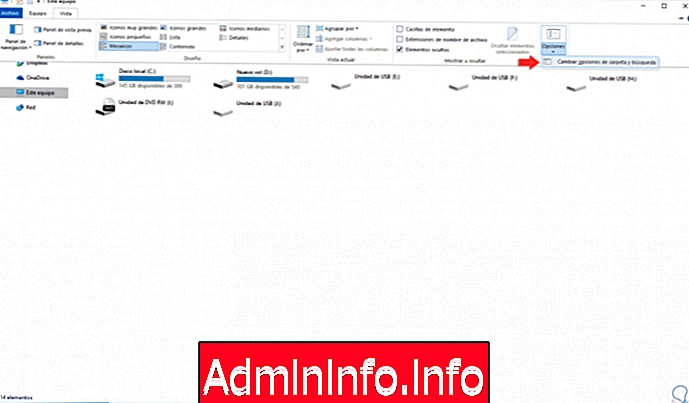
Шаг 2
Второй вариант - щелкнуть в меню «Файл» и выбрать строку «Изменить папку и параметры поиска».
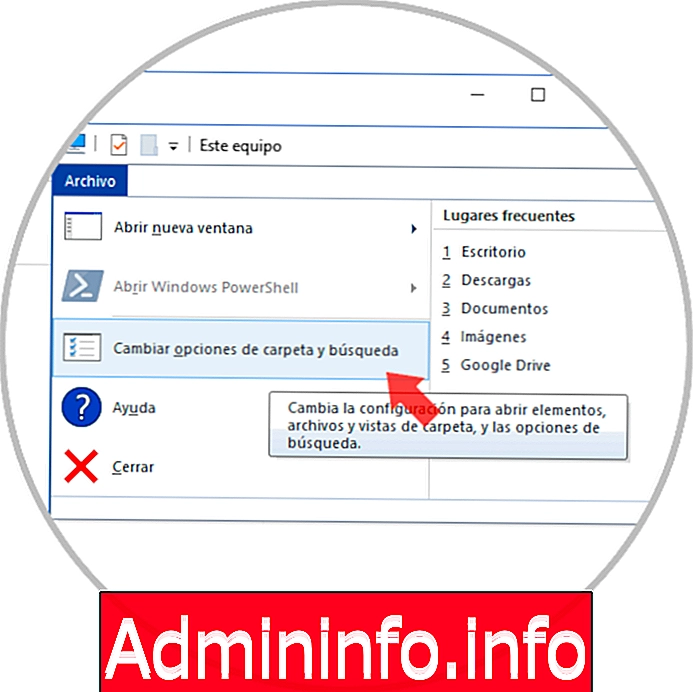
Шаг 3
Это отобразит следующее окно. Там мы нажимаем кнопку «Удалить», расположенную в строке «Удалить историю проводника» в разделе «Конфиденциальность». Как только это будет сделано, мы нажмем «Применить», а затем «ОК», чтобы подтвердить изменения.
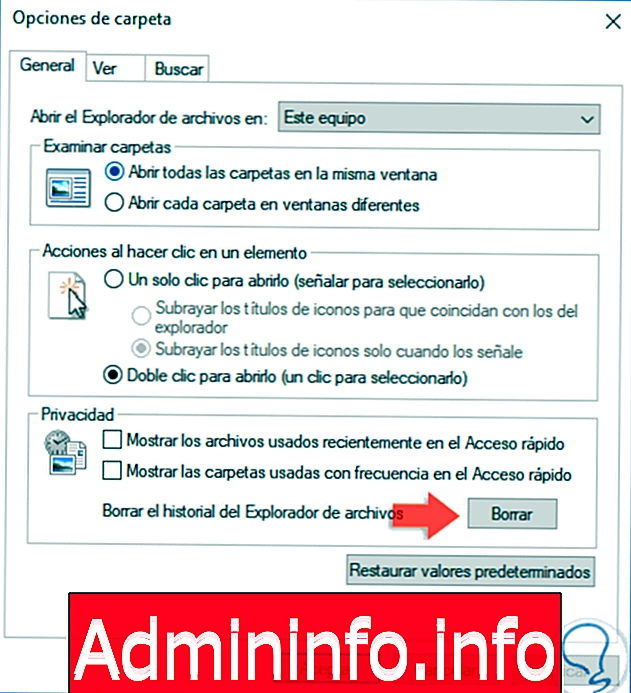
2. Очистить историю проводника с помощью редактора реестра Windows 10
Шаг 1
Следующая доступная альтернатива находится в редакторе реестра, к которому мы обращаемся, используя следующую комбинацию клавиш и выполняя команду regedit .
+ R
$config[ads_text6] not foundсмерзаться
Шаг 2
Как мы всегда помним в Solvetic, мы должны быть осторожны в управлении редактором, поскольку неправильные манипуляции могут повлиять на часть или всю операционную систему. Как только мы выполним эту команду, мы пойдем по следующему маршруту:
HKEY_CURRENT_USER \ Программное обеспечение \ Microsoft \ Windows \ CurrentVersion \ Explorer \ WordWheelQuery
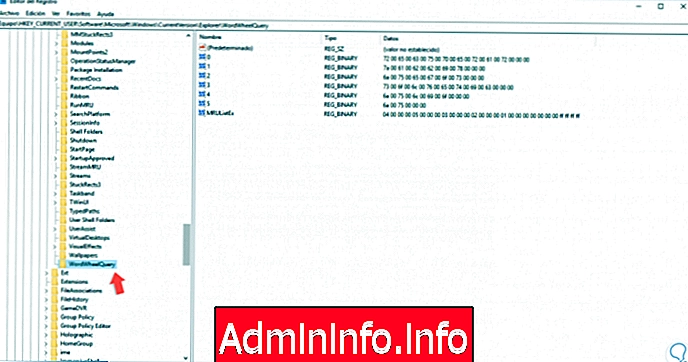
Шаг 3
На правой стороне мы увидим несколько пронумерованных записей, это поиски, которые мы провели в проводнике. Мы можем дважды щелкнуть любой из них, чтобы проверить, какой тип поиска связан:
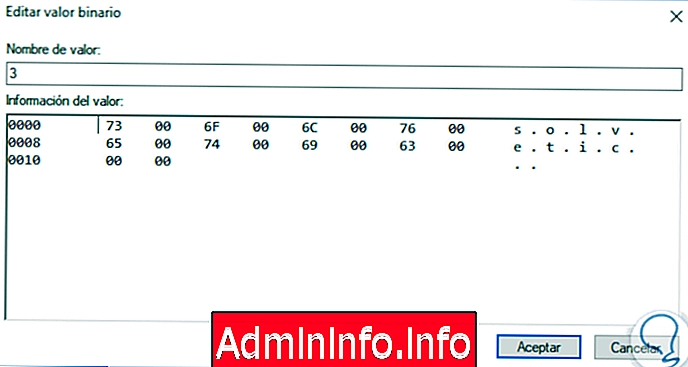
Шаг 4
У нас есть два варианта удаления, используя эту опцию:
- Удалить каждую запись вручную
- Очистите всю историю, щелкнув правой кнопкой мыши папку WordWheelQuery и выбрав опцию Удалить
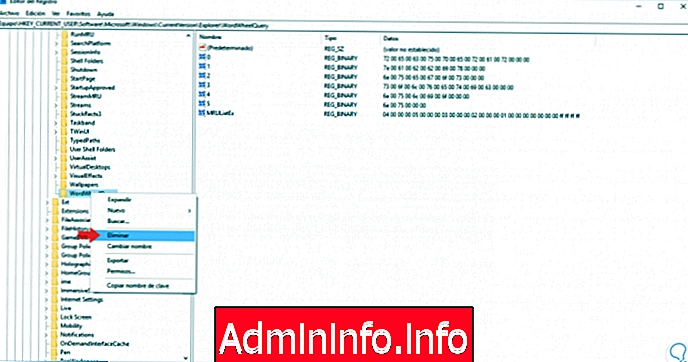
3. Очистить историю проводника с помощью редактора локальных политик (GPO) Windows 10
Шаг 1
Эта опция доступна только в Pro и Enterprise выпусках Windows 10, и для доступа к ней мы будем использовать следующие ключи и выполнить команду gpedit.msc.
+ R
gpedit.msc$config[ads_text5] not found
Шаг 2
В появившемся окне мы пойдем по следующему маршруту:
- Настройки пользователя
- Административные шаблоны
- Компоненты Windows
- Проводник
Шаг 3
В центральной панели мы найдем политику под названием «Отключить отображение последних записей поиска в окне поиска File Explorer»:
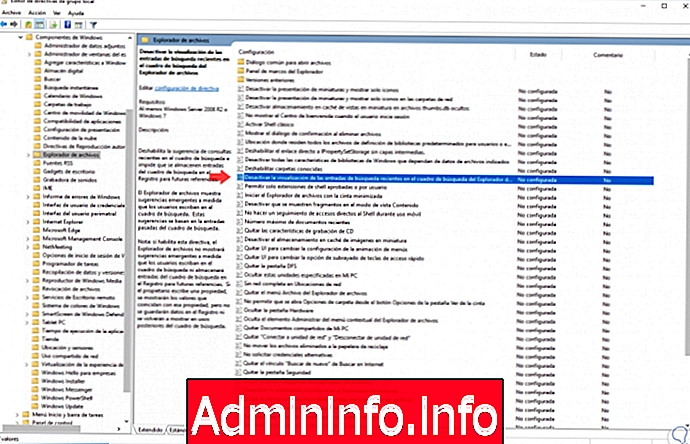
Шаг 4
Мы дважды щелкнем по нему, и появится следующее окно, где мы должны активировать поле «Включено»:
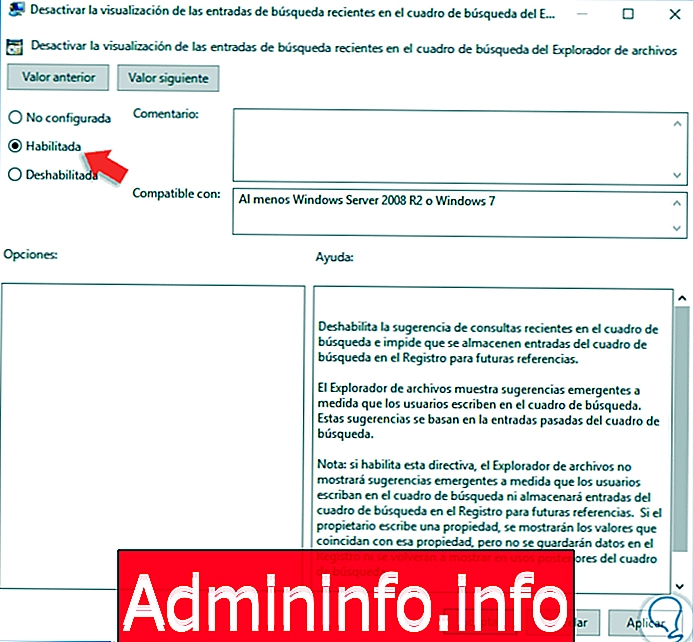
Шаг 5
Нажмите Применить и Принять, чтобы сохранить изменения.
Перед очисткой истории Explorer
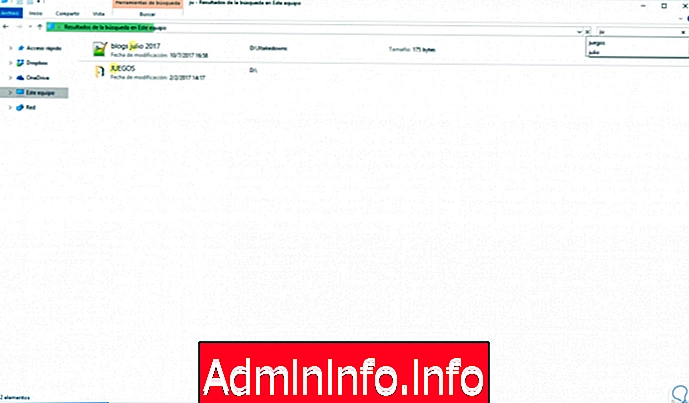
После очистки истории проводника
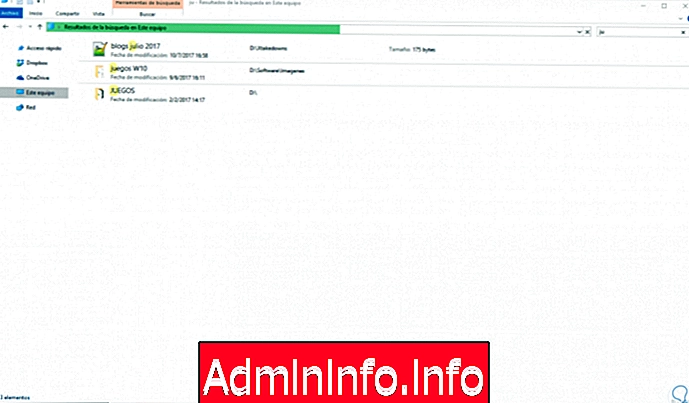
4. Скрыть недавно открытые файлы истории в Windows 10 Explorer Quick Access
Если мы хотим, чтобы файлы, которые мы открываем, не отображались в поле «Быстрый доступ», мы выполним следующий процесс.
Шаг 1
Вернитесь в меню «Файл»> «Изменить папку и параметры поиска».
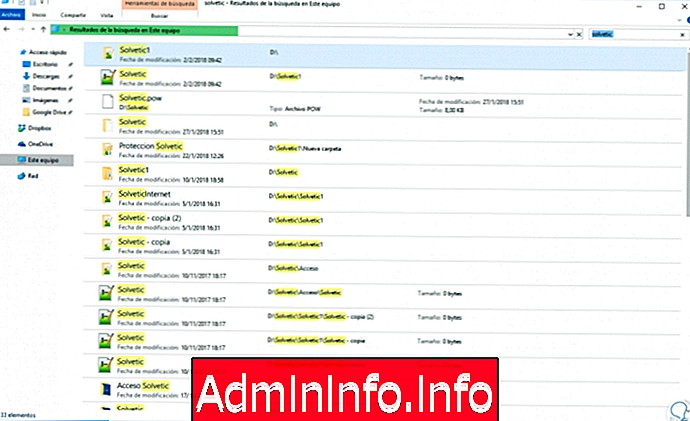
Шаг 2
Там мы должны снять опции. Нажмите Применить и, наконец, Принять.
- Показать недавно использованные файлы в быстром доступе.
- Показать часто используемые папки в быстром доступе.
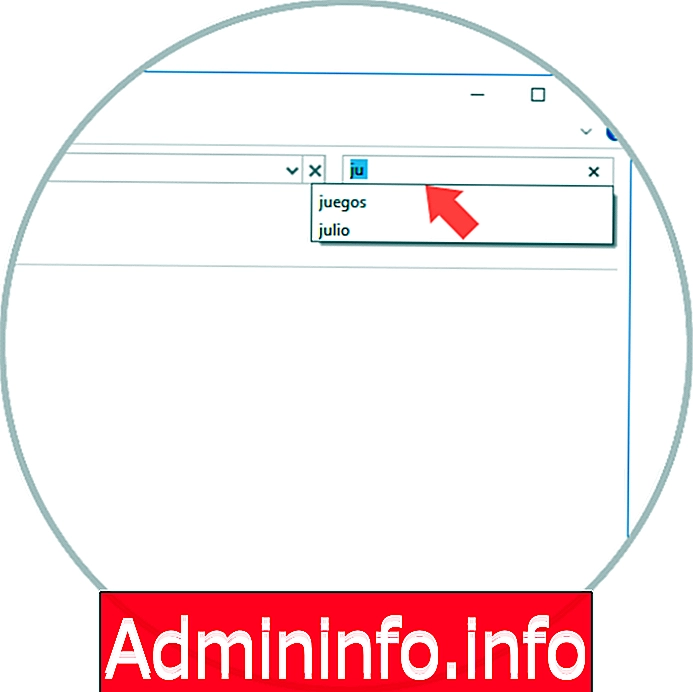
Таким образом, мы удаляем историю и настраиваем, чтобы все файлы или папки, к которым мы обращаемся, больше не развертывались с помощью новой функции быстрого доступа в средах Windows 10.
С помощью этих параметров можно будет очистить историю поиска в проводнике файлов в Windows 10.
$config[ads_text5] not found











СТАТЬИ