
Одним из больших преимуществ, предлагаемых операционной системой Windows 10, является возможность простого управления всеми вашими событиями, но полная благодаря средству просмотра событий, в котором хранятся все шаги и действия, выполняемые в системе.
Одной из наиболее важных проблем в Windows10 является выключение, хотя мы все делаем это из меню «Пуск / выключение», в определенные моменты времени, особенно когда система только что обновлена или используется версия Insider, в системе могут быть неожиданные или ошибочные выключения что может повлиять на оптимальную производительность системы, не говоря уже о том, что внезапное отключение приведет к потере файлов, с которыми мы работаем в данный момент.
Сегодня в Solvetic мы проанализируем, как использовать средство просмотра событий в Windows 10, чтобы подробно узнать тип завершения, которое было выполнено в Windows 10.
Анализировать события выключения в Windows 10
Шаг 1
Для доступа к этой программе просмотра у нас есть следующие опции:
- Используя следующую комбинацию клавиш, выполните команду eventvwr.msc и нажмите Enter
+ R
eventvwr.msc
- Щелкните правой кнопкой мыши меню «Пуск» или используйте следующие клавиши и в раскрывающемся списке выберите «Просмотр событий».
+ X
- Введите термин «события» в поле поиска Windows 10 и выберите правильную утилиту.
Шаг 2
Как только мы получим доступ к Event Viewer, мы увидим следующее:

Шаг 3
Чтобы начать этот процесс, мы переходим в раздел «Реестры Windows» и нажимаем «Система»:

Шаг 4
Справа нажмите на строку «Фильтровать текущую запись», и появится следующее окно:
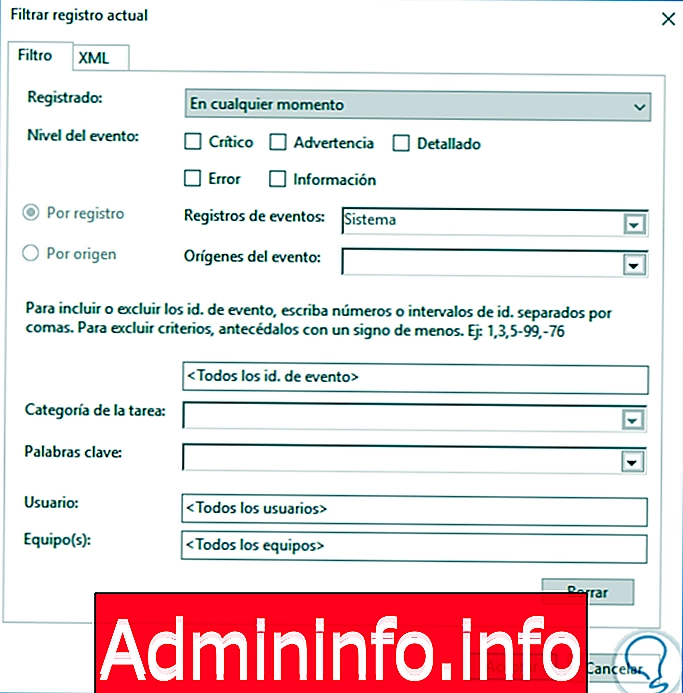
Шаг 5
Там у нас есть варианты, такие как:
- Определите уровень события для фильтрации
- Установить происхождение событий
- Введите идентификаторы, из которых мы хотим получить результат
- Настройте пользователей или компьютеры для поиска
Шаг 6
События, которые будут определены в этом разделе:
Принудительное отключение
Событие с кодом 6008.
Нормальный выкл
Событие с кодом 6006.
Системный сбой / BSOD
Событие с кодом 1001.
[panelplain = ''] Код события 6005. [/ panelplain]
Шаг 7
Мы можем добавить каждое из этих событий через запятую следующим образом:
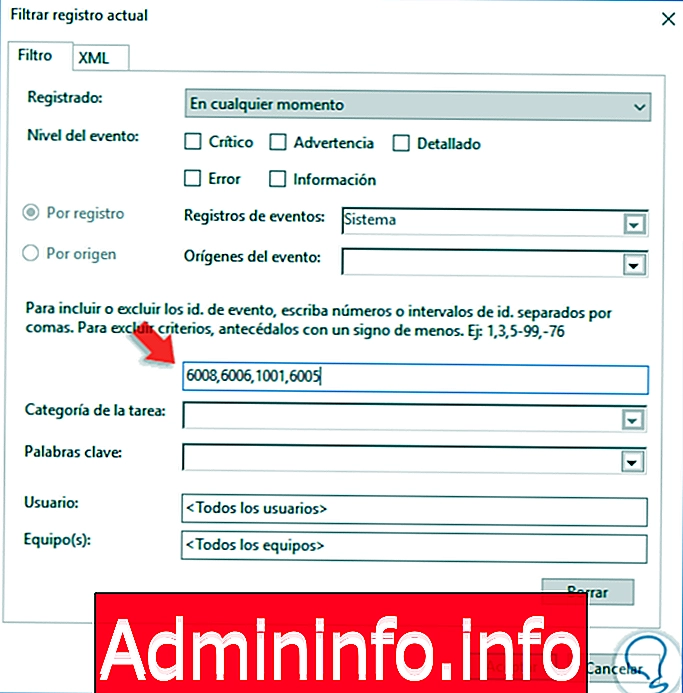
Шаг 8
Нажмите на ОК, и мы увидим выбранный фильтр:

Шаг 9
При выборе любого из отображаемых событий у нас будут такие детали, как:
- ID затронут
- Дата и время, когда событие было представлено
- Команда, в которой было представлено событие
- Уровень аффектации и др.
Как мы видим, средство просмотра событий является динамической утилитой для детального выполнения этого типа анализа в Windows 10.
СТАТЬИ