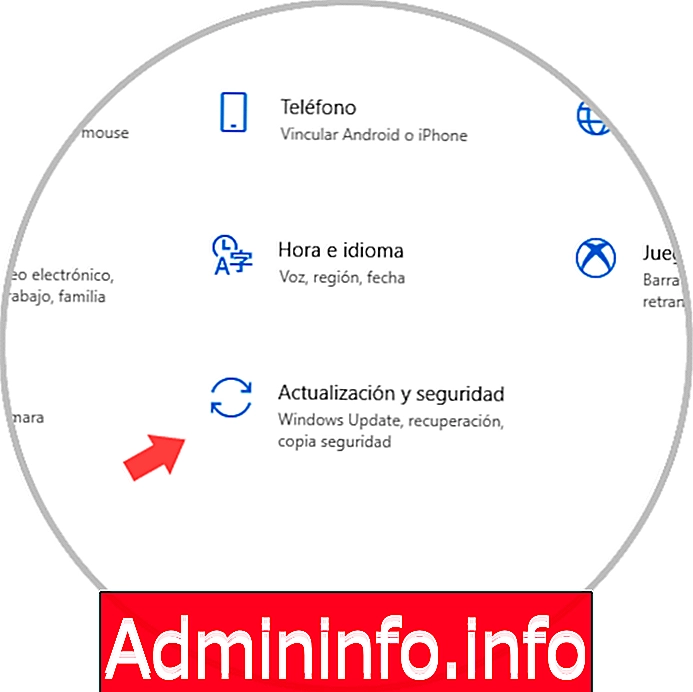
При использовании или управлении операционными системами Windows одной из самых больших опасений или проблем является встреча со знаменитым BSD (Blue Screen of Death), который окрашивает наш экран в синий цвет с помощью серии кодов и перезагружает наш компьютер, влияющий на все действия, которые мы выполняем в то время.
Одна из этих проблем - VIDEO_SCHEDULER_INTERNAL_ERROR.
Распространенные ошибки синего экрана
Ошибки синего экрана BSD VIDEO_SCHEDULER_INTERNAL_ERROR могут быть вызваны множеством проблем на уровне аппаратного обеспечения, встроенного программного обеспечения, контроллера или программного обеспечения, среди которых мы выделяем:
- Драйверы устройств настроены неправильно, устарели или повреждены.
- Повреждение уровня реестра Windows, вызванное недавним изменением программного обеспечения, связанным с установкой или удалением Windows.
- Вирус или вредоносное ПО, повредившее файл Windows или связанные с ним программные файлы Windows.
- Конфликты в драйвере после установки нового оборудования на компьютер.
- Системные файлы повреждены или удалены после установки программного обеспечения или драйверов, связанных с операционной системой.
- Синий экран Ошибка 0x119, вызванная повреждением жесткого диска на логическом уровне.
- VIDEO_SCHEDULER_INTERNAL_ERROR Ошибка остановки из-за повреждения оперативной памяти.
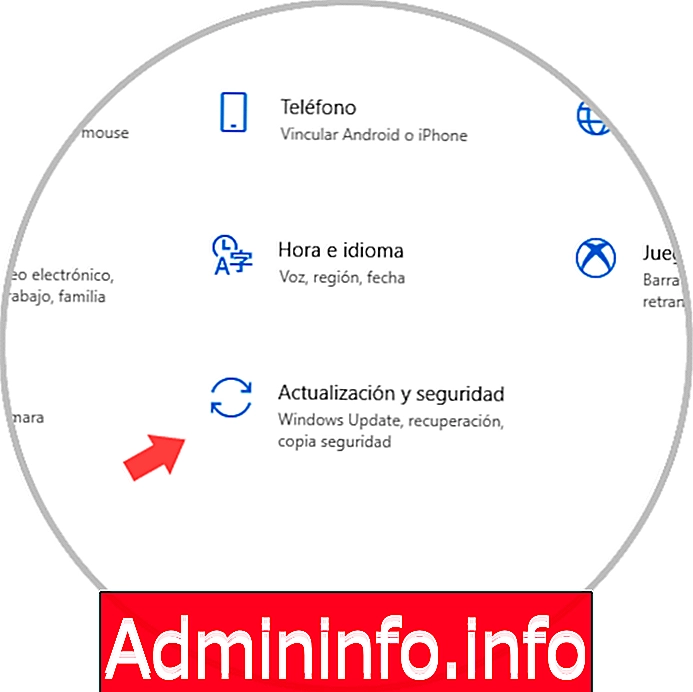
Причины синих скриншотов
Некоторые из симптомов, в которых мы увидим эту ошибку:
- «VIDEO_SCHEDULER_INTERNAL_ERROR» отображается и блокирует окно активной в данный момент программы, как вы видите на изображении выше.
- Появится сообщение «Ошибка STOP 0x119: VIDEO_SCHEDULER_INTERNAL_ERROR».
- Мы видим ошибку: «Обнаружена проблема, и Windows закрылась, чтобы предотвратить повреждение вашего компьютера. Похоже, что проблема была вызвана следующим файлом».
- Ошибка «Ошибка проверки VIDEO_SCHEDULER_INTERNAL_ERROR имеет значение 0x00000119.
- Это указывает на то, что планировщик видео обнаружил фатальное нарушение ».
- Windows работает и медленно реагирует на любые действия мыши или ввода с клавиатуры.
- Устройство часто дает сбой с ошибкой 0x119, когда постоянно работает одна и та же программа.
- Иногда оборудование зависает на несколько секунд, что влияет на его производительность.
Другие проблемы, связанные с этой ошибкой:
- Внутренняя ошибка Video Scheduler Nvidia, AMD: это ошибка, связанная с картой графического интерфейса NVIDIA или AMD.
- Внутренняя ошибка Video Scheduler во время игр: это ошибка, связанная с видеокартой во время игр.
- Внутренняя ошибка планировщика видео после активации: в этом случае ошибка связана с каким-либо типом конфигурации в процессе гибернации Windows.
Теперь мы собираемся проанализировать некоторые практические решения, чтобы исправить эту проблему и обеспечить оптимальное функционирование Windows.
1. Обновите операционную систему Windows 10
Solvetic всегда рекомендует поддерживать операционную систему Windows 10 в актуальном состоянии из-за постоянных угроз и уязвимостей, с которыми мы сталкиваемся, и в дополнение к этому, с каждым выпущенным выпуском разработчики публикуют новые обновления, направленные на повышение безопасности, производительности и совместимости всех элементов. аппаратного обеспечения как системного программного обеспечения.
Это кажется не очень важной вещью, но мы видели во многих случаях, что когда вы это делаете, эта временная проблема с ошибкой VIDEO_SCHEDULER_INTERNAL_ERROR решается, так как после обновления система делает ее более совместимой в более высоких версиях.
Шаг 1
Чтобы проверить последние обновления, перейдите в меню «Пуск»> «Настройки» и увидите следующее:
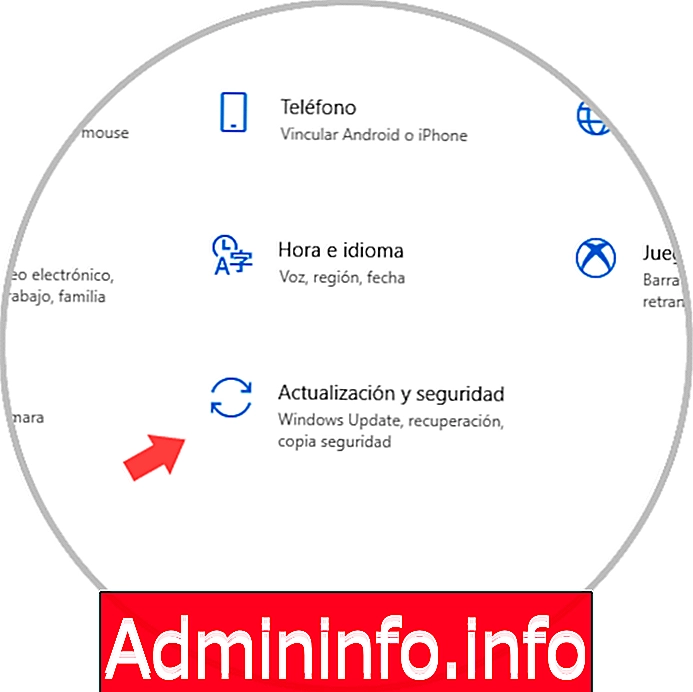
Шаг 2
Там мы щелкаем по разделу «Обновление и безопасность», а по опции «Обновление Windows» нажимаем кнопку «Проверить обновления», чтобы проверить, есть ли новые обновления, доступные для системы в целом:
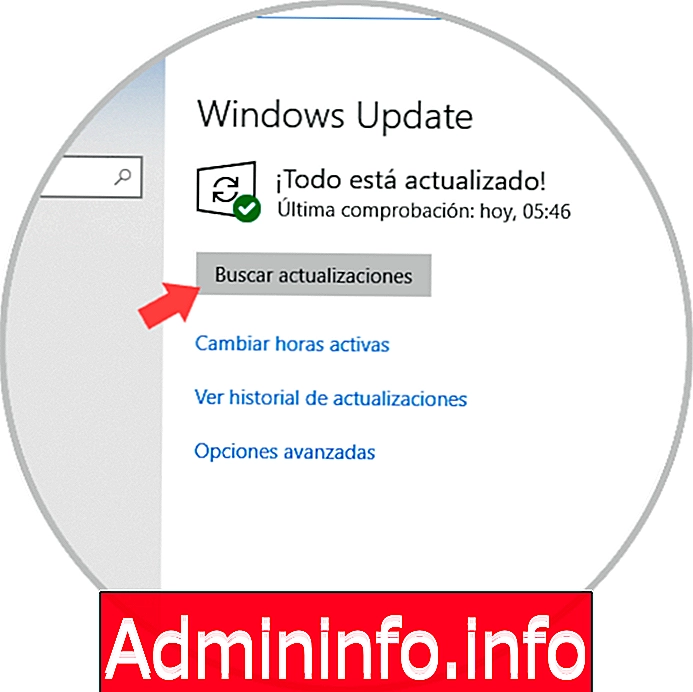
Во многих случаях вы можете видеть, что даже драйверы видеокарт NVIDIA или AMD отсюда запрашиваются для обновления, и это может быть причиной того, что это не работает хорошо, появляясь ошибки.
Когда вы попадаете в обновления для Windows 10, вы можете видеть такие вещи.

Обновите его и перезагрузите компьютер логически, во многих случаях это будет решено.
2. Установите старую версию графических драйверов Windows 10
В некоторых конкретных случаях ошибка VIDEO_SCHEDULER_INTERNAL_ERROR генерируется конфликтом на уровне драйвера либо потому, что они устарели, либо повреждены. На данный момент наиболее практичным вариантом является удаление драйверов видеокарты и установка предыдущей версии драйверов в соответствии с их производителем.$config[ads_text5] not found
Шаг 1
Для правильного удаления этих драйверов мы будем использовать утилиту удаления драйверов дисплея, которую мы бесплатно скачиваем по следующей ссылке.
Удаление драйвера дисплея
Шаг 2
С помощью Display Driver Uninstaller мы можем удалить все драйверы и пакеты видеокарт AMD или NVIDIA из системы, не оставляя таких элементов, как ключи реестра, папки и файлы, контроллер хранилища и многое другое.
После того, как мы удалим графические драйверы, мы перейдем на сайт производителя, чтобы загрузить соответствующие драйверы и, таким образом, избежать этой ошибки, ссылки:
AMD
NVIDIA
Intel

3. Загрузите последние графические драйверы для Windows 10
Мы уже видели вариант 1, который должен был бы обновить драйверы непосредственно в Центре обновления Windows, потому что иногда они обычно просят это также там. Также имейте в виду, что на предыдущем шаге мы использовали предыдущие драйверы, но другой очень распространенный вариант - обновить соответствующие графические драйверы, потому что те, что у нас есть, устарели, и новые обновления могут содержать решение для исправления ошибки VIDEO_SCHEDULER_INTERNAL_ERROR.
Для обновления графических драйверов у нас есть два варианта:
Шаг 1
Во-первых, используйте ссылки, указанные выше, чтобы перейти непосредственно на веб-сайт производителя и загрузить последние доступные версии. Другой вариант - перейти в диспетчер устройств, используя один из следующих параметров:
Диспетчер устройств
Шаг 2
В открывшемся окне мы переходим в раздел «Адаптеры дисплея» и щелкаем правой кнопкой мыши по нашему контроллеру и выбираем опцию «Обновить драйвер»:
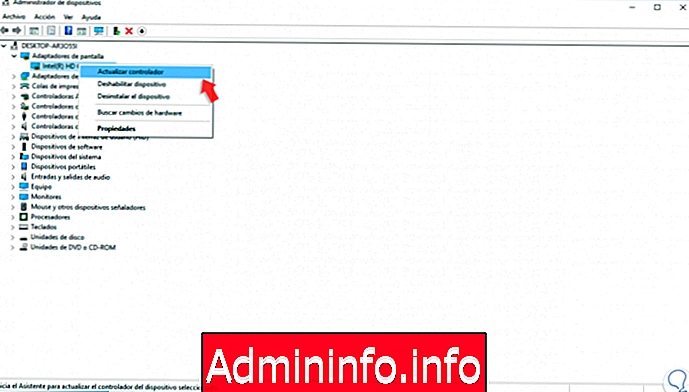
Шаг 3
Будет отображено следующее:
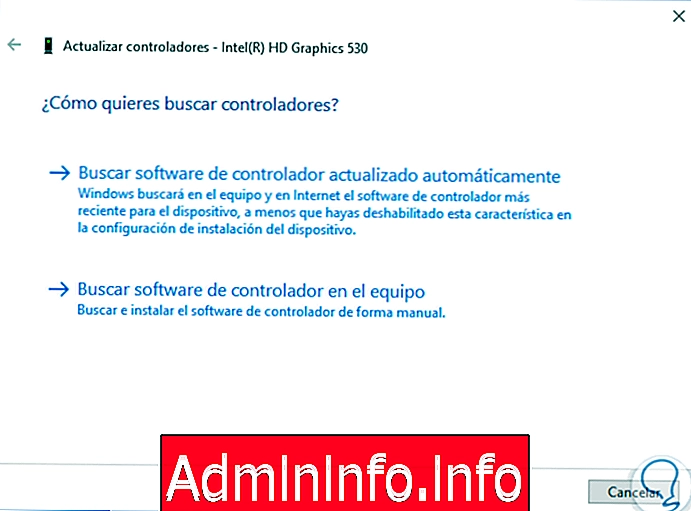
Шаг 4
Там у нас есть два варианта:
- Ищите последние обновления прямо онлайн
- Найдите самый обновленный драйвер локально, и для этого мы должны сначала загрузить обновление с официального сайта разработчика.
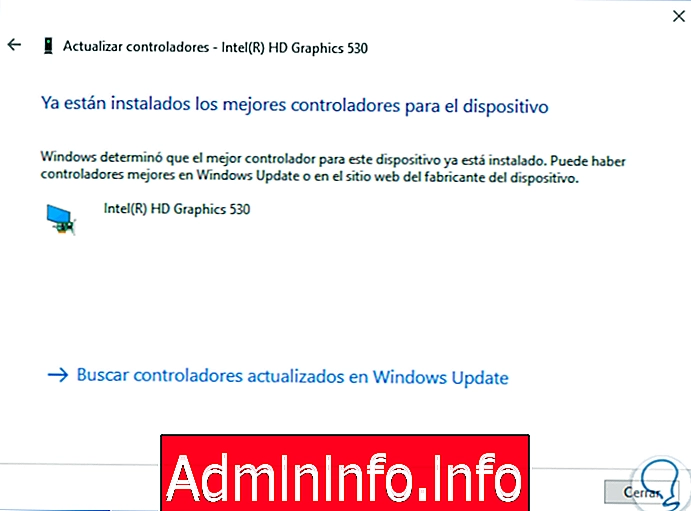
В случаях, когда у вас подключено много графических карт, хорошо бы рассмотреть каждую отдельную модель в диспетчере устройств, как мы уже видели. Там они все появятся.

После обновления вы увидите, что он автоматически загружает новые драйверы, поскольку он обнаруживается самой системой. Когда закончите, это изображение появится.
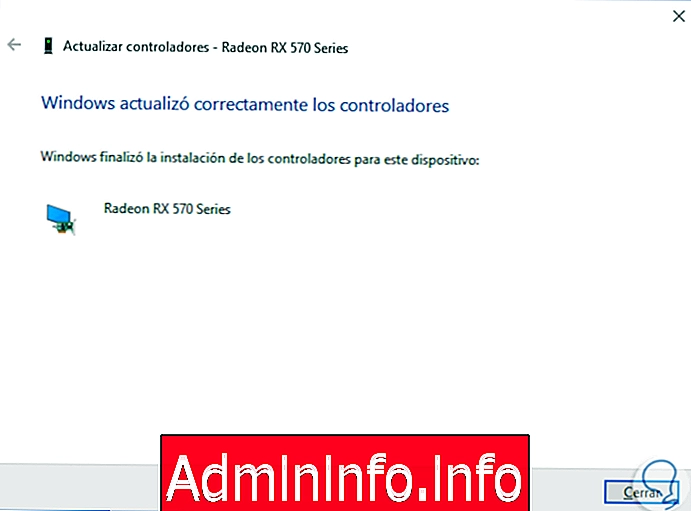
Перезапустите и протестируйте, и вы наверняка решите проблему без повторного появления синей ошибки VIDEO_SCHEDULER_INTERNAL_ERROR.
$config[ads_text6] not found4. Настройте параметры графической карты Windows 10.
Разработчики видеокарт имеют панель управления, предназначенную для правильного использования графического контроллера, поскольку в некоторых случаях упомянутая ошибка может быть вызвана неправильной ее настройкой путем добавления функций, которые не поддерживаются на оборудовании, таких как 3D или 4K. Эти панели управления можно скачать по следующей ссылке:
NVIDIA
Intel
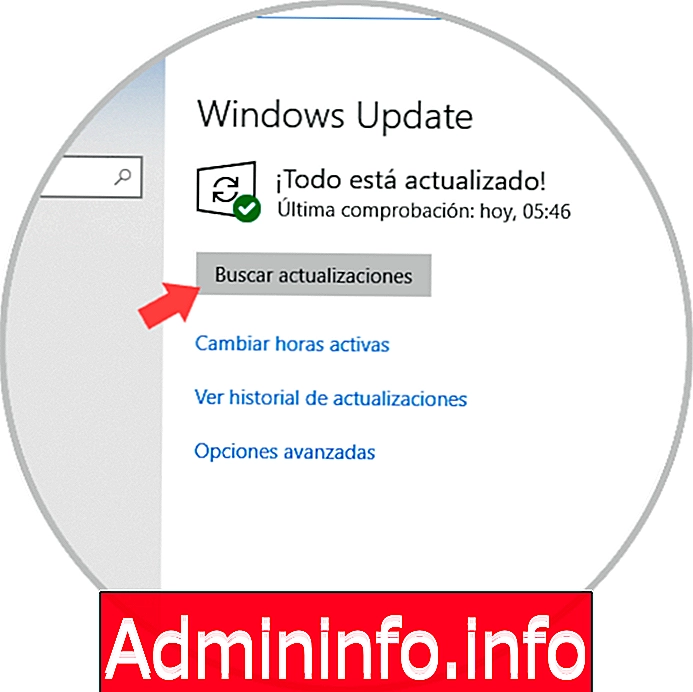
5. Отключить аппаратное ускорение Windows 10
Аппаратное ускорение - это новая технология, используемая современными веб-браузерами, нацеленная на повышение производительности нашего оборудования при выполнении определенных действий с ним. Проблема в том, что аппаратное ускорение не работает должным образом с некоторыми видеокартами, поэтому в этом случае наиболее целесообразным является его отключение.$config[ads_text5] not found
Шаг 1
Чтобы добиться этого, в Google Chrome, являющемся наиболее распространенным браузером, перейдем к значку «Настройка и управление Google Chrome» и выберите параметр «Настройки»:
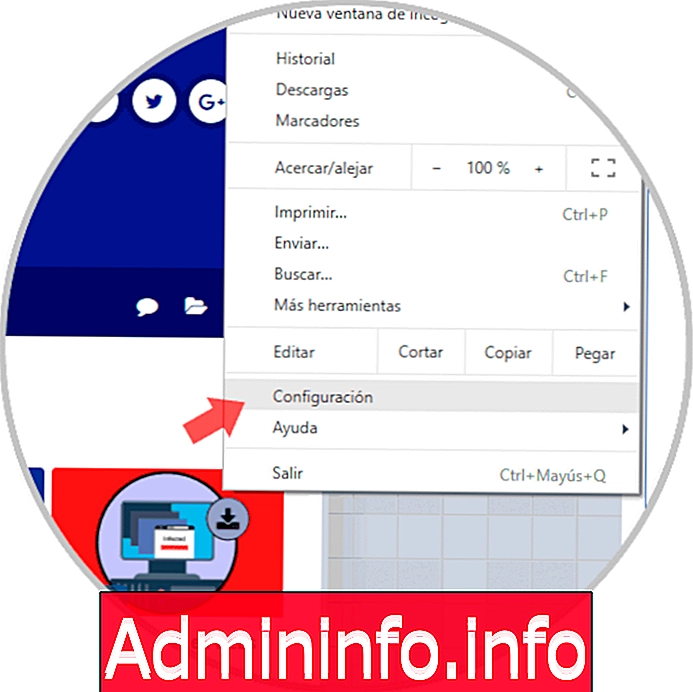
Шаг 2
В появившемся новом окне идем вниз и там нажимаем «Расширенные настройки»:

Шаг 3
В появившемся новом окне мы перейдем в раздел «Система» и нажмите на переключатель «Использовать аппаратное ускорение, когда оно доступно», чтобы отключить его:
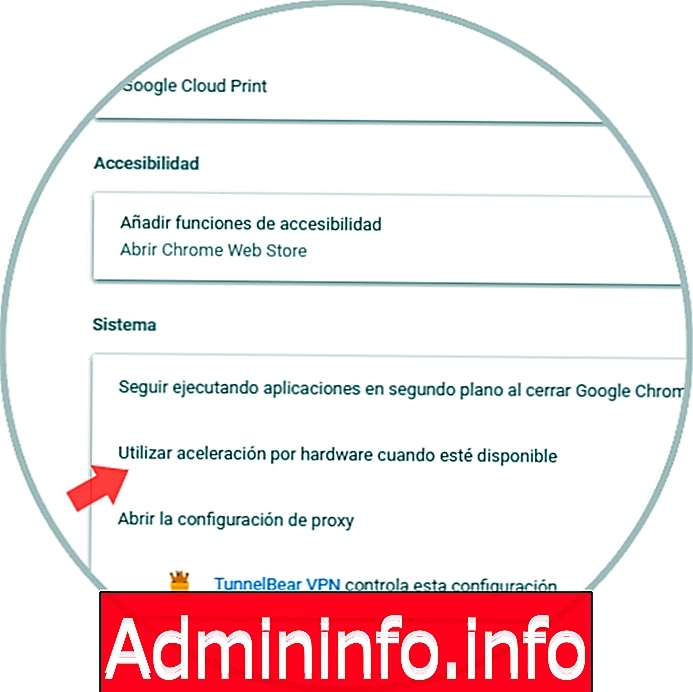
6. Сброс и сброс Windows 10
В Windows 10 есть функция, которая позволяет нам восстанавливать систему, сохраняя наши файлы или нет, и эта опция будет полезна только в крайних случаях, когда ни один из перечисленных выше вариантов не работает.$config[ads_text5] not found
Шаг 1
Для этого мы идем по следующему маршруту:
- инициирование
- конфигурация
- Обновление и безопасность и там мы переходим в раздел «Восстановление»:

Шаг 2
Нажмите на кнопку «Пуск», расположенную в разделе «Перезагрузить этот компьютер», и мы увидим следующее сообщение. Там мы определяем, сохраняем ли мы файлы и ожидаем, что весь процесс переустановки операционной системы будет завершен.
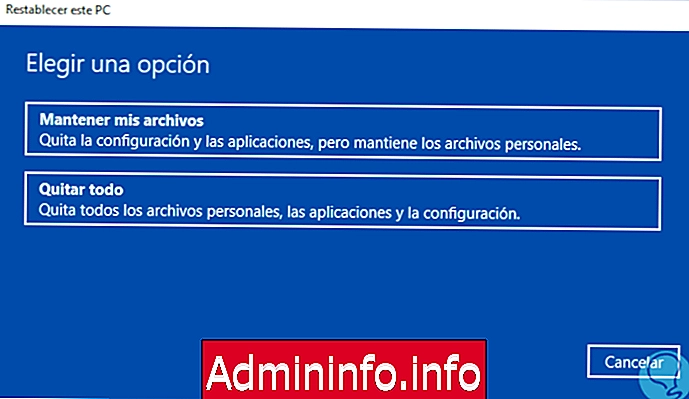
7. Удалите ненужные файлы в Windows 10
Со временем наша команда накапливает нежелательные файлы благодаря просмотру веб-страниц и частому использованию компьютера в целом. Если эти нежелательные файлы удаляются не часто, это может привести к медленной реакции Windows или появлению Ошибка VIDEO_SCHEDULER_INTERNAL_ERROR, вызванная конфликтами файлов или перегрузкой жесткого диска.
Шаг 1
Чтобы устранить эти нежелательные файлы, мы переходим в файловый менеджер Windows 10 и там щелкаем правой кнопкой мыши на диске C или на устройстве, на котором установлена система, и выбираем «Свойства», теперь на вкладке «Общие» нажмите кнопка «Свободное пространство»:
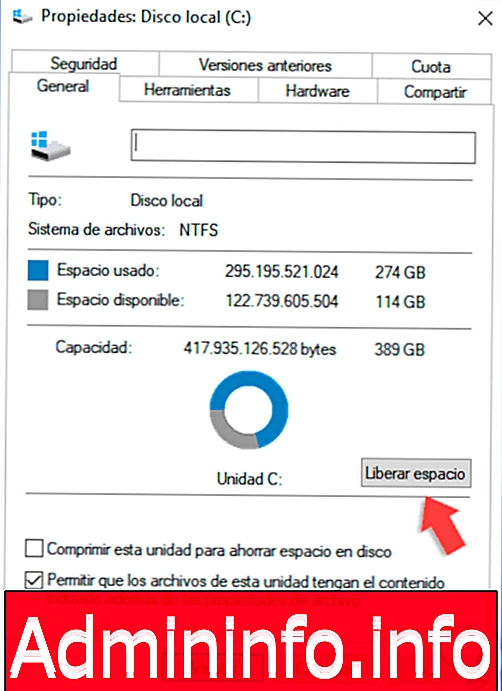
Шаг 2
Появится следующее окно, в котором мы активируем поля с удаляемыми элементами, временные файлы являются наиболее распространенными. Нажмите «Принять», чтобы начать процесс очистки.
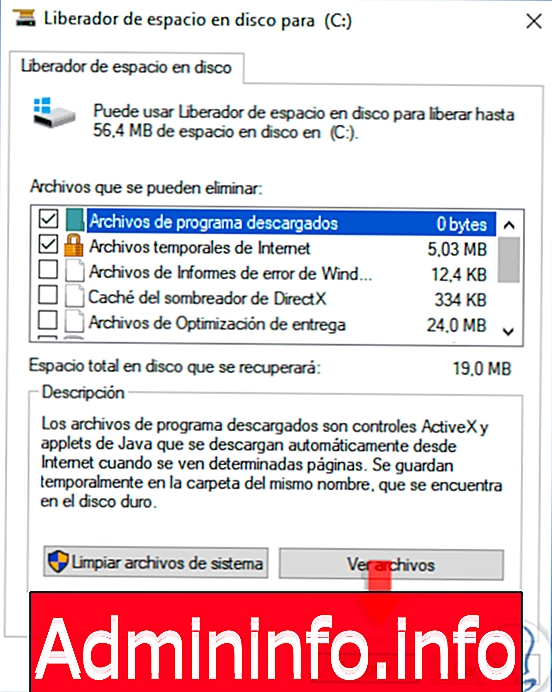
8. Запустите средство проверки файловой системы в Windows 10
В Windows 10 имеется утилита SFC (Проверка системных файлов), которая позволяет анализировать и восстанавливать повреждения системных файлов Windows, и в этот диапазон включена ошибка VIDEO_SCHEDULER_INTERNAL_ERROR.
Шаг 1
Для этого мы заходим в командную строку как администраторы и выполняем следующее:
SFC / SCANNOW
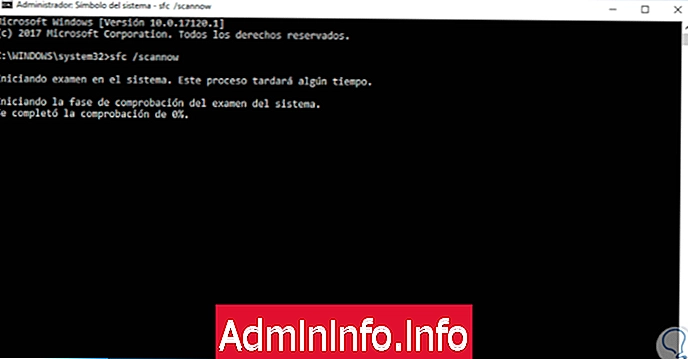
Шаг 2
В той же категории мы можем проверить физическое повреждение жесткого диска, выполнив следующее:
чкдск / фНапомним, что в некоторых случаях упомянутая ошибка или экран BSD вызваны ошибками на жестком диске.
Мы видели несколько доступных вариантов, чтобы дать эффективное решение этой проблемы и, таким образом, правильно использовать Windows 10.$config[ads_text5] not found
СТАТЬИ