 1. Как установить XAMPP в Windows 102. Как настроить XAMPP в Windows 103. Как устранить проблемы с XAMPP в Windows 104. Как увеличить нагрузку на PHP в XAMPP Windows 105. Как изменить пароль phpMyAdmin в XAMPP Windows 106. Как исправить ошибки доступа, запрещенные для phpMyAdmin в XAMPP Windows 10
1. Как установить XAMPP в Windows 102. Как настроить XAMPP в Windows 103. Как устранить проблемы с XAMPP в Windows 104. Как увеличить нагрузку на PHP в XAMPP Windows 105. Как изменить пароль phpMyAdmin в XAMPP Windows 106. Как исправить ошибки доступа, запрещенные для phpMyAdmin в XAMPP Windows 10Существуют разные приложения, совместимые с разными операционными системами. Однако вы не можете принести исполняемый файл Windows 10 и открыть его в Linux или попытаться запустить файл Linux в Windows. Это связано с проблемой файловой системы, о которой мы не будем говорить, но мы собираемся поговорить о приложении, которое имеет параметры загрузки как для Windows, так и для Linux, под названием XAMPP ..
Что такое XAMPP?
XAMPP ((Cross-Platform (X), Apache (A), MariaDB (M), PHP (P), Perl (P)) - это среда разработки, которая интегрирует PHP и в основном представляет собой дистрибутив Apache, который предлагается бесплатно. в который добавлены популярные инструменты, такие как MariaDB, PHP и Perl.
Ваша загрузка для Windows 10 доступна по следующей ссылке:
XAMPP
XAMPP
Текущая версия XAMPP - 7.4.1, которая объединяет:
- PHP 7.4.1
- Apache 2.4.41
- MariaDB 10.4.11
- Perl 5.16.3
- OpenSSL 1.1.1d (только UNIX)
- phpMyAdmin 5.0.1
Имея это в виду, мы увидим, как установить XAMPP в Windows 10.
Шаг 1 Первым делом необходимо загрузить исполняемый файл XAMPP по ссылке выше: Шаг 2 Там выбираем самую последнюю версию XAMPP. Это загрузит исполняемый файл, в котором мы определили: Шаг 3 Мы дважды щелкаем этот файл и принимаем разрешения UAC. Будет отображено следующее. Нажимаем «Да» Шаг 4 Мы увидим следующее предупреждение. Это предупреждение связано с контролем учетных записей пользователей Windows 10. В идеале мы временно отключим их или назначим правильные разрешения. Шаг 5 При необходимости мы можем отредактировать его из Панели управления. Нажимаем ОК в мастере XAMPP ШАГ 6 Мы увидим следующее. Нажимаем Далее Шаг 7. Мы увидим компоненты, которые можно установить, MySQL, phpMyAdmin, PHP, Apache.TechnoWikis рекомендует оставить в мастере значения по умолчанию â € ‹â €‹: Шаг 8 В следующем окне мы определяем, где установить XAMPP в Windows 10: Шаг 9 Мы нажимаем «Далее» и снимаем флажок «Узнать больше о Bitnami для XAMPP»: Шаг 10. Нажмите Далее, и мы увидим следующее окно: Шаг 11 Нажимаем Далее, чтобы начать процесс установки XAMPP в Windows 10: Шаг 12. В процессе установки мы должны предоставить разрешения XAMPP в брандмауэре Windows 10. Нажимаем на «Разрешить доступ». Шаг 13. Когда этот процесс подойдет к концу, мы увидим следующее. Там мы оставляем окно панели управления XAMPP активным и нажимаем кнопку «Готово». Шаг 14. Определим язык использования XAMPP: Шаг 15. Мы нажимаем «Сохранить», чтобы установить наши предпочтения, и появится панель управления XAMPP. Как мы видим, доступна каждая из утилит, интегрированных в XAMPP, и если вы заметили, что у нас есть проблема с портом 443 Apache, это обычно случается, чтобы исправить это, мы нажимаем кнопку «Config» вверху, и мы увидит это окно: Шаг 16. Нажимаем на кнопку «Service and Port Settings», и откроется следующее окно: Шаг 17. Там мы изменим порты по своему усмотрению: Шаг 18. Мы видим, что они были изменены. Шаг 19. Теперь мы должны отредактировать файл конфигурации, для этого мы нажимаем кнопку «Config» в строке Apache и выбираем «Apache (httpd.conf)»: Шаг 20. Файл откроется и там мы меняем порт на новый в следующих строках: Шаг 21. Теперь мы изменим второй порт (SSl Port), открыв файл «Apache (httpd-ssl.conf)»: Шаг 22. Там меняем порт 443 на нужный в строках: Шаг 23. Если обновить панель, ошибка будет устранена. Панель управления XAMPP дает нам несколько разделов для администрирования. Шаг 1 Раздел модулей: здесь мы находим каждый из модулей, которые были установлены с XAMPP. Мы можем нажать «Старт», чтобы запустить желаемую службу: Шаг 2 После запуска службы мы находим ее PID и порты, используемые в Windows 10, если мы нажмем кнопку «Админ», откроется соответствующий менеджер, например, если мы нажмем на MySQL Admin, мы увидим следующее: Шаг 3 В правой части приложения XAMPP, как мы видели ранее, мы находим кнопку Netstat, которая отображает состояние сети с тремя разделами: Шаг 4 Каждый сокет предоставляет информацию о своем адресе, номере порта, PID и соответствующем имени. Если мы щелкнем по строке Shell, мы получим доступ к консоли XAMPP: Шаг 5 Кнопка «Проводник и службы» откроет как проводник Windows 10, так и консоль служб: TechnoWikis объяснит некоторые из наиболее распространенных проблем с XAMPP, будь то запуск или выполнение. Если XAMPP не запускается, это может быть связано с тем, что служба публикации Apache World Wide Publishing работает на порту 8. В этом случае мы можем удалить службу публикации или отредактировать ее порт. Шаг 1 Если мы хотим удалить его, мы пойдем по следующему пути: Шаг 2 На боковой панели и во всплывающем окне мы находим раздел «Internet Information Services» и там деактивируем поле «World Wide Web Services»: Нажмите ОК и дождитесь завершения процесса. Затем мы перезагружаем компьютер и получаем доступ к XAMPP. Если вы хотите отредактировать порт по умолчанию, мы повторим процесс, упомянутый выше, когда произошла ошибка Apache, отредактировав файл httpd.conf .. Как пользователи Windows 10, у нас есть возможность вручную остановить службу World Wide Web, для этого мы используем клавиши Windows + R, выполняем «services.msc »и нажимаем Enter. В администраторе находим нужную службу, щелкаем по ней правой кнопкой мыши и выбираем Стоп. XAMPP по умолчанию устанавливает предел загрузки базы данных по умолчанию в PHP, который может быть коротким в зависимости от количества используемых данных. Шаг 1 Значение по умолчанию - 2048 КиБ, чтобы изменить это значение, мы переходим на панель XAMPP и нажимаем кнопку Explorer: Шаг 2 Там мы перейдем в папку PHP и найдем файл php.ini: Шаг 3 Мы открываем этот файл с помощью некоторого текстового редактора, и мы должны изменить следующие значения, чтобы новое значение было установлено: При установке phpMyAdmin по умолчанию «root» будет использоваться в качестве имени пользователя без пароля, что является недостатком безопасности TechnoWikis рекомендует установить надежный пароль для базы данных. Шаг 1 Чтобы назначить пароль, мы нажимаем кнопку MySQL Admin на панели XAMPP: Шаг 2 В консоли мы перейдем на вкладку «Учетные записи пользователей» и нажмем на строку «Изменить привилегии» пользователя root: Шаг 3 Мы увидим следующее. Нажимаем на «Сменить пароль» Шаг 4 Введите новый пароль: Шаг 5 Сохраняем изменения, нажав на Go: Можно изменить настройки сообщения в phpMyAdmin из файла config.inc.php. Шаг 1 Для этого нажмите кнопку «Исследовать» на панели XAMPP и перейдите в папку phpMyAdmin, там мы находим файл «config.inc.php»: Шаг 2 Мы приступаем к открытию его с помощью какого-нибудь текстового редактора, и мы найдем следующий раздел: «Тип аутентификации и информация»: Шаг 3 Там мы отредактируем следующее: Сохраняем изменения в файл. С помощью этих шагов вы научились не только устанавливать XAMPP в Windows 10, но и решать их наиболее распространенные проблемы.1. Как установить XAMPP в Windows 10


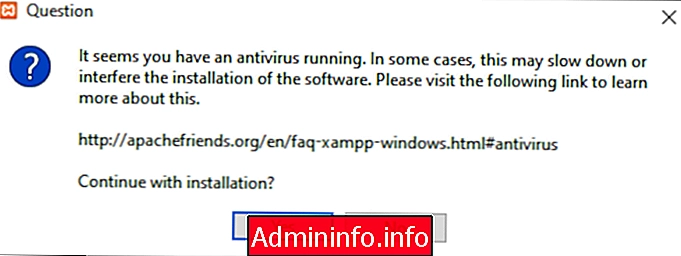
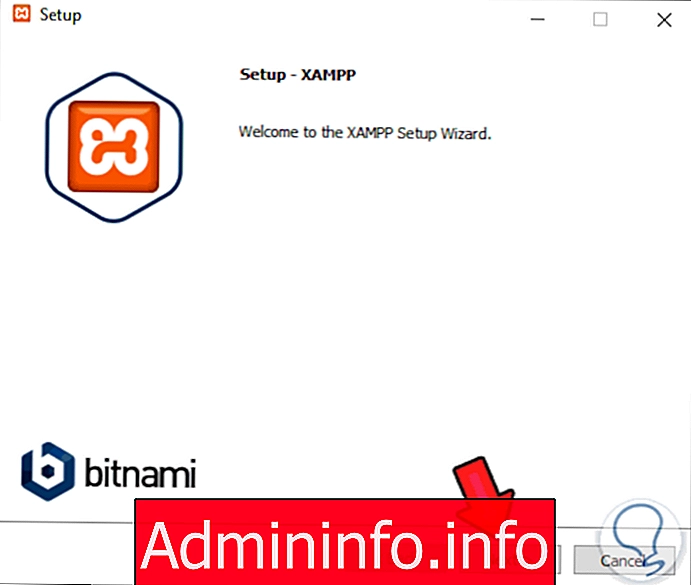



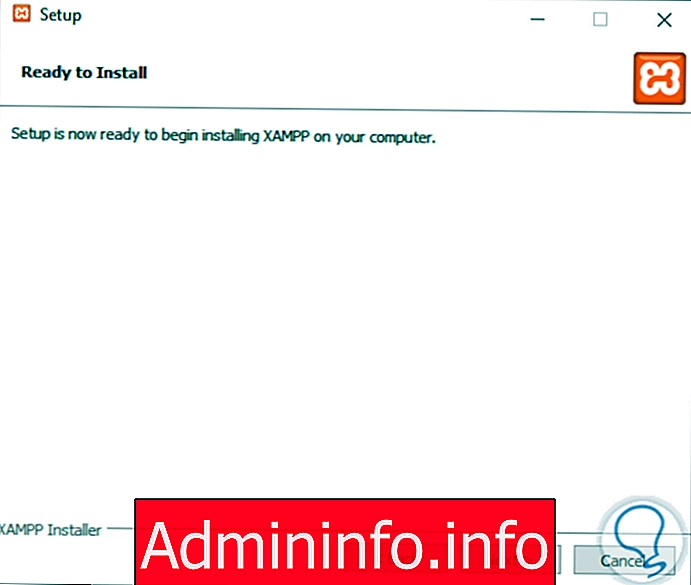

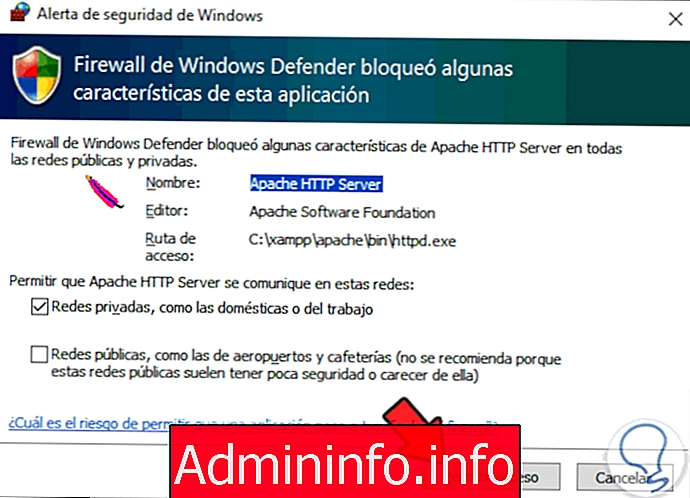
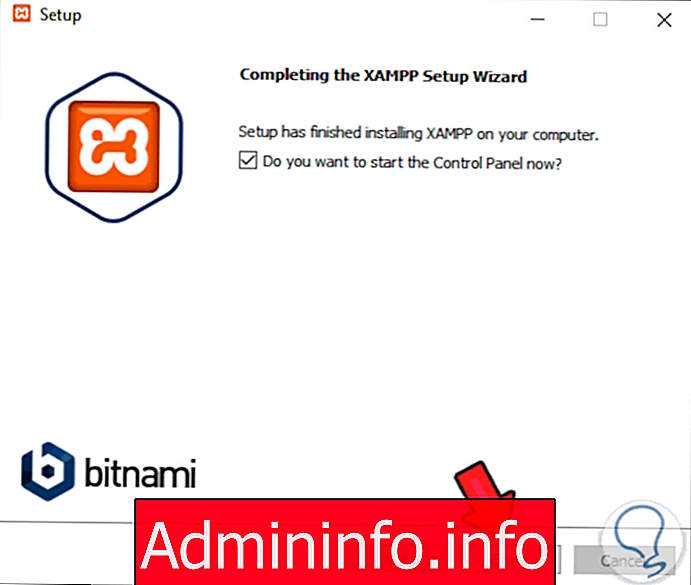
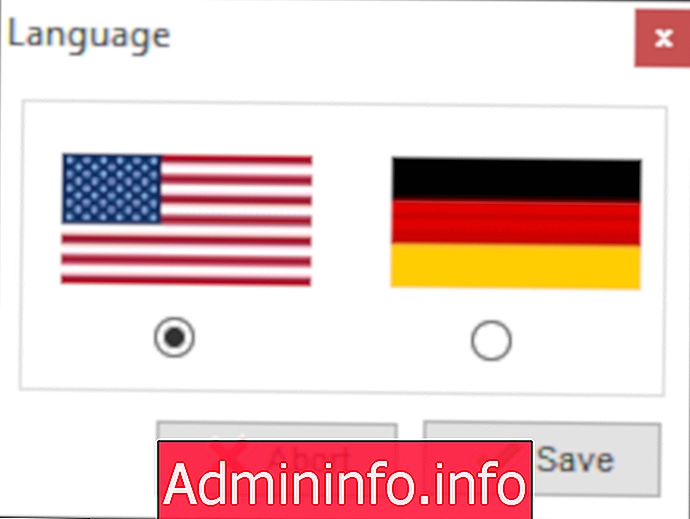
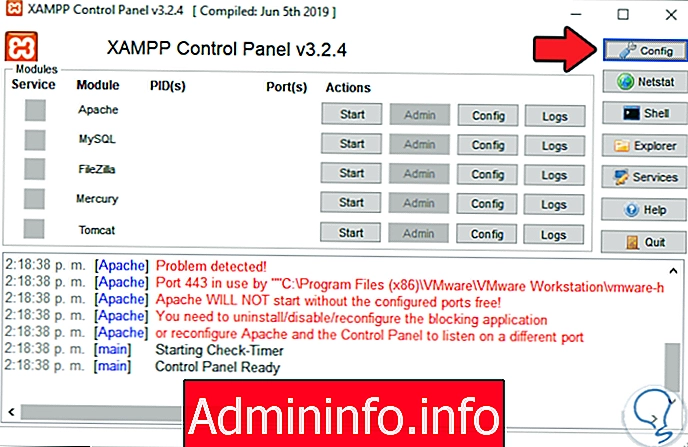

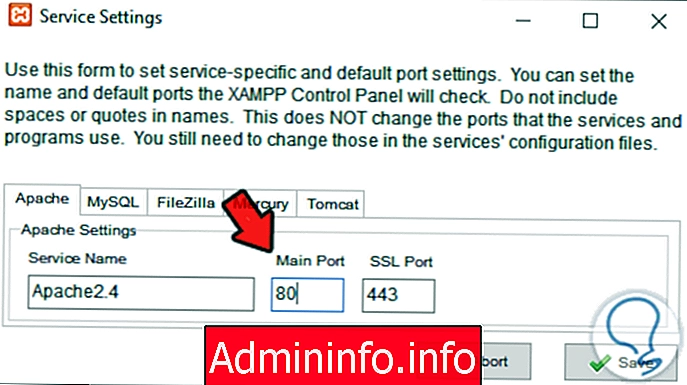
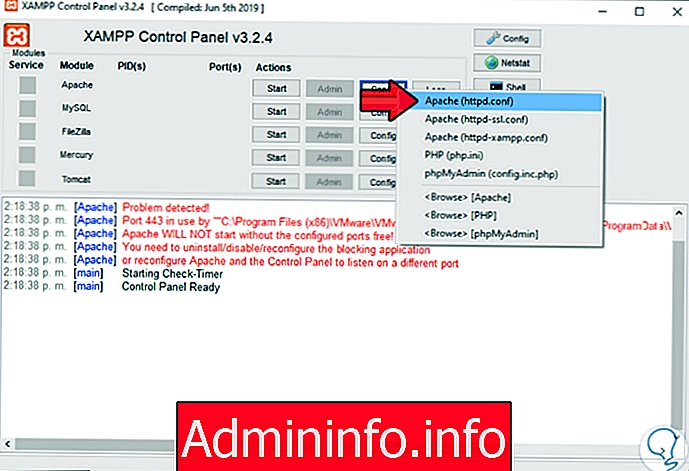
Слушайте 80ServerName localhost: 80
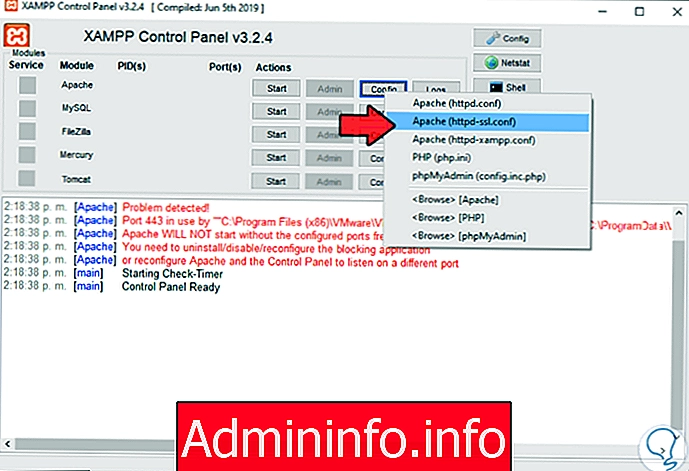
Слушайте 443
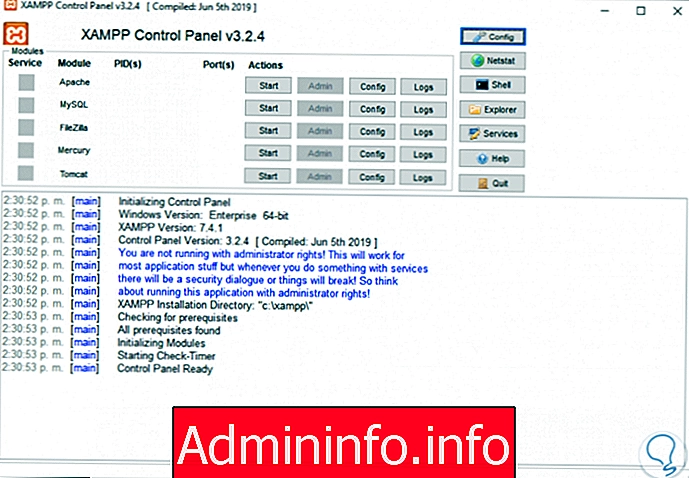
2. Как настроить XAMPP в Windows 10
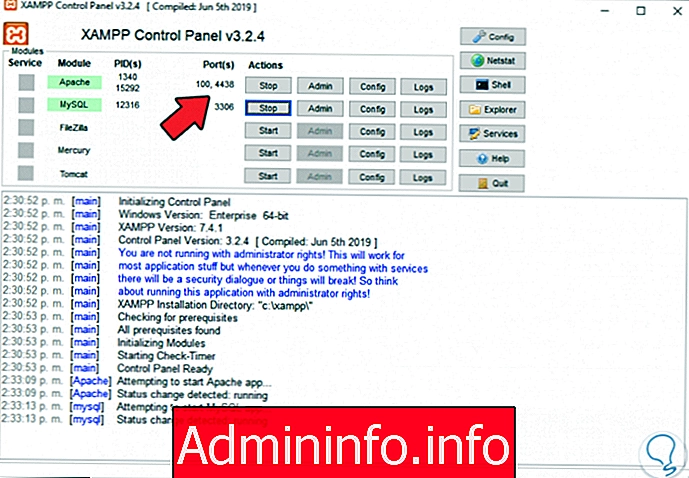
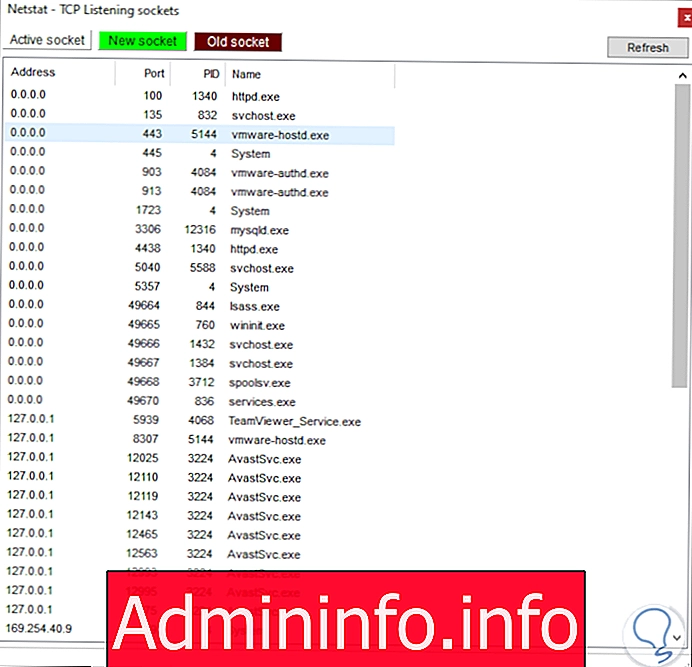

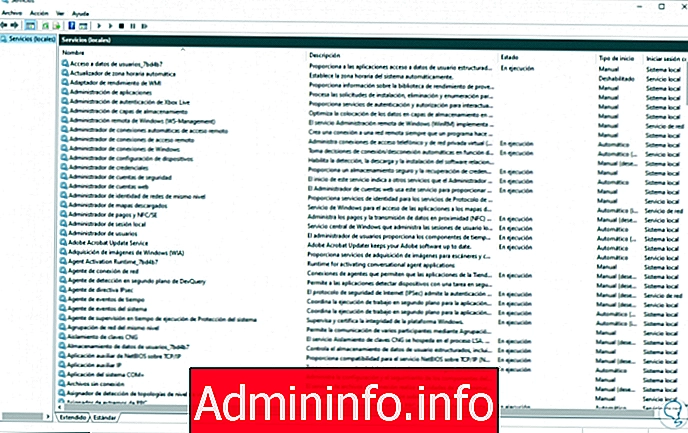
3. Как устранить проблемы с XAMPP в Windows 10
Нажимаем на строчку «Активировать или деактивировать функции Windows» 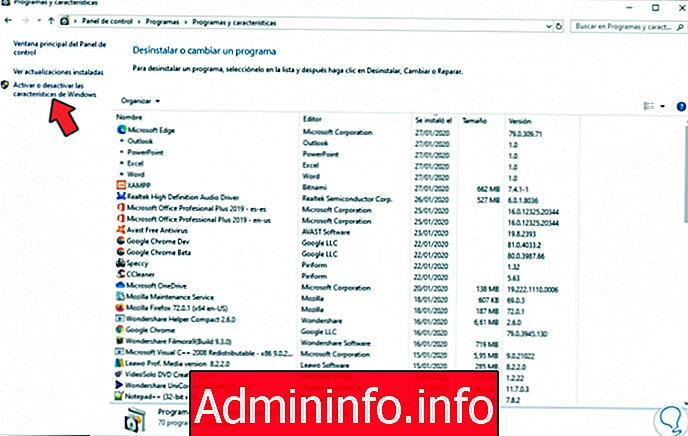
4. Как увеличить нагрузку на PHP в XAMPP Windows 10

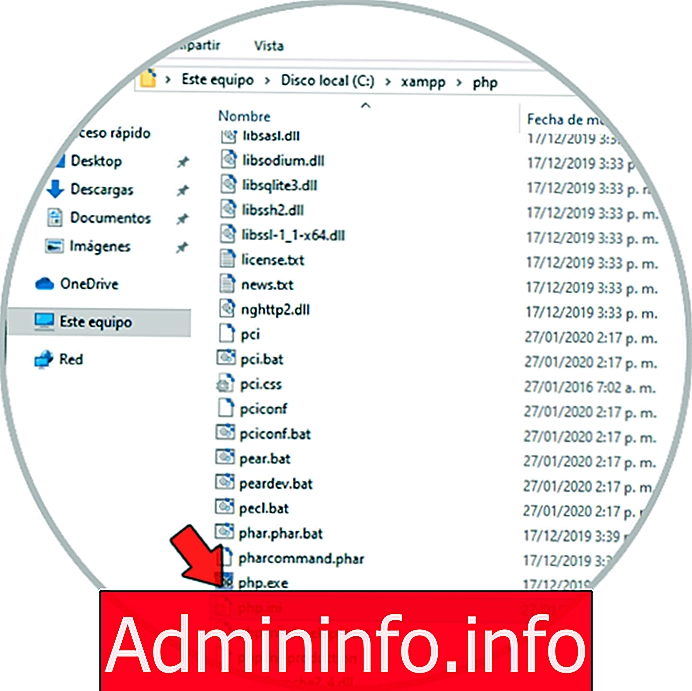
upload_max_filesizepost_max_size
5. Как изменить пароль phpMyAdmin в XAMPP Windows 10
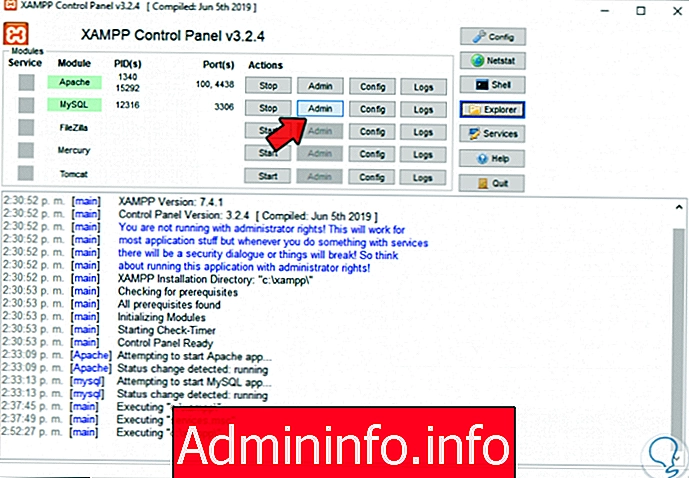
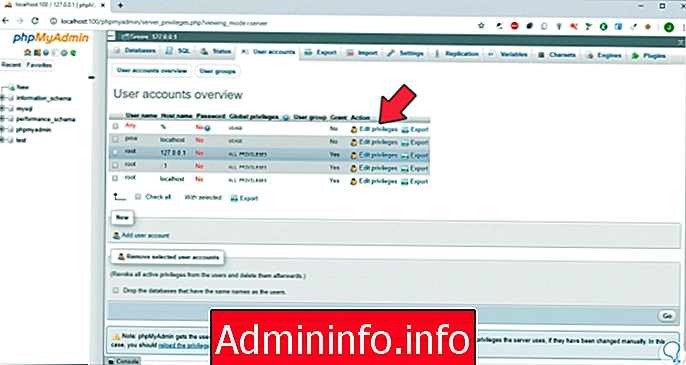
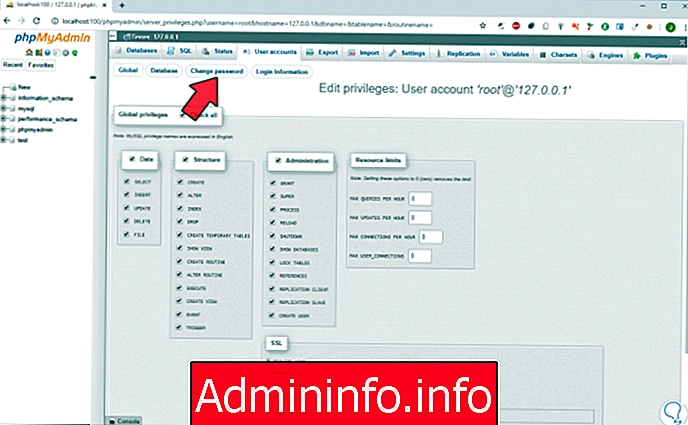


6. Как исправить ошибки доступа, запрещенные для phpMyAdmin в XAMPP Windows 10


$ cfg ['Серверы'] [$ i] ['auth_type'] = 'config'; меняем конфигурацию на cookie $ cfg ['Servers'] [$ i] ['AllowNoPassword'] = true; мы меняем истину на ложь
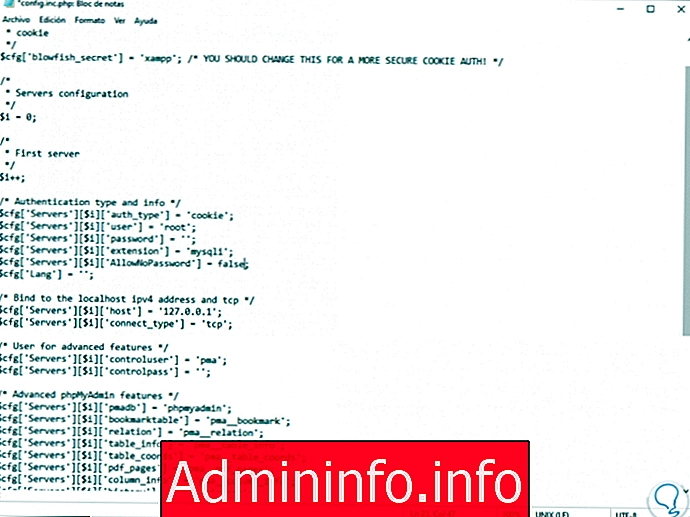






СТАТЬИ