

Когда мы участвуем в мире ИТ, много раз мы слышали о механизмах RAID и их влиянии, и они могут быть очень полезны в организации, мы не осмеливались внедрять их, возможно, из-за недостатка знаний или боязни повлиять Оптимальная производительность системы.
Сегодня мы увидим, как мы можем настроить RAID в системах MacOS Sierra простым и практичным способом, и поймем, как этот тип расположения наших дисков будет очень полезен.
Что такое RAID?
RAID (избыточный массив независимых дисков) - это система, которая даст нам, как администраторам и сотрудникам ИТ-группы, возможность реализовывать различные объемы хранения данных, которые объединяются различными жесткими дисками, назначение которых:
- Повысить безопасность
- Увеличить место для хранения
- Увеличить отказоустойчивость в системе
Типы RAID
Существует несколько типов RAID (0, 1, 2, 3, 4, 5, 6, 0 + 1 и т. Д.), Но в macOS Sierra мы можем реализовать только уровни 0 и 1.
Давайте посмотрим, что мы можем получить, используя эти два типа RAID:
RAID тип 0
Мы также можем найти его с именем «Stripping» или «Fractionation», используя этот тип расположения, данные делятся на небольшие сегменты и распределяются между дисками.
При таком расположении мы не можем рассчитывать на отказоустойчивость, поскольку нет возможности генерировать избыточность информации. В рамках характеристик RAID 0 имеем:
- Увеличьте скорость записи и чтения информации
- Мы можем потерять информацию, не имея избыточности
- Улучшения производительности системы
- Введенные данные сохраняются немедленно
RAID Type 1
Этот тип устройства можно найти как «Зеркальное отображение» или «Зеркало», так как он добавляет диски параллельно тем, которые у нас уже есть в машине. Например, если у нас есть три (3) диска в машине, мы можем добавить еще один диск для каждого, что увеличило бы нашу емкость до шести (6) дисков. Каждый добавляемый нами диск будет копией исходного диска, что позволяет нам всегда иметь доступность и целостность хранимой информации. Характеристики этого типа договоренности:
- У нас есть избыточность, то есть, если диск автоматически выходит из строя, «зеркало» продолжит работу этого диска
- Запись информации идет медленнее
- Чтение информации быстрее
- Он в основном используется на файловых серверах благодаря возможности одновременного размещения информации на двух дисках.
Для тех пользователей, у которых установлена Mac OS X El Capitan RAID, функциональность была удалена из системы, но с запуском macOS Sierra эта ценная утилита была снова включена.
1. Доступ к помощнику RAID
Шаг 1
Как мы уже упоминали, эта опция RAID связана с дисковой утилитой, и для доступа к ней мы перейдем в меню «Перейти / Утилиты / Дисковая утилита» или можем использовать опцию «Прожектор», введя слово «утилита» и выбрав соответствующую опцию.

Мы можем увидеть структуру диска в macOS Sierra.
Шаг 2
Находясь в окне утилиты диска, мы перейдем к пути File / RAID Assistant
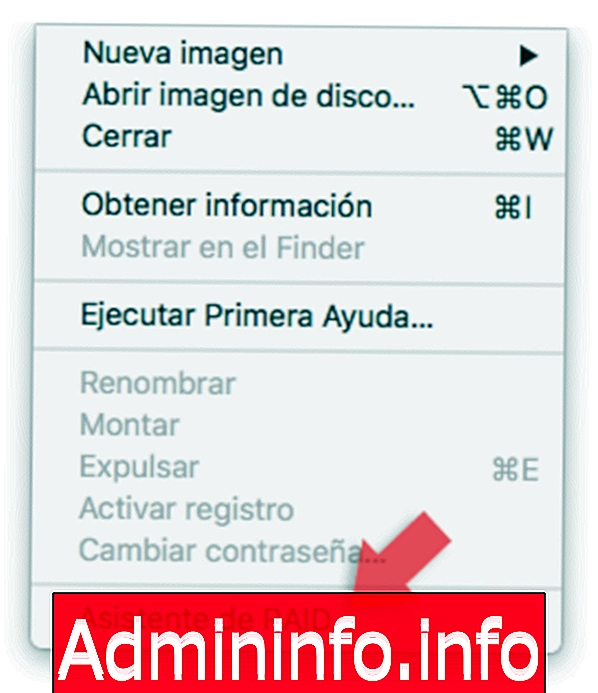
Там мы увидим, что отображается следующий помощник:
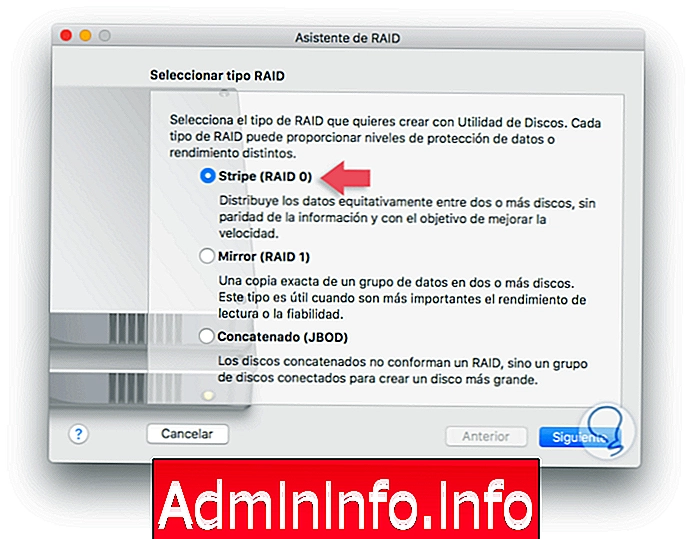
Шаг 3
Там мы должны определить тип RAID, который мы будем реализовывать в macOS Sierra (тип 1 или тип 2), и дополнительно мы видим, что мы можем использовать опцию JBOD, которая сама по себе не выполняет функции RAID, но позволяет нам расширять хранилище наших дисков.
Выберите тип RAID, в данном случае ноль (0), и нажмите кнопку «Далее». В появившемся окне мы должны выбрать диск или диски, которые мы собираемся добавить в этот тип устройства, к которому мы можем подключить внешние диски.
$config[ads_text5] not found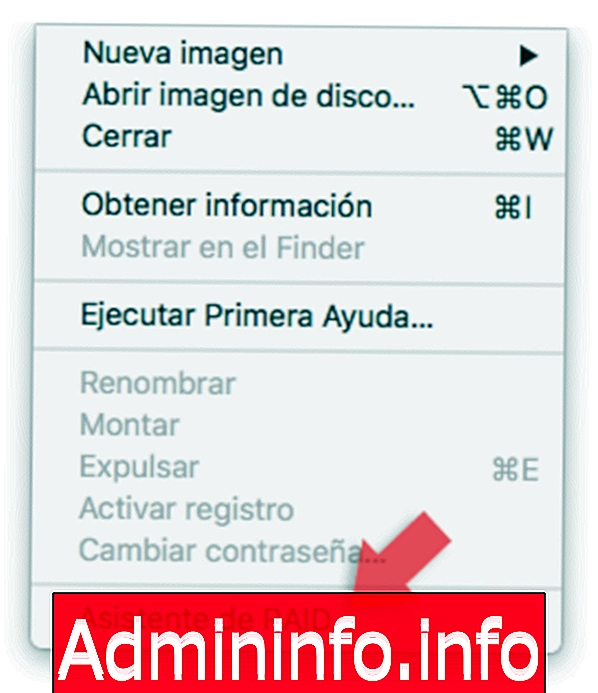
Шаг 4
Нажмите Next еще раз, и затем мы сможем установить имя для нашего RAID-массива и определить, если необходимо, тип формата и размер фрагмента.
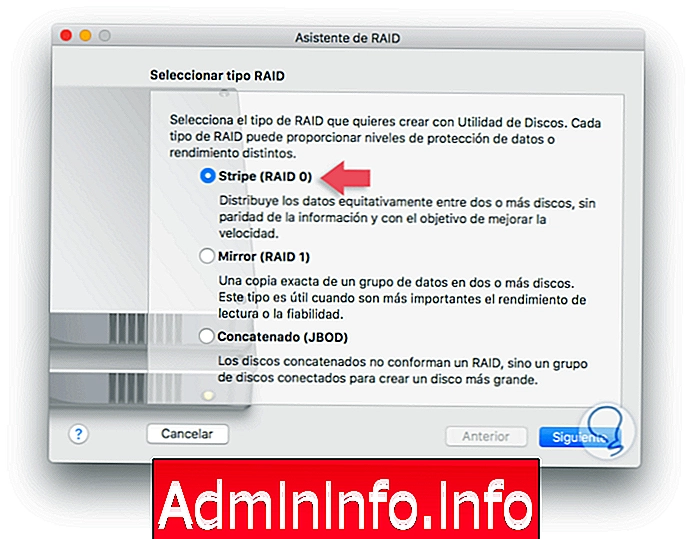
Нажмите Next еще раз, и появится следующее сообщение о том, что создание RAID на выбранном диске сотрет всю сохраненную информацию, если мы уверены, что нажимаем Create
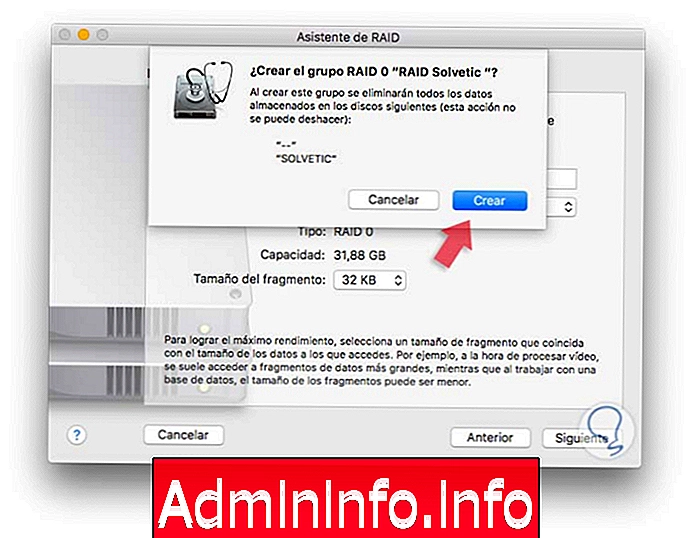
Шаг 5
Нажатие Create запустит процесс создания определенной группы RAID.

Шаг 6
Мы видим, что в macOS Sierra все правильно
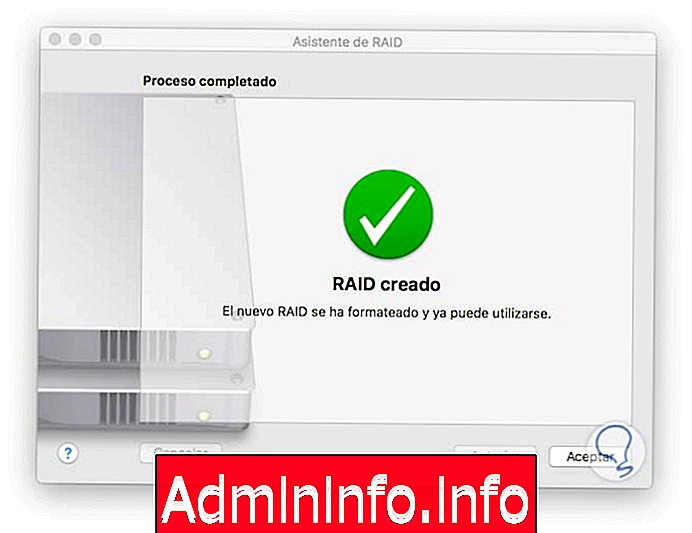
Нажмите кнопку ОК, чтобы закрыть мастер. Мы видим, что в дисковой утилите создано поле RAID Groups
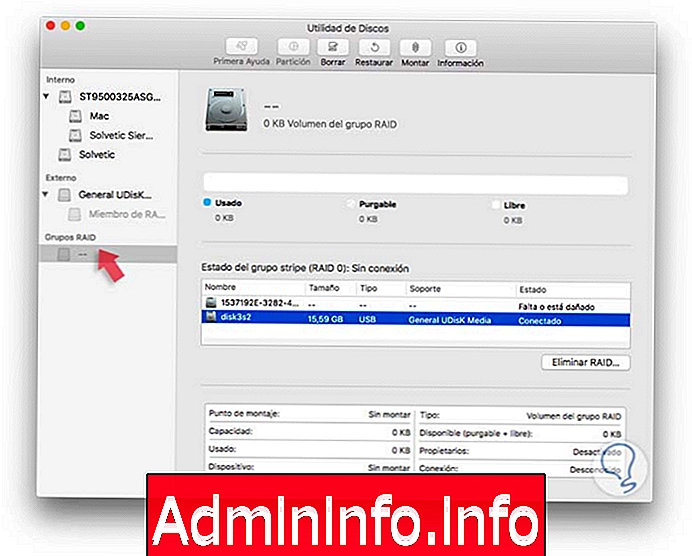
2. Как удалить массив RAID macOS Sierra
Процесс удаления RAID из Mac OS Sierra очень прост. Просто откройте утилиту диска, выберите диск, который мы создали как RAID, и выберите опцию Удалить RAID, расположенную справа. Нажав на эту кнопку, мы увидим следующее:
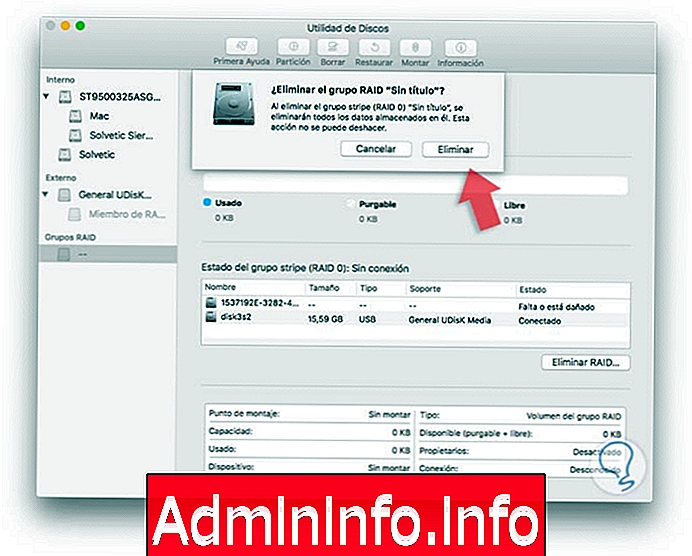
Если мы уверены, что удалить RAID, нажмите кнопку Удалить
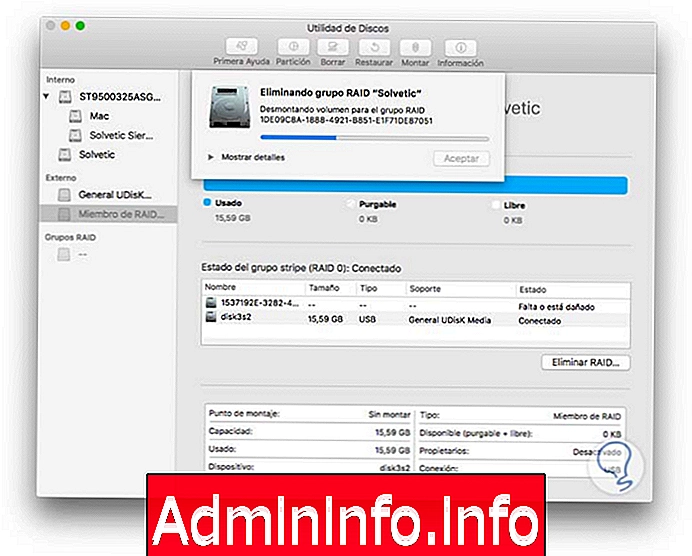
После того, как мы удалили RAID, мы должны вручную стереть диск, выбрав с именем RAID Member и нажать кнопку «Удалить», расположенную вверху.
Мы увидели, как мы можем реализовать массив RAID 0 или 1 в macOS Sierra, что позволит нам расширить возможности наших устройств и, следовательно, повысить производительность и резервное копирование информации.
Зашифровать Mac жесткий диск
СТАТЬИ