
Одним из наиболее важных инструментов, которые включены в операционные системы Windows для управления поведением многочисленных элементов, является редактор реестра . Очень важно знать, что если мы сделаем ошибочные изменения в реестре, мы поставим под угрозу стабильность как операционной системы, так и профилей пользователей, что, в свою очередь, повлияет на ее оптимальную производительность.
Сегодня мы проанализируем, как мы можем отключить доступ к редактору реестра в любой редакции Windows, чтобы повысить безопасность системы и предотвратить влияние пользователей, не имеющих опыта или плохих намерений, на любой реестр Windows.
Что такое редактор реестра в Windows
Редактор реестра в операционных системах Windows - это база данных, в которой хранятся настройки и параметры операционной системы независимо от их архитектуры (32 или 64 бита).
Таким же образом он хранит информацию и конфигурацию оборудования, программного обеспечения, пользователей и системных настроек. Из редактора реестра мы можем даже настроить, какие приложения будут выполняться при запуске операционной системы среди многих других.
Например, у нас есть эти маршруты:
HKEY_CURRENT_USER / Программное обеспечение / Microsoft / Windows / CurrentVersion / Run
В этом ключе мы увидим системные файлы, которые запускаются при включении компьютера с Windows.
HKEY_LOCAL_MACHINE / Программное обеспечение / Microsoft / Windows / CurrentVersion / Run
В этом ключе мы увидим приложения и библиотеки DLL, созданные из программ, которые мы устанавливаем на компьютер, которые запускаются при включении компьютера Windows.
1. Состав редактора реестра Windows
Мы видим, что редактор реестра состоит из нескольких ключей:
HKEY_CLASSES_ROOT
Информация, хранящаяся в этом ключе, гарантирует, что при открытии папки с помощью проводника Windows будет открыта правильная программа. Это подраздел HKEY_LOCAL_MACHINE / Software.
HKEY_CURRENT_USER
Он содержит корень информации о конфигурации пользователя, который вошел в систему. Пользовательские папки, цвета экрана и настройки панели управления хранятся в этом ключе.
HKEY_LOCAL_MACHINE
Содержит информацию о конфигурации конкретного устройства.
HKEY_USERS
Все профили пользователей, которые активно загружаются на устройство, хранятся в нем. HKEY_CURRENT_USER - это подраздел HKEY_USERS.
HKEY_CURRENT_CONFIG
В этом ключе мы увидим информацию об аппаратном профиле, используемом локальным компьютером при запуске системы.
Мы можем видеть, как редактор реестра в Windows является жизненно важным компонентом для оптимального функционирования системы во всех аспектах, необходимых на аппаратном и программном уровне. Отсюда важность отключения доступа к редактору, если мы знаем, что в какой-то момент кто-то может изменить некоторые записи, хранящиеся там.
Мы увидим два основных метода для этой задачи:
- Для пользователей с домашними выпусками в любой версии Windows.
Для этого типа пользователей мы должны использовать редактор реестра. (Хотя есть способ использовать GPO)
- Для пользователей с выпусками Enterprise или Professional в любой версии Windows
Для этих пользователей мы будем использовать редактор групповой политики ( gpedit.msc )
2. Как отключить доступ к редактору с помощью regedit
Опция Regedit (Редактирование реестра - Редактор реестра) - это способ ограничения доступа к редактору, чтобы он был изменен и применялся к пользователям, имеющим домашнюю версию Windows 7, 8 или 10.$config[ads_text5] not found
Для доступа к редактору мы будем использовать команду «Выполнить» (  + R ) и в появившемся окне мы введем regedit, нажмите Enter.
+ R ) и в появившемся окне мы введем regedit, нажмите Enter.
примечание
Если у нас ограничен доступ к редактору, мы должны получить доступ к компьютеру, используя учетную запись администратора.
В появившемся окне мы пойдем по следующему маршруту:
HKEY_CURRENT_USER \ ПРОГРАММНОЕ ОБЕСПЕЧЕНИЕ \ Microsoft \ Windows \ CurrentVersion \ Policies \ SystemТеперь в этом ключе мы должны создать новый реестр с именем DisableRegistryTools, для этого мы щелкаем правой кнопкой мыши на System и выбираем опцию New / DWORD Value (32 бита) .
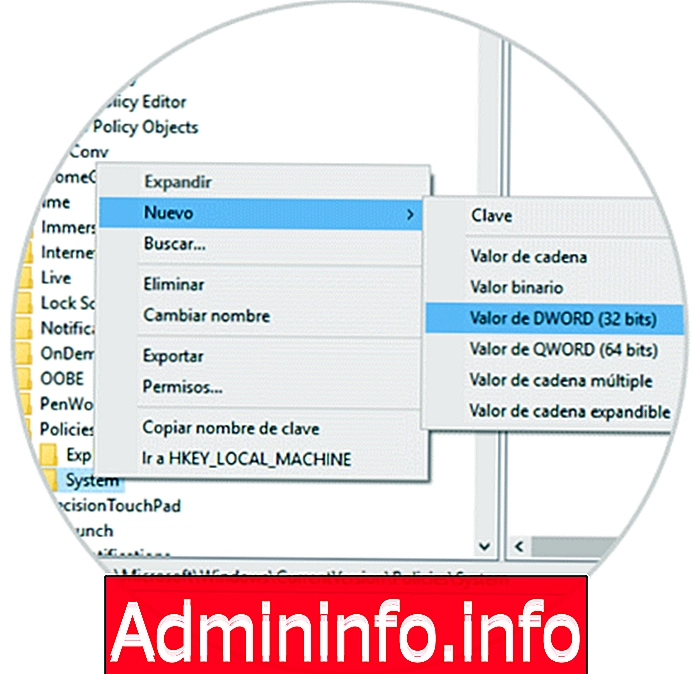
В отображаемом окне мы назначаем указанное имя.
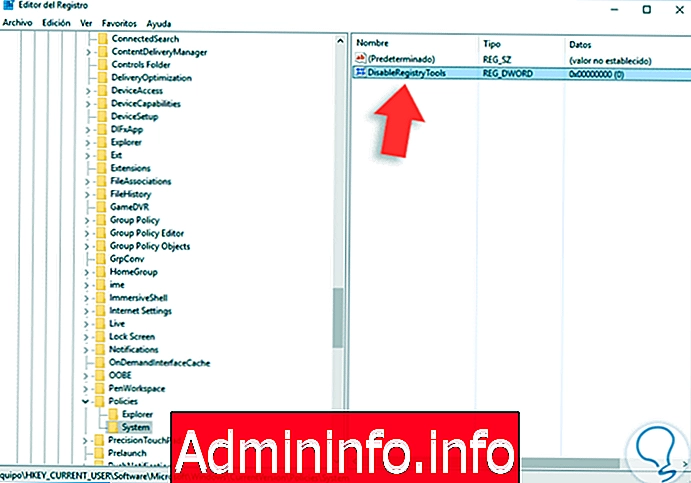
Затем мы дважды щелкаем по нему или щелкаем правой кнопкой мыши по кнопке « Изменить» и во всплывающем окне назначаем число 1 в поле «Значение».

Нажмите OK, чтобы сохранить изменения, и мы можем закрыть редактор. Теперь при попытке доступа к редактору реестра мы увидим следующее:

3. Как отключить доступ редактора с помощью gpedit
Как мы уже упоминали, эта опция доступна для пользователей, имеющих выпуски Enterprise и Professional для Windows 7, 8 и 10.$config[ads_text6] not found
Чтобы получить доступ к редактору групповой политики, перейдем к команде «Выполнить» и введите термин gpedit.msc .
В появившемся окне мы должны перейти по следующему маршруту:
- Настройки пользователя
- Административные шаблоны
- система

Там мы видим политику Запретить доступ к инструментам редактирования реестра, расположенным справа. Мы дважды щелкаем по этой политике и в отображаемом окне активируем поле «Включено» и подтверждаем, что в поле «Вы хотите отключить выполнение без уведомления Regedit?». быть в Да.
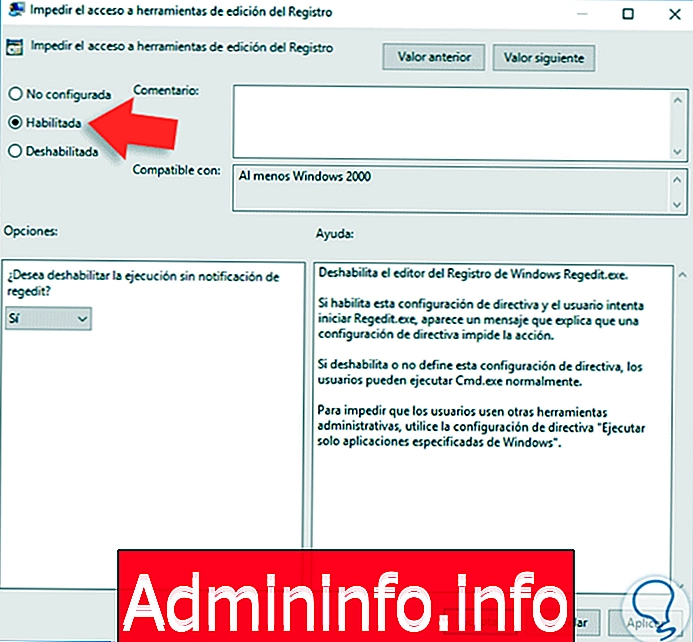
Нажмите «Применить», а затем «ОК», чтобы сохранить изменения. Теперь таким образом мы отключили доступ к редактору реестра в Windows 7, 8 или 10 с помощью групповых политик.
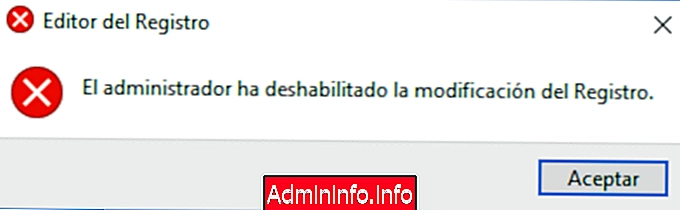
Если мы хотим снова разрешить доступ, мы должны получить доступ к тому же маршруту и установить флажок Не настроено . Таким образом, у нас есть эти опции, чтобы отключить доступ к редактору реестра в Windows и, таким образом, предотвратить несанкционированные изменения в системе.
Модификация реестра Windows предназначена для опытных пользователей, и мы рекомендуем сначала сделать его резервную копию, чтобы исправить изменения, которые были сделаны неправильно.
$config[ads_text6] not foundРезервное копирование реестра Windows













СТАТЬИ