
Windows 10 имеет экран блокировки, который автоматически синхронизируется с Bing, чтобы предлагать рекомендуемый контент, а также Cortana, чтобы предлагать определенные типы элементов, такие как новости, популярные приложения и многое другое. Для многих пользователей это не проблема, но для других это, безусловно, причина дискомфорта.
Блокировка экрана помогает нам защитить наше оборудование, когда оно находится в общем месте, например в офисе, и у нас есть личная информация или работа, которая может быть повреждена. Однако, если мы используем только компьютер, это может беспокоить нас постоянно разблокировать экран, поэтому важно знать, как установить или удалить эту опцию.
Вот почему Solvetic объяснит, как мы можем включить или отключить этот экран блокировки в Windows 10.
1. Отключите экран блокировки с помощью редактора реестра Windows 10
Чтобы использовать эту опцию, необходимо, чтобы точка восстановления системы или резервная копия создавались, поскольку неправильное обращение с записями может привести к сбоям системы.

Шаг 1
Чтобы получить доступ к редактору реестра, мы будем использовать следующую комбинацию клавиш и выполнить команду «regedit», нажать Enter или Принять.
+ R
gpedit.msc
Шаг 2
В появившемся окне мы пойдем по следующему маршруту:
HKEY_LOCAL_MACHINE \ ПРОГРАММНОЕ ОБЕСПЕЧЕНИЕ \ Microsoft \ Windows
Шаг 3
Там мы щелкнем правой кнопкой мыши на ключе Windows и выберите опцию «Новый / Пароль»:

Шаг 4
Этот новый ключ будет называться «Персонализация», и теперь мы щелкнем по нему правой кнопкой мыши и выберем опцию «Новое значение / DWORD (32 бита)»:

Шаг 5
Это значение DWORD будет называться «NoLockScreen»:
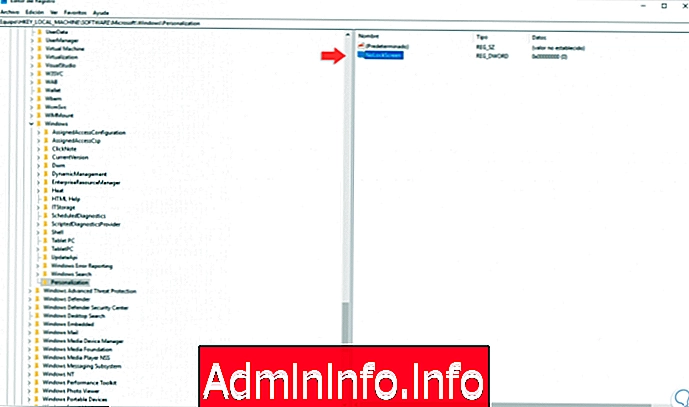
Шаг 6
Мы дважды щелкнем на этом значении DWORD, и в поле «Информация о значении» мы назначим число 1. Нажмите OK, и мы сможем выйти из редактора реестра Windows 10.
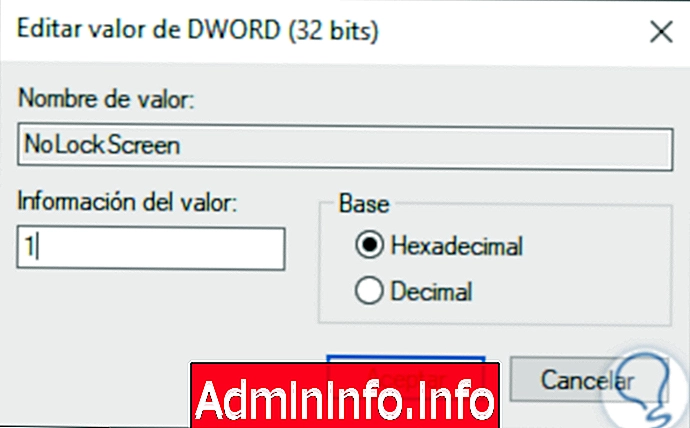
2. Отключите экран блокировки с помощью редактора групповой политики Windows 10
Этот параметр применяется к версиям Windows 10 для Pro, Enterprise и Education.
Шаг 1
Для доступа к этим политикам мы будем использовать следующую комбинацию клавиш и выполнить команду gpedit.msc, нажать Enter или Принять.
+ R
gpedit.msc
Шаг 2
В развернутом редакторе мы пойдем по следующему маршруту:
- Конфигурация оборудования
- Административные шаблоны
- Панель управления
- воплощение
Шаг 3
На центральной стороне мы выбираем политику под названием «Не показывать экран блокировки»:

Шаг 4
Мы дважды щелкаем по нему и в отображаемом окне активируем поле «Включено». Нажмите Применить и Принять, чтобы сохранить изменения.
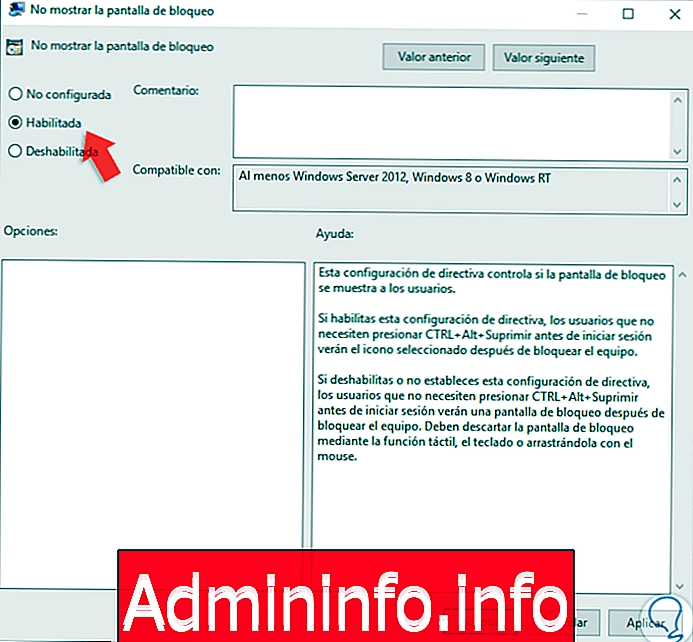
Таким образом, у нас есть два варианта отключения экрана блокировки в Windows 10.
СТАТЬИ