
Сегодня мы храним количество и информацию на наших компьютерах, так как мы постоянно работаем с различными документами, файлами, папками ... Для многих это неотъемлемый элемент повседневной жизни, поскольку они являются их основной системой хранения. Именно поэтому знание того, как управлять всеми разрешениями и настройками, должно быть важной проблемой для всех пользователей.
При обработке различных файлов в средах Windows мы должны понимать, что эти файлы имеют ряд атрибутов или свойств, которые делают его уникальным, поскольку эти атрибуты могут предоставлять или не предоставлять определенные разрешения пользователям. Некоторые из этих атрибутов управляются операционной системой, в то время как другие могут управляться самим приложением разработчика.
В случае операционных систем Windows они могут иметь атрибуты чтения, файла, системы и скрытые атрибуты, и каждый из них играет роль в самой операционной системе.
Типы атрибутов
Некоторые из этих атрибутов:
- Только чтение: это разрешение дает вам возможность читать файл, но невозможно что-либо записать в файл или изменить его содержимое.
- Файл: Этот атрибут указывает функции резервного копирования Windows на создание резервной копии выбранного файла.
- Система: этот атрибут является частью системных файлов.
- Скрытый: с этим атрибутом файл не будет отображаться при создании обычного каталога из командной строки.
разрешений
В дополнение к этим атрибутам разрешены определенные разрешения, такие как:
- Чтение: этот тип разрешения обозначен как «r» и позволяет читать файл, но ему не разрешается что-либо писать или изменять в этом файле
- Запись: Этот тип разрешения обозначается буквой "w" и позволяет вам записывать и изменять файл целиком.
- Выполнить: этот атрибут обозначен знаком «x» и позволяет пользователям или операционной системе выполнять сам файл.
Когда мы работаем в Windows 10, у нас есть возможность редактировать эти атрибуты, чтобы управлять этими файлами с гораздо более централизованным управлением.
1. Измените атрибуты файла в Windows 10
Шаг 1
Чтобы выполнить этот процесс в Windows 10, мы должны перейти в файловый браузер, выбрать файл для редактирования его атрибутов, а затем перейти в меню «Пуск» и нажать «Свойства», расположенную в группе «Открыть»:
Шаг 2
При нажатии на эту кнопку появится следующее окно: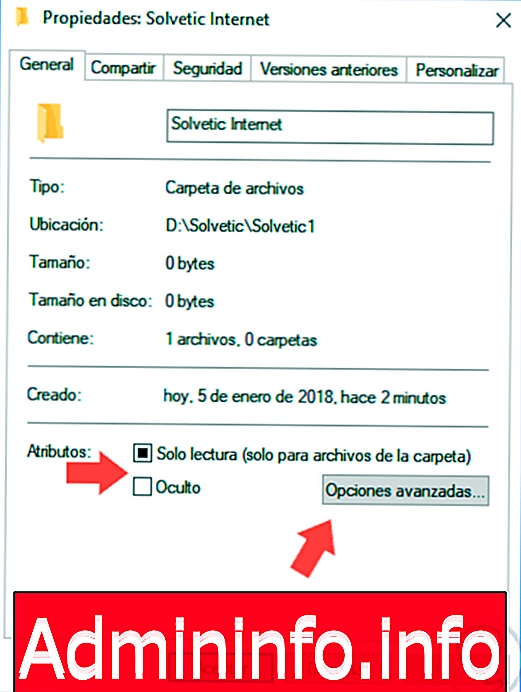
Шаг 3
В разделе «Атрибуты» мы можем увидеть, какие разрешения имеет данный файл, и там у нас есть возможность активировать поле «скрытый или только для чтения».Нажмите на кнопку «Дополнительные параметры», и мы увидим следующее окно, где представлены самые широкие параметры атрибутов для этого файла:

Шаг 4
Дополнительные опции:- Папка готова к архиву.
- Разрешить индексировать содержимое файлов в этой папке в дополнение к свойствам файлов
- Сжатие содержимого для экономии места на диске.
- Шифровать контент для защиты данных.
- Эти атрибуты, как мы видели, по умолчанию не видны в стандартной конфигурации файла.
- Здесь мы можем просто активировать поля, которые мы считаем необходимыми для этой цели, и нажать кнопку «Принять», чтобы применить изменения.
2. Измените атрибуты файла с помощью Windows PowerShell Windows 10
PowerShell - это приверженность Microsoft решению всей проблемы администрирования через консоль, и для управления доступны сотни командлетов.Шаг 1
Прежде всего мы должны знать, каковы текущие атрибуты файла, используя следующий синтаксис:Путь к файлу Get-ItemProperty
Шаг 2
Результат будет следующим:
Шаг 3
Мы видим, что письмо расположено на левой стороне PoweerShell. Для доступа к более подробной информации мы можем использовать командлет Format-List со следующим синтаксисом:Путь к файлу Get-ItemProperty | Формат-список -Свойства * -Force
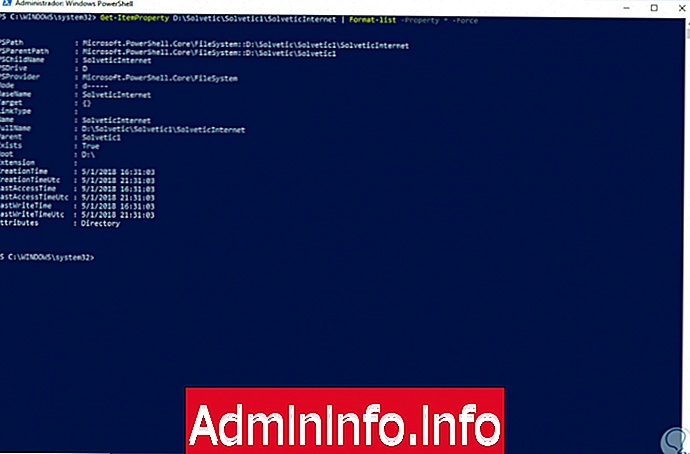
Шаг 4
Чтобы настроить новый атрибут, мы выполним следующее:Set-ItemProperty Путь к файлу -Name "Атрибут" -Value True
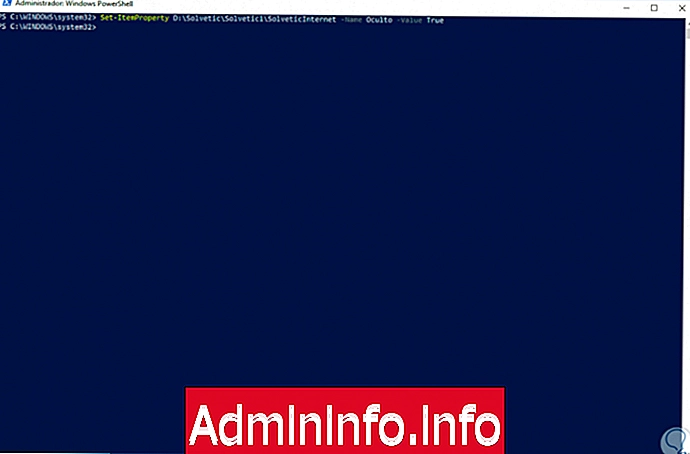
Шаг 5
Параметры в разделе Атрибут:- архив
- скрытый
- нормальный
- Только для чтения
- система
3. Измените атрибуты файла с помощью командной строки в Windows 10
Шаг 1
Для тех, кто хочет использовать командную строку для редактирования атрибутов файла, это станет возможным благодаря команде attrib, которая позволяет нам использовать следующие атрибуты:R
R Атрибут файла только для чтения.
Атрибут файлового архива.
S
S Системный атрибут.
H
Атрибут скрытого файла
О
Автономный атрибут.
Я
Атрибут неудовлетворенности проиндексированного файла.
X
Нет атрибута очистки файла.
В
Атрибут целостности.
P
Атрибут привязан.
U
Атрибут без фиксации.
В
SMR Атрибут Blob.
Шаг 2
Каждый атрибут может быть установлен с использованием следующего синтаксиса:attrib + R Путь к файлу (R - атрибут для назначения)
Шаг 3
Если мы хотим удалить атрибут, это будет синтаксис для использования:attrib -R Путь к файлу (R - атрибут для удаления)

Шаг 4
Чтобы подробно узнать о доступных опциях, мы выполним следующую команду:attrib /?
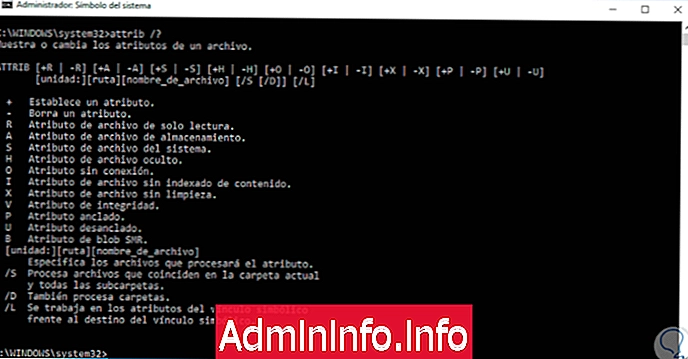
4. Как иметь, изменять или блокировать разрешения для файлов и папок Windows 10
Помимо возможности изменять атрибуты в файлах и папках Windows 10, мы можем получать и изменять различные разрешения для файлов и папок Windows 10.Как иметь права доступа к файлам и папкам Windows 10
$config[ads_text6] not foundЧтобы изменить любой тип файла, который мы сохранили на нашем компьютере с Windows 10, у нас должны быть необходимые разрешения для выполнения этого действия. Эти разрешения обычно необходимы, когда файл, который мы хотим изменить, был создан другим пользователем на другом устройстве, поскольку эти элементы, созданные на нашем компьютере, будут иметь эти разрешения по умолчанию.
В этих случаях владельцем файла или папки является тот, кто контролирует это, поэтому другим пользователям, которые хотят получить доступ к этому элементу и изменить его, необходимо иметь установленные разрешения. Вот почему вы сможете увидеть в следующем уроке вы сможете сделать следующее:
- Изменить владельца папки.
- Дайте контроль и полное разрешение новому владельцу.
Изменить разрешения для удаления изменить папку Windows 10
Возможно, что, получив необходимые разрешения для изменения файлов и папок Windows 10, мы захотим изменить их, чтобы иметь возможность удалять или изменять папку в соответствии с нашими потребностями. Эти разрешения являются ключевым аспектом для обеспечения безопасности системы.
$config[ads_text5] not foundВ случае, если мы являемся системными администраторами, у нас не будет необходимых разрешений для выполнения этого действия. Вот почему мы покажем вам следующий учебник, в котором вы увидите все шаги, которые вы должны выполнить, чтобы узнать, как изменить этот тип разрешений, и сможете удалить или изменить папки Windows 10.
Блокировка файлов или папок в Windows 10 изначально
Возможно, что мы находимся в противоположном сценарии, и мы хотим заблокировать файлы и папки, которые мы сохранили в Windows 10, чтобы их нельзя было удалить. Таким образом, мы будем предотвращать изменение всей этой информации от нас другими пользователями, что защитит нашу конфиденциальность. Хорошая часть заключается в том, что изначально Windows 10 дает нам возможность выполнить это действие, так что нам не потребуется никакого дополнительного программного обеспечения для этого.
В Windows 10 есть много способов заблокировать файлы и папки, поэтому лучше всего взглянуть на следующие учебные пособия, в которых каждый шаг объясняется каждый из них, так что вы можете использовать это это лучше всего соответствует вашим потребностям.
Таким образом, у нас есть несколько опций для редактирования атрибутов файла или папки в Windows 10 и для установки необходимых настроек.

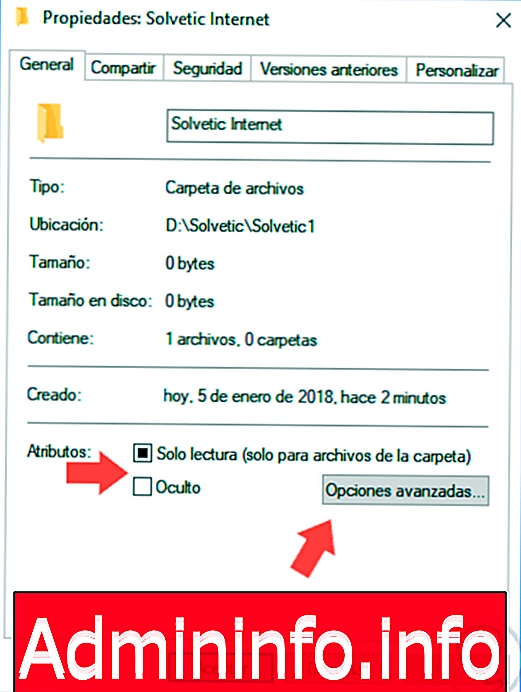


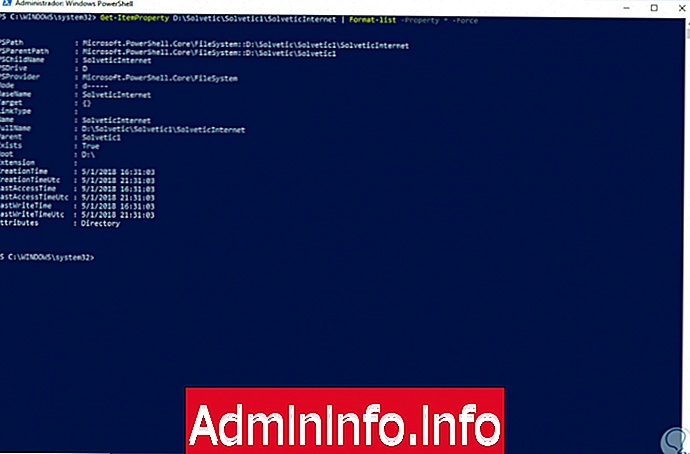
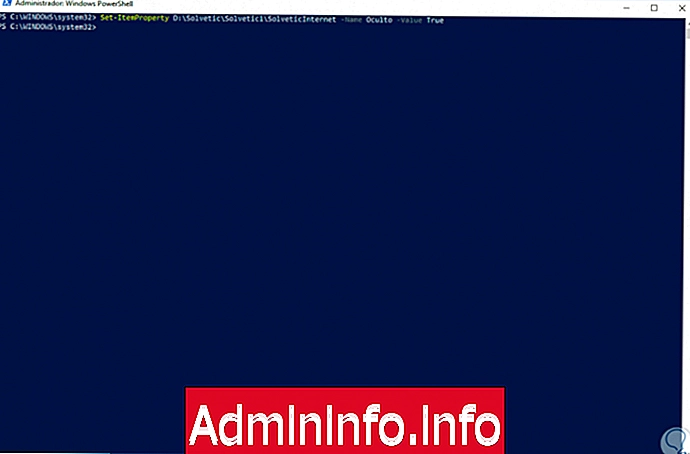

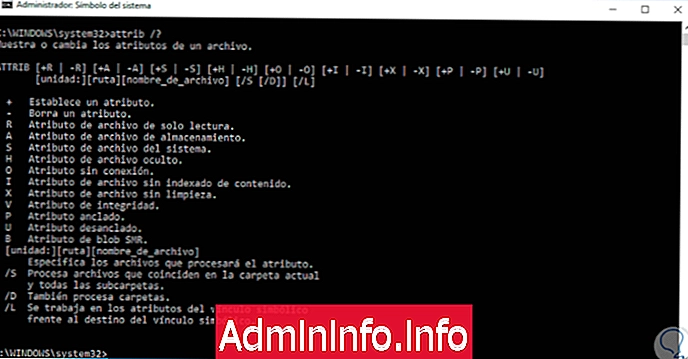
СТАТЬИ