 1. Как узнать версию macOS в настройках2. Как узнать версию macOS из терминала3. Как найти серийник macOS
1. Как узнать версию macOS в настройках2. Как узнать версию macOS из терминала3. Как найти серийник macOSОдин из параметров, который мы часто упускаем из виду в нашем оборудовании, - это знание версии используемой операционной системы, хотя мы можем знать версию, а не всегда версию, которая добавляет некоторые функции безопасности и производительности в каждом обновлении.
В случае операционных систем macOS мы знаем, что находим выпуски, такие как Sierra, High Sierra или Mojave, но у каждой из них есть определенные версии, которые были выпущены в течение периода их использования, зная, что точная версия нашей системы полезна для задачи как: TechnoWikis объяснит, как мы можем простым способом найти использованную версию macOS и, таким образом, проверить, являемся ли мы кандидатами на новое обновление, выпущенное Apple. Чтобы оставаться в курсе, не забудьте подписаться на наш канал на YouTube! ПОДПИСЫВАТЬСЯ Шаг 1 Первый метод, который следует использовать, является одним из самых простых, поскольку с помощью настроек системы мы можем проверить, какую версию macOS мы используем, чтобы применить этот метод, мы щелкнем логотип Apple в верхнем левом углу и в отображаемых параметрах выберите «Об этом Mac»: Шаг 2 В открывшемся окне мы перейдем непосредственно на вкладку «Сводка», где найдем конкретные детали, такие как: Так просто, мы получаем доступ к версии macOS из системных настроек. Шаг 1 Терминал - это консоль, с которой можно будет не только выполнять сотни команд, но и получить доступ к подробной информации о нескольких параметрах операционной системы или ее приложений. Если мы хотим использовать этот метод, мы должны получить доступ к терминалу и там выполнить следующий: Шаг 2 Для более полного обзора мы можем выполнить следующую строку: Шаг 3 Это даст нам такую информацию, как: Шаг 4 В случае номеров компиляции они используются для обозначения, как мы уже упоминали, изменений в обновлениях, доступных для системы. Когда мы выполняем опцию «Об этом Mac», мы находим компиляцию рядом с версией, в противном случае мы можем запустить следующую строку в терминале: Шаг 5 Там мы находим такие подробности, как: Примечание Чтобы получить доступ к более подробной информации, мы можем выполнить следующую строку в терминале: Шаг 1 Еще одним из ключевых аспектов гарантий, поддержки или аудита является знание серийного номера оборудования. Его можно найти непосредственно в поле «Серийный номер» в разделе «Об этом Mac» или там, нажав кнопку «Отчет о системе» «И в разделе «Оборудование» мы найдем этот серийный номер и гораздо более ценную информацию о macOS и ее системе: Шаг 2 В случае, если номер не определяется или не понимается, мы можем перейти в меню «Файл» и там выбрать опцию «Прочитать серийный номер» или использовать следующую комбинацию клавиш. Это активирует звук системы, где мы будем медленно слушать сериал нашей команды. + 4 â 4˜ + 4 Благодаря использованию этих параметров можно будет получить доступ ко всей информации о версии нашей операционной системы macOS и, таким образом, лучше управлять этими аспектами.1. Как узнать версию macOS в настройках

2. Как узнать версию macOS из терминала
sw_vers -productVersion
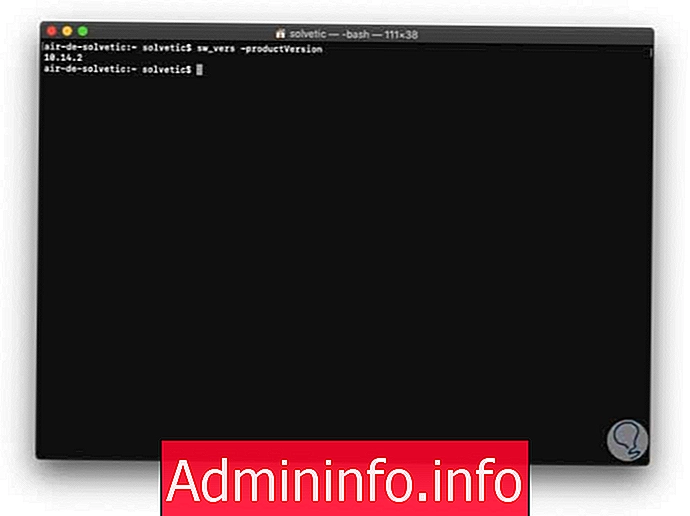
system_profiler SPSoftwareDataType

sw_vers
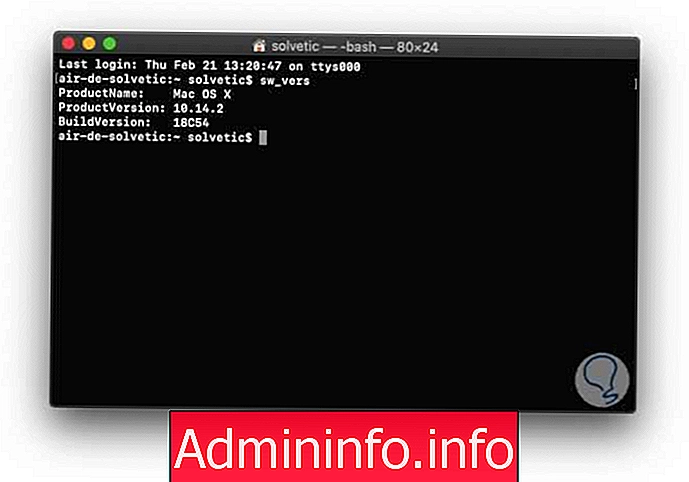
system_profiler | grep "Версия системы"
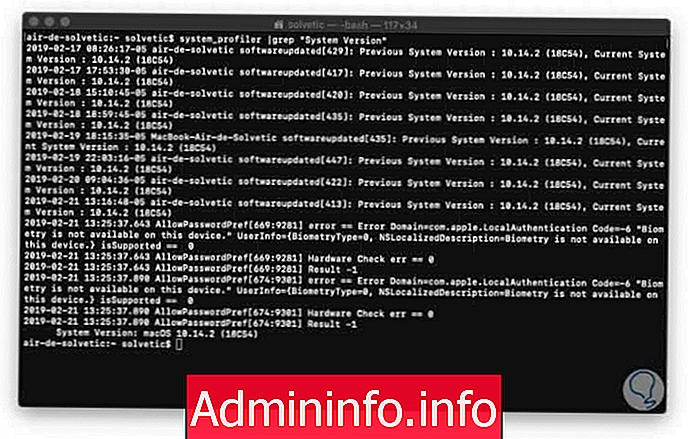
3. Как найти серийник macOS

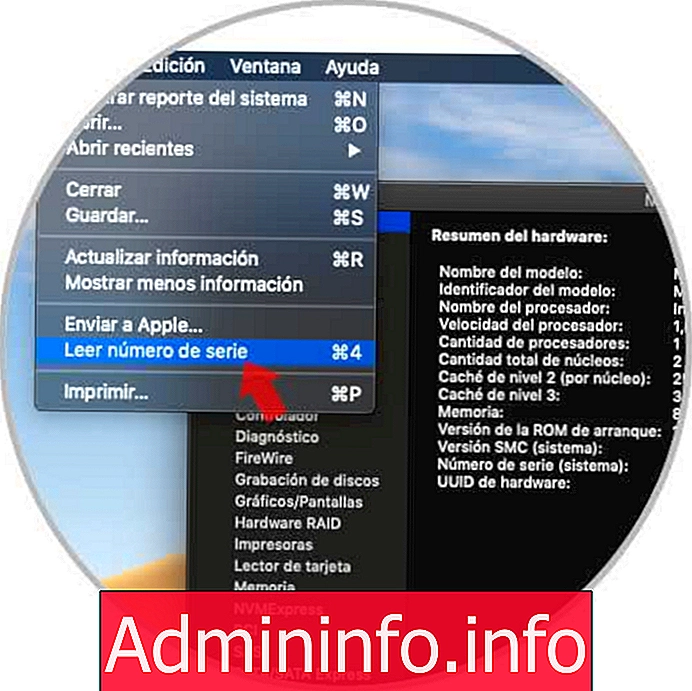

СТАТЬИ