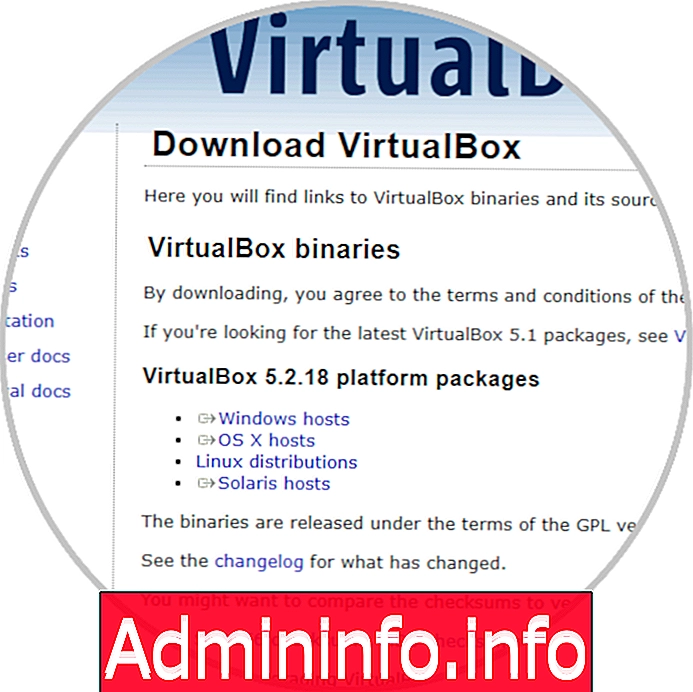
VirtualBox является одной из наиболее используемых платформ для всех процессов виртуализации благодаря своим различным функциональным возможностям и возможностям разработки и области применения виртуальных машин, помните, что использование виртуальных машин помогает смягчать воздействия в продуктивных средах и идеально подходит для выполнения такие задачи, как:
Функции виртуальной машины
- Тестирование приложений и операционных систем необходимо для их работы в реальной среде.
- Допустимая совместимость и производительность программ в конкретной операционной системе.
- Экономия как операционных, так и аппаратных затрат.
- Они предотвращают присутствие вредоносных программ или вирусов на продуктивных машинах.
VirtualBox доступен для различных операционных систем и был разработан для виртуализации в средах x86 и AMD64 / Intel64 и доступен как программное обеспечение с открытым исходным кодом в соответствии с условиями GNU General Public License (GPL) версии 2.
VirtualBox объединяет группу функций, называемых VirtualBox Guest Addition, которые доступны для всех гостевых операционных систем, совместимых с VirtualBox. Эти параметры доступны в виде единого файла образа с именем VBoxGuestAdditions.iso. Основная задача этой функции - разрешить полное выполнение всех действий между гостевым компьютером и виртуальной машиной. Если вы также работаете с системами Linux, вот как установить гостевые дополнения Virtualbox в Ubuntu или centOS.
Этот файл образа VBoxGuestAdditions.iso находится в каталоге установки VirtualBox, и для его правильной установки необходимо будет смонтировать этот ISO-файл на виртуальной машине как виртуальный CD-ROM, а затем установить его из меню « Устройства / Вставьте образ компакт-диска «Гостевые дополнения».
Гостевые дополнения
Некоторые из функций, предлагаемых Гостевыми Дополнениями:
- Интеграция указателя мыши: с этой функциональностью возможно иметь совместимость с мышью, так как таким образом у нас будет только указатель мыши, и больше не нужно будет нажимать клавишу Host, чтобы отпустить мышь в тот момент, когда система гостевая операция захватывает его, как это принято в виртуальных средах, для достижения этого на гостевом компьютере устанавливается специальный драйвер мыши, который предназначен для установления связи с контроллером мыши на физическом компьютере и, таким образом, может перемещать указатель мыши. гостевая мышь
- Общие папки Это одна из самых ярких функций, поскольку эти папки дают нам возможность безопасного и полнофункционального обмена файлами между хостом и гостем.
- Новая поддержка видео: в гостевых дополнениях устанавливаются пользовательские драйверы видео, цель которых - предложить видео режимы лучшего качества, не основанные на стандартной конфигурации, также включена улучшенная производительность видео.
- Полное окно: благодаря этой опции возможно, что отдельные окна, отображаемые на рабочем столе виртуальной машины, могут отображаться на рабочем столе хоста, что создает среду моделирования, в которой выполняются действия Хозяин напрямую.
- Общий буфер обмена: еще одна интересная функция, поскольку этот параметр позволяет обмениваться буфером обмена гостевой операционной системы с операционной системой хоста.
- Автоматические входы в сеанс: это альтернатива, которую можно настроить так, чтобы все входы выполнялись автоматически без ручного ввода учетных данных, как обычно на виртуальных машинах.
- Общие каналы связи хоста / гостя: это механизм, с помощью которого можно будет контролировать и контролировать выполнение гостей в качестве общей базы в цепочках и, таким образом, иметь возможность обмениваться битами данных между гостем и конкретным хостом.
- Синхронизация времени: использование этой опции гарантирует, что системное время хоста синхронизируется со временем хоста по протоколу NTP.
1. Установите VirtualBox на Windows 10
Шаг 1
Чтобы скачать последнюю версию VirtualBox, мы должны перейти по следующей ссылке:
VirtualBox
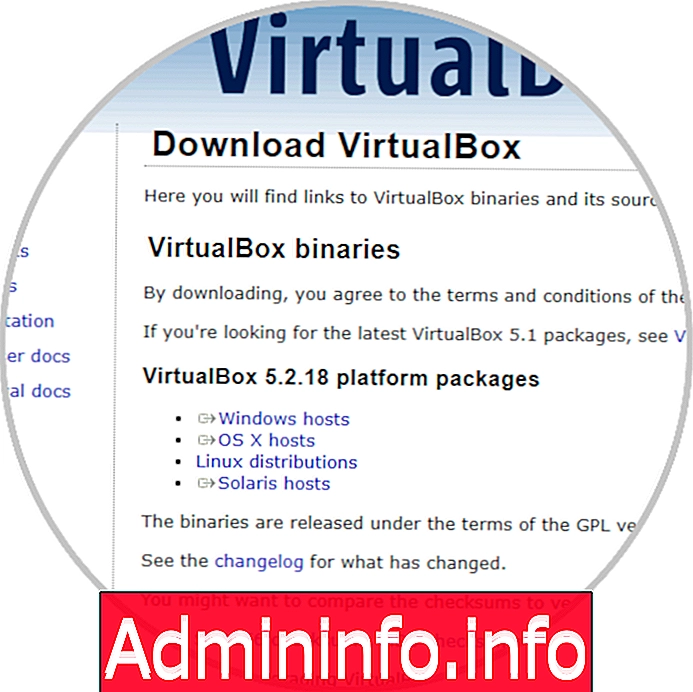
Шаг 2
Мы нажимаем на строку «Windows hosts», чтобы начать загрузку исполняемого файла VirtualBox. После загрузки дважды щелкните по нему, появится следующий мастер:
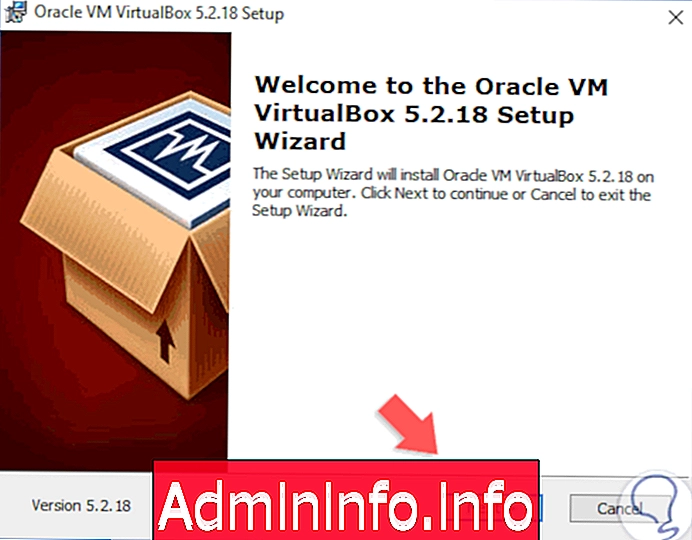
Шаг 3
Там мы нажимаем Далее, и появится следующее окно:
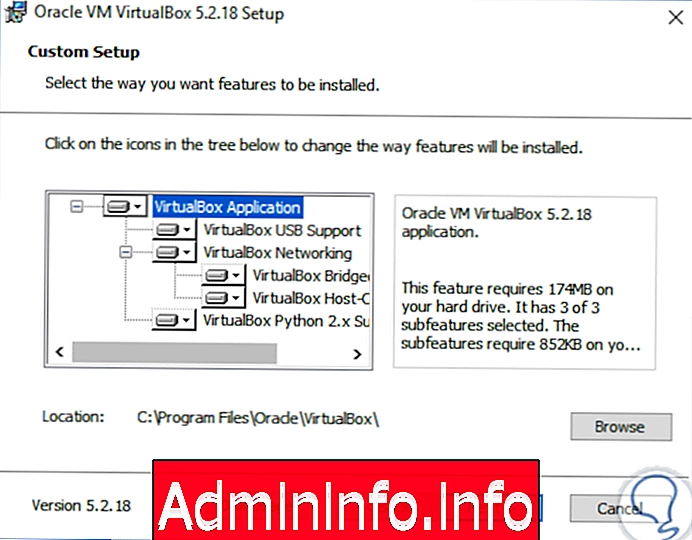
Шаг 4
В нем мы должны выбрать, если мы хотим, какая функция VirtualBox должна быть установлена, по умолчанию все активны, поскольку они интегрируют такие функции, как:
Приложение VirtualBox
Это позволяет интегрировать приложения между хост-компьютером и гостевым компьютером.
Поддержка VirtualBox USB
Это позволяет распознавать USB-носители в виртуальной машине.
Сеть VirtualBox
Эта опция позволяет выполнять все сетевые задачи нормально и эффективно, таким образом, намного больше опций.
Шаг 5
Определив это, мы нажимаем Далее и теперь активируем поля, которые считаем необходимыми для:
- Создать ярлык на рабочем столе
- Добавьте VirtualBox в меню «Пуск»
- Связать файлы журналов и многое другое
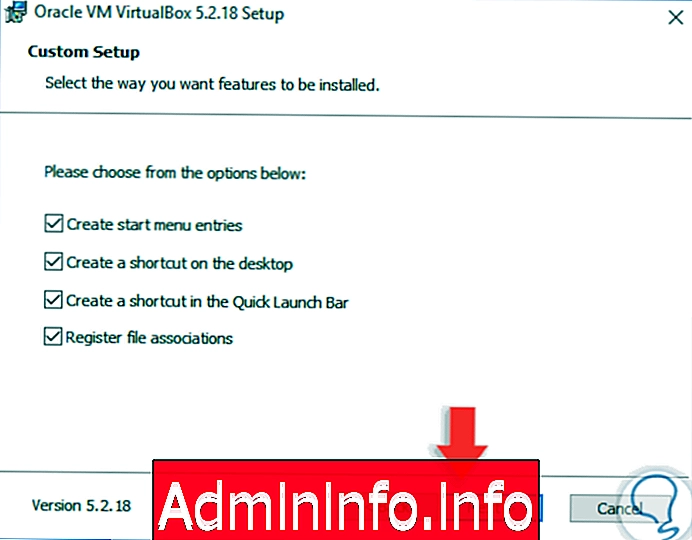
Шаг 6
Снова нажмите Next, и появится следующее предупреждение:
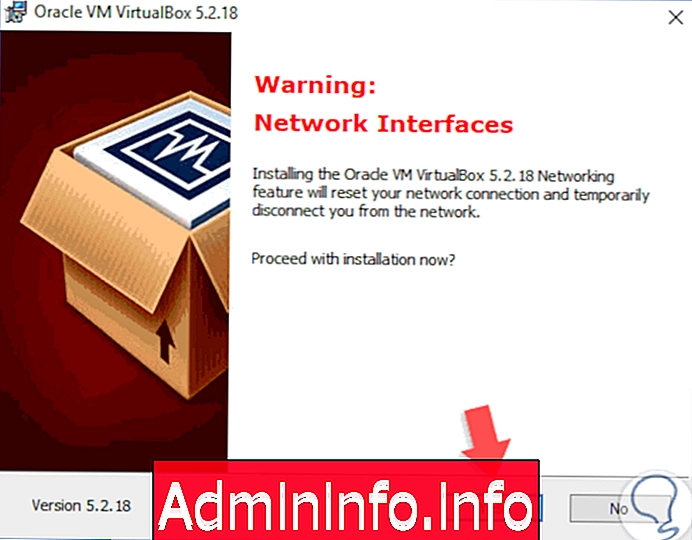
Шаг 7
Это указывает на то, что во время установки VirtualBox мы можем потерять сетевое соединение из-за процессов интеграции сетевых функций, мы нажимаем кнопку «Да», чтобы продолжить, и будет отображаться следующее:
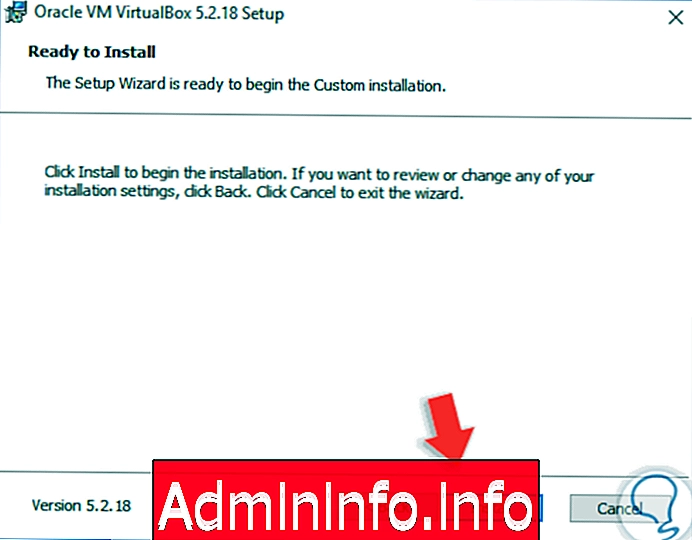
Шаг 8
Нажмите кнопку «Установить», чтобы продолжить процесс установки VirtualBox в Windows 10:
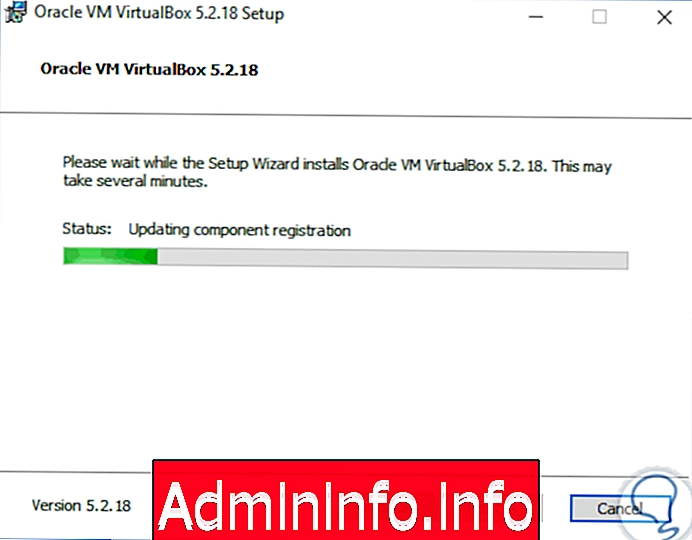
Шаг 9
Как только этот процесс закончится, мы увидим следующее. Там мы можем активировать соответствующее поле для автоматического запуска VirtualBox при желании, нажмите кнопку «Готово», чтобы закрыть мастер. Таким образом, мы установили VirtualBox в Windows 10.
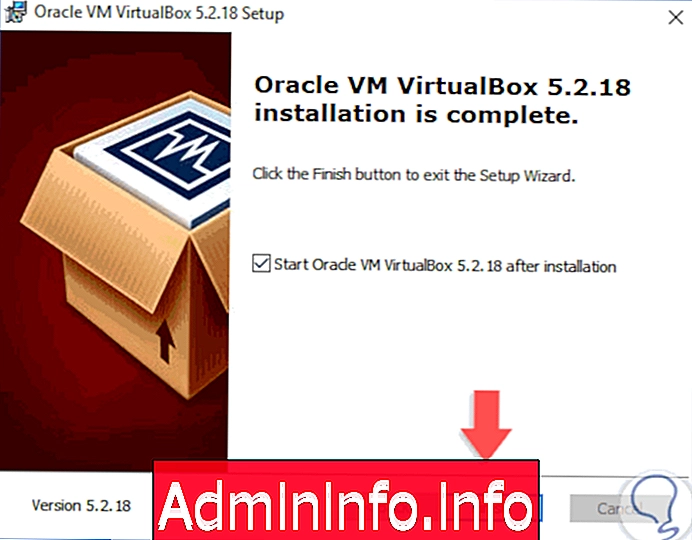
2. Установите гостевые дополнения VirtualBox в Windows 10
Теперь, когда виртуальные машины, необходимые для среды виртуализации, созданы, пришло время добавить гостевые дополнения, чтобы можно было выполнять все функции VirtualBox.
Шаг 1
Для этого мы запустим нужную виртуальную машину и перейдем в меню «Устройства» и там выберем опцию «Вставить образ компакт-диска« Гостевые дополнения »»:
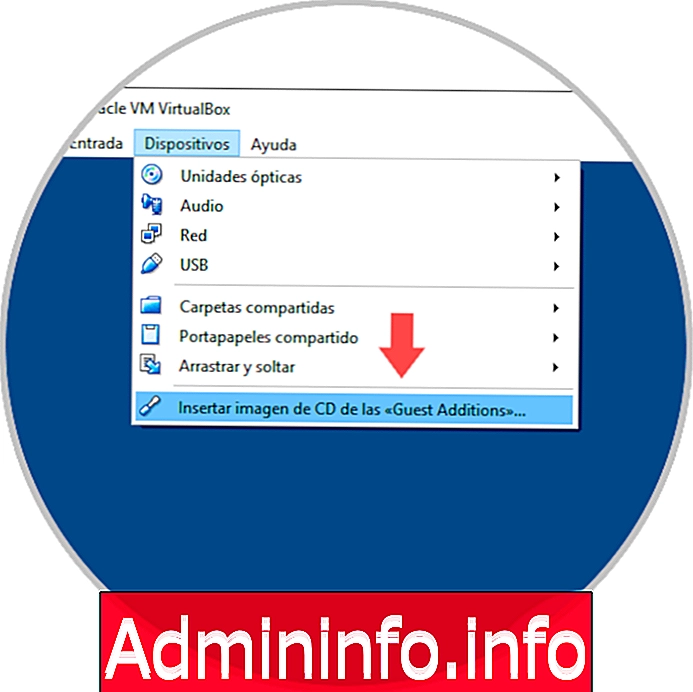
Шаг 2
Должно автоматически появиться всплывающее окно, указывающее, какое действие мы хотим выполнить с дисководом компакт-дисков, в случае, если он не развернут, мы можем перейти в файловый менеджер и там мы обнаружим смонтированный виртуальный дисковод виртуальных компакт-дисков:
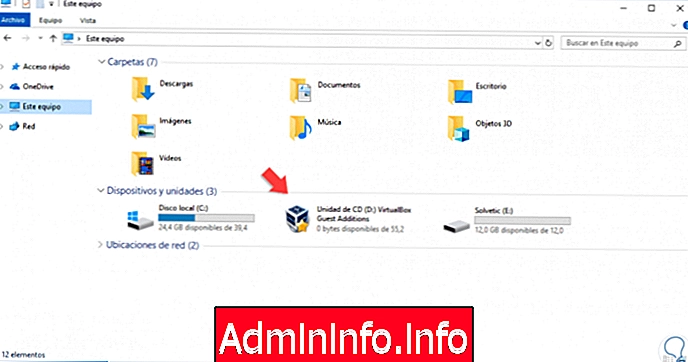
Шаг 3
Мы дважды щелкаем по нему и используем исполняемый файл в зависимости от архитектуры используемого оборудования:
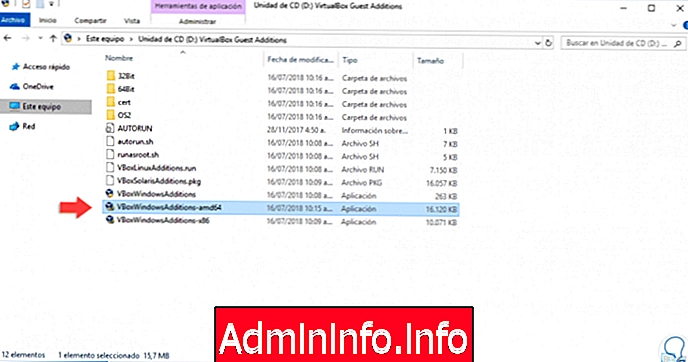
Шаг 4
Там будет отображен следующий мастер:
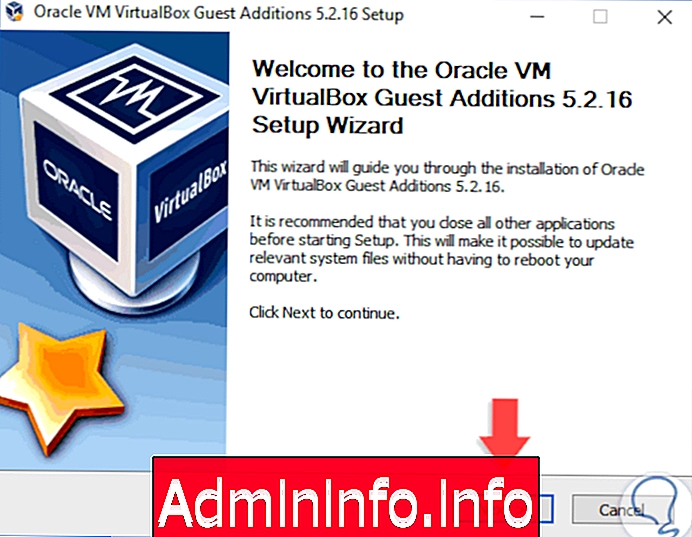
Шаг 5
Нажмите Next и теперь, если необходимо, установите новый маршрут, где будут установлены гостевые дополнения:
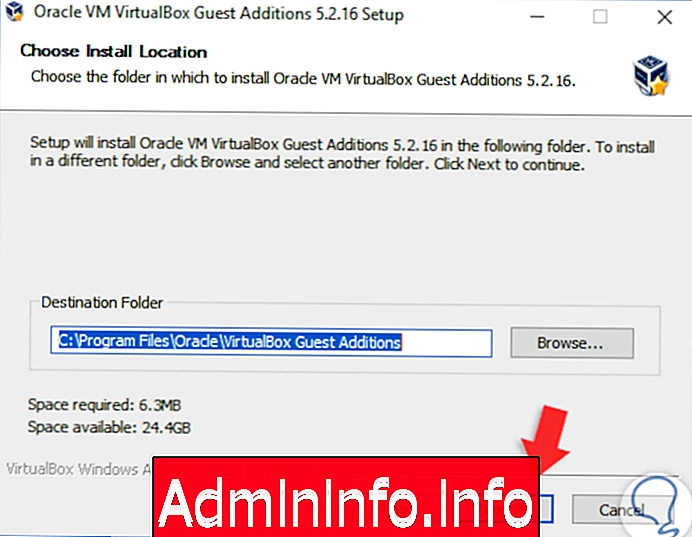
Шаг 6
Нажмите Next и определите компоненты гостевого дополнения для установки:
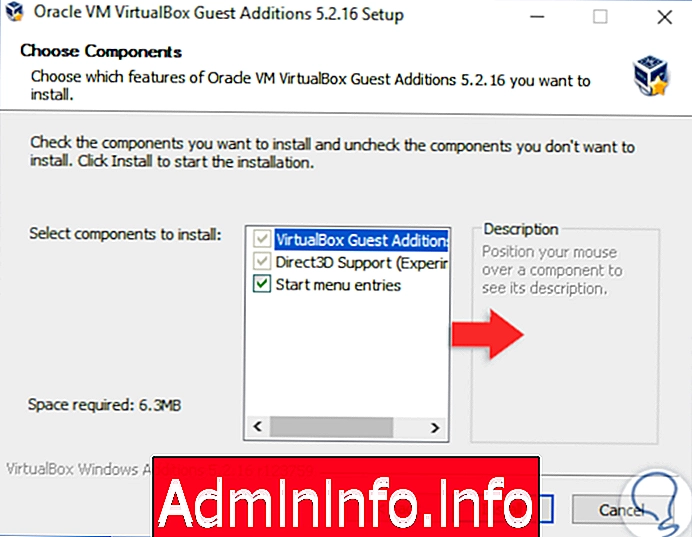
Шаг 7
Нажмите кнопку «Установить», чтобы выполнить процесс установки гостевых дополнений в Windows 10:
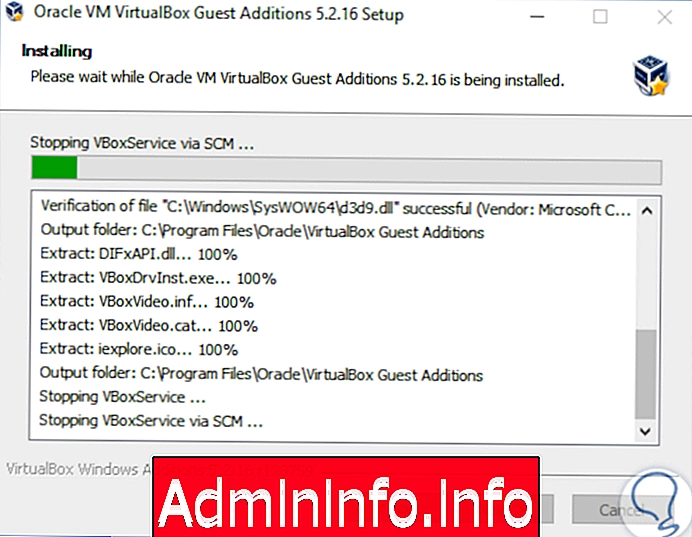
Шаг 8
После завершения мы увидим следующее:
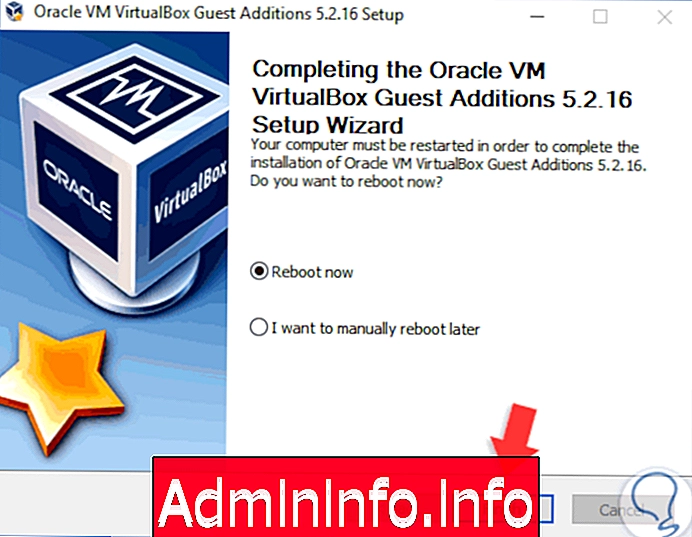
Шаг 9
Система должна быть перезапущена для применения изменений, нажмите кнопку «Готово» для перезагрузки Windows 10:
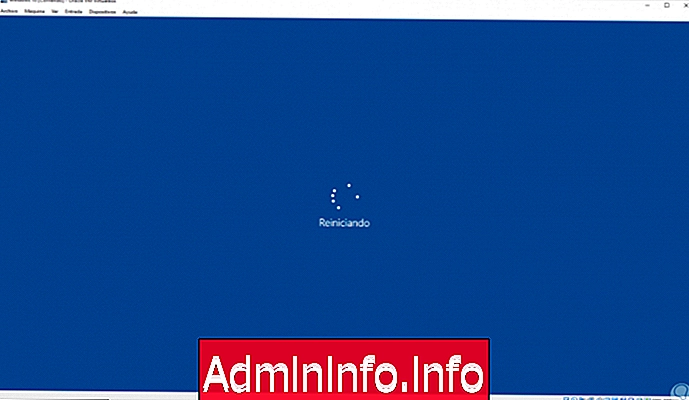
Шаг 10
Таким образом, когда Windows 10 снова загрузится, мы сможем использовать интегрированные функции VirtualBox и, таким образом, получим лучший опыт виртуализации между обеими системами:
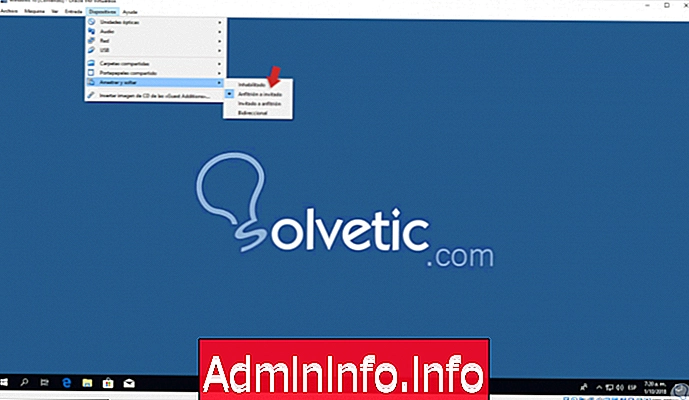
Таким образом нам удалось получить максимальную выгоду от VirtualBox для всей темы, связанной с виртуализацией.
СТАТЬИ