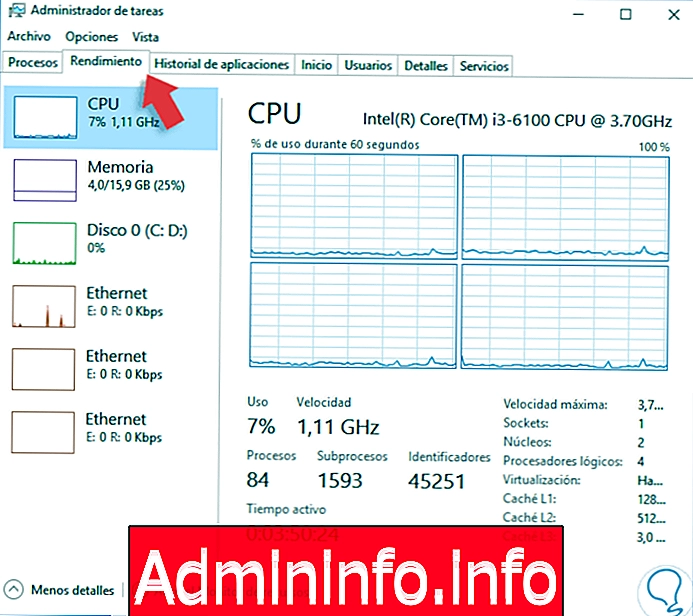
Поддержание команды в оптимальных условиях производительности и стабильности должно быть целью каждый день, независимо от того, связана ли наша роль с ИТ-поддержкой или администрированием.
Команда в хорошем состоянии является синонимом скорости, производительности, поддержки и ожидаемых результатов, но мы знаем, что каждый день на состояние оборудования влияет множество факторов, таких как:
- Вирусы и вредоносные программы
- Неограниченное количество скачиваний файлов.
- Запуск нескольких программ .
- Использование различными пользователями, среди других факторов.
Эти проблемы постепенно потребляют системные ресурсы, такие как процессор, память или что влияет, не замечая нас, на истинную производительность, которую должна иметь наша машина. Сегодня в этом руководстве будет подробно проанализировано, как использовать один из инструментов, включенных в Windows 10, с диспетчером задач.
Мы знаем, что диспетчер задач - это утилита, включенная во все выпуски операционных систем Windows, благодаря которой мы имеем доступ к нескольким элементам и системной информации и оттуда для централизованного и прямого администрирования того, что влияет на оборудование или управляет им.
Мониторинг производительности компьютера с Windows 10 с помощью диспетчера задач
Шаг 1
Чтобы иметь возможность открыть диспетчер задач, у нас есть различные формы, которые включены в следующую ссылку:
Открыть диспетчер задач
Шаг 2
В развернутом окне администратора мы сосредоточимся на вкладке « Производительность », которая предлагает широкий обзор аспектов и элементов, влияющих на оптимальную производительность оборудования на аппаратном уровне:
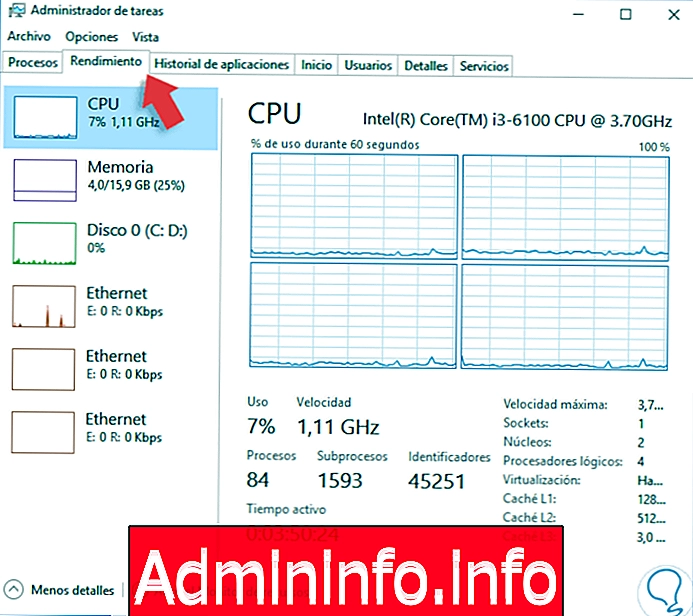
Шаг 3
Мы видим, что он структурирован в основных аппаратных компонентах, которые обеспечивают правильное функционирование оборудования. Если мы хотим получить сводку по каждому параметру, мы можем щелкнуть правой кнопкой мыши на некотором месте и выбрать опцию « Сводка».
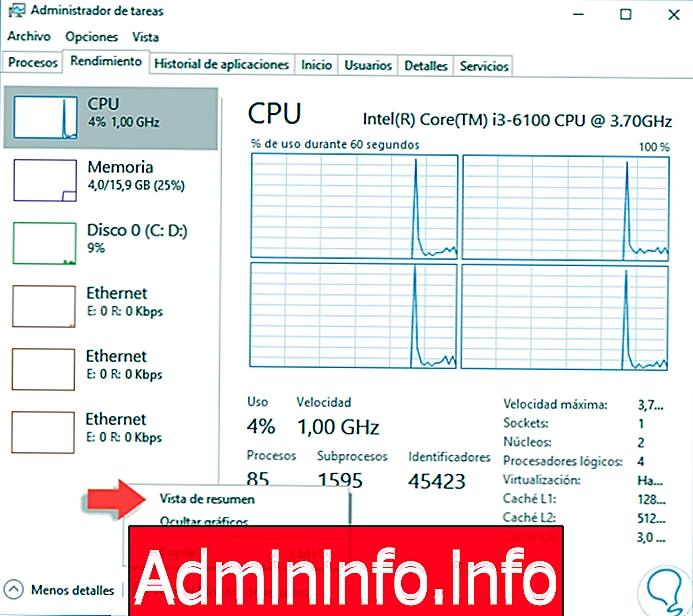
Шаг 4
У нас будет следующий результат. Оттуда мы можем контролировать, что происходит с каждым компонентом.
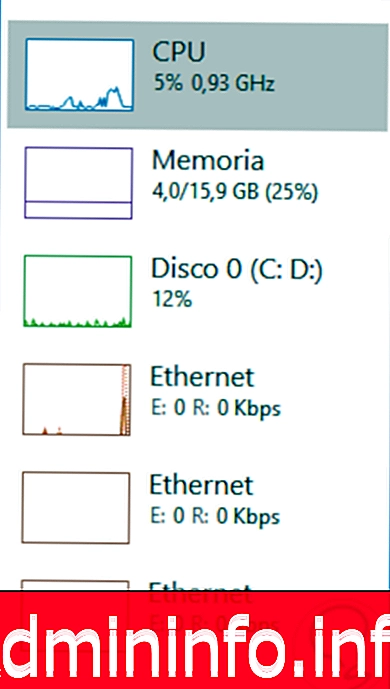
Шаг 5
Таким же образом мы можем щелкнуть правой кнопкой мыши на любом из графиков и выбрать опцию Графическое представление, и у нас будет следующий вид:
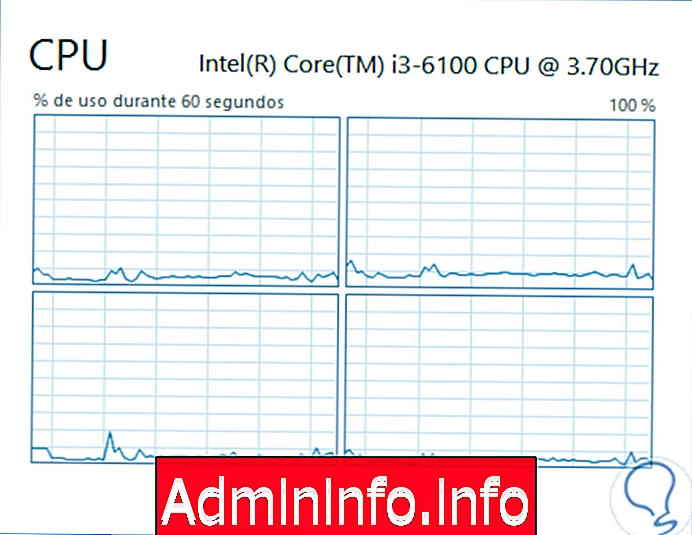
Шаг 6
Далее мы проанализируем каждый из этих разделов.
процессор
В этом разделе мы находим всю информацию, связанную с процессором и процессами, которые он выполняет. В главном окне мы можем увидеть полное описание процессора, например, его производителя, модель, скорость и т. Д.
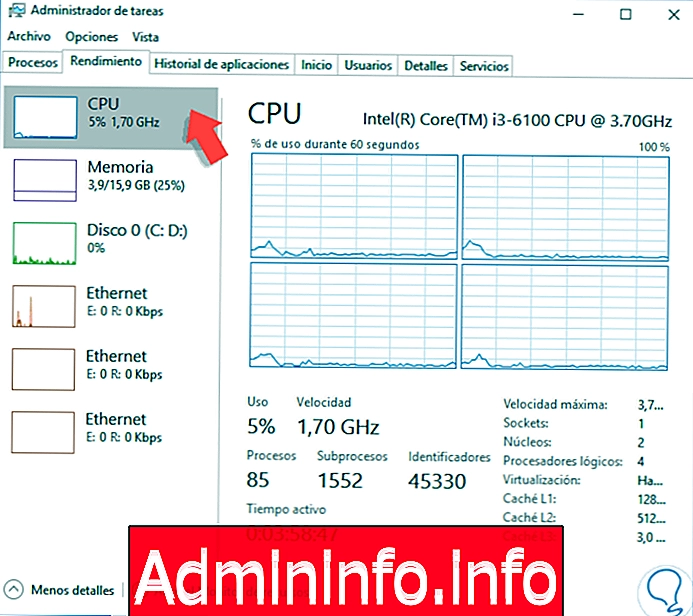
В центральной панели мы видим количество ядер, из которых состоит процессор, а также состояние каждого из них, эта информация обновляется каждые 60 секунд.
У нас есть несколько вариантов на уровне графического отображения, таких как:
- Измените график на общее использование, что дает нам глобальный аспект об использовании процессора, но не подробно в каждом ядре.
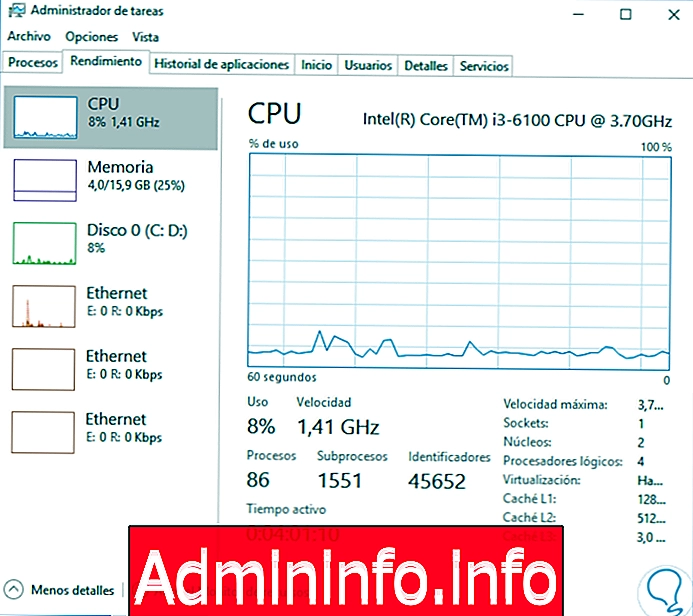
- Измените графику на логические процессоры, она отображает начальный вид, где у нас есть доступ к каждому логическому процессору ЦП.
У нас также есть опция Показать время ядра, которая предлагает детальную визуализацию использования ядра, которая позволяет нам обнаруживать проблемы в драйверах или аппаратные ошибки.
$config[ads_text5] not foundВ нижней части окна у нас есть очень ценная информация о состоянии процессора, там мы находим такую информацию, как:
- Общее использование, в процентах, процессора.
- Текущая скорость процессора.
- Количество процессов и потоков, использующих ресурс ЦП.
- Общее время активности процессора.
На правой стороне мы находим некоторые дополнительные значения, такие как:
- Скорость процессора
- Количество процессорных ядер и логических процессоров.
- Доступные розетки и др.
память
На этой вкладке у нас есть вся информация, связанная с текущим потреблением оперативной памяти различными процессами Windows 10.
$config[ads_text6] not found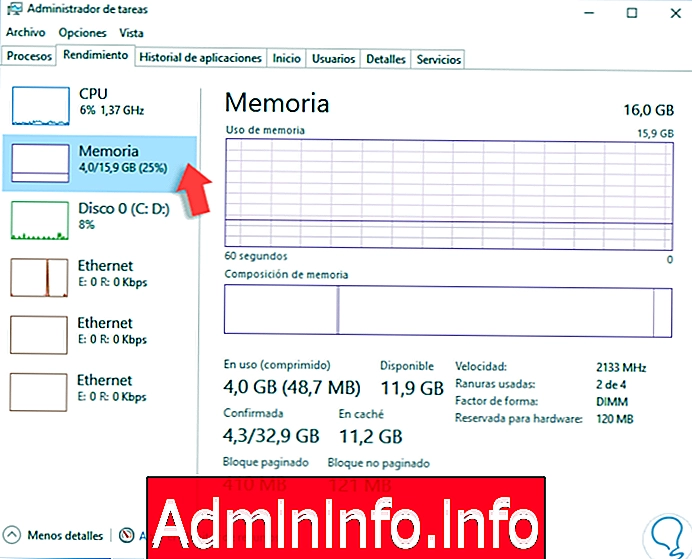
В верхней части мы видим количество памяти, установленной в оборудовании, а в центральной панели видим количество используемой памяти графически.
Внизу мы находим конкретную информацию из памяти, такую как:
- Используемая память. В этом разделе указывается объем памяти, который в данный момент используется приложениями, процессами и службами в Windows 10.
- Доступно: указывает объем оперативной памяти, доступной для использования в системе.
- Подтверждено: указывает используемую память и максимальный объем памяти, поддерживаемый устройством.
- Кэшированный: указывает оперативную память, зарезервированную в кеше Windows 10, которая будет использоваться, когда настанет время.
- Блок с разбивкой по страницам и Блок с разбивкой по страницам: указывает объем ОЗУ, зарезервированный для подкачки в системе.
Также на правой стороне у нас есть важная информация из оперативной памяти, как:
- Разъемы доступны для увеличения оперативной памяти .
- Скорость памяти
- Тип памяти и т. Д.
диск
В этом разделе мы находим всю информацию, касающуюся дисков или жестких дисков, установленных на компьютере под управлением Windows 10. В правой верхней части мы находим информацию о диске, такую как его марка и модель.
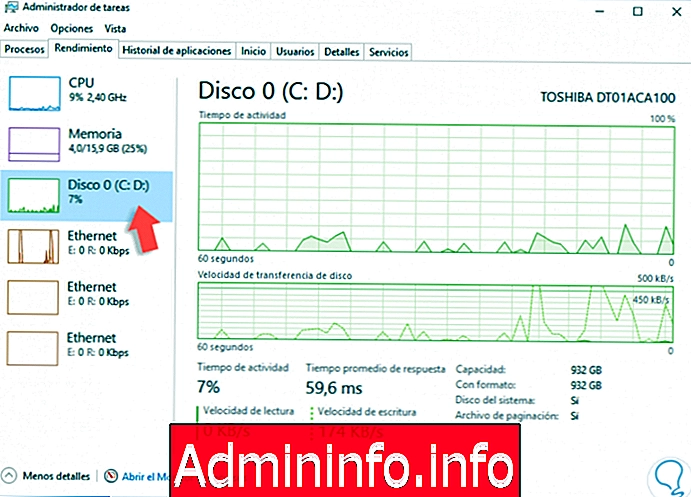
Мы видим, что этот раздел разделен на две графики:
- Время активности: в этом разделе мы видим активность жесткого диска в периоды 60 секунд.
- Скорость передачи данных на диске. В этом разделе мы можем наблюдать передачу данных в килобайтах для частот 60 секунд.
Внизу мы находим подробную информацию, такую как:
- Процент времени активности жесткого диска.
- Скорость записи и чтения на диск.
- Время отклика диска.
- Общая емкость диска.
Этот раздел важен, потому что мы можем увидеть, есть ли сбои жесткого диска, и принять профилактические меры по этому поводу.
Ethernet
В этом разделе мы находим все существующие сетевые адаптеры в оборудовании, будь то LAN, WiFi или виртуальные сети. В правом верхнем углу мы находим информацию о сетевом адаптере и скорости его передачи.
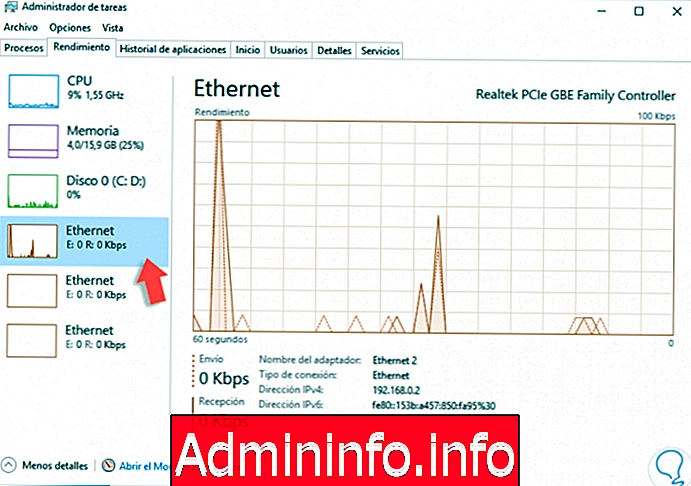
Там мы находим информацию об использовании устной сети, а в нижней части мы находим подробные аспекты сети, такие как:
- Скорость отправки и получения посылок
- Название адаптера
- Адреса IPv4 и IPv6 и т. Д.
Если мы хотим узнать больше о процессах, которые потребляют сетевые ресурсы, мы щелкнем правой кнопкой мыши на некотором пространстве и выберите опцию Просмотр сведений о сети.
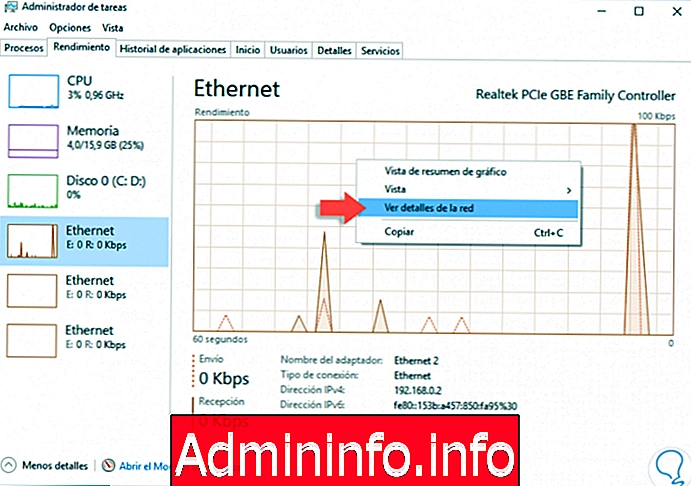
Мы получим следующий результат:
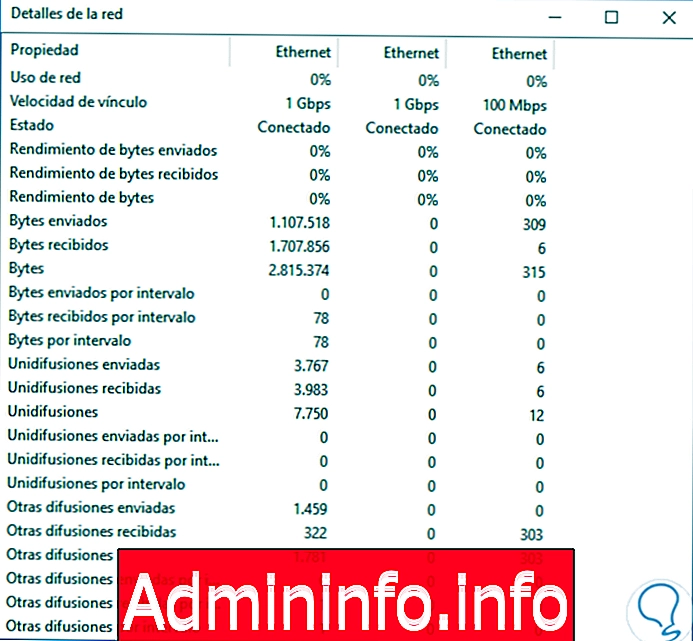
Там мы можем найти явную информацию о каждом элементе сети. Таким образом, у нас есть полный доступ ко всей информации о компонентах системы, чтобы получить определенный контроль над ними благодаря диспетчеру задач. Если вы хотите узнать больше о том, что происходит на вашем компьютере, посмотрите, как вы можете отслеживать активность вашей сети или Интернета в Windows 10.
Монитор сети W10











СТАТЬИ