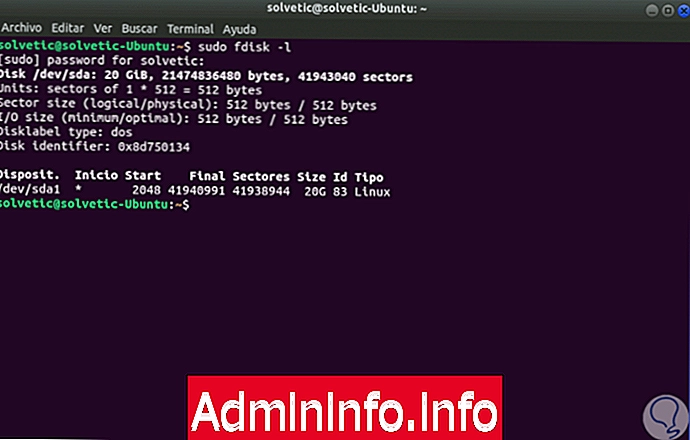
Управление локальными жесткими дисками компьютера является задачей, которая подразумевает большую ответственность, поскольку на указанных дисках содержится деликатная информация о пользователях, смонтирована операционная система и используемые нами приложения также могут использоваться в качестве резервной копии. больше задач.
В операционных системах Linux утилита Fdisk позволяет нам выполнять различные действия на жестких дисках, такие как:
- Создавать и редактировать новые разделы
- Удалить разделы
- Изменить файловую систему и многое другое.
Solvetic проведет подробный анализ того, как использовать fdisk в Linux и, таким образом, лучше контролирует разделы жесткого диска.
Что такое Fdisk?
Команда fdisk - это текстовая утилита для просмотра и управления разделами жесткого диска в Linux. Это один из самых мощных инструментов, которые мы можем использовать для управления разделами.
Варианты использования с fdisk, некоторые из которых мы обсудим позже:
Удалить раздел
d
Список текущих типов разделов в системе
Я
Показать параметры меню
м
Создать новый раздел на жестком диске
N
Развертывание текущих разделов
р
Выход из fdisk без сохранения изменений
Q
Изменить тип выбранного раздела
T
Анализ таблицы разделов
v
Сохраните изменения и выйдите из fdisk
вес
В Ubuntu, Linux Mint и других дистрибутивах, производных от Ubuntu, командам fdisk и mkfs должен предшествовать sudo для выполнения от имени пользователя root. В дистрибутивах, которые не используют sudo, мы должны сначала использовать команду su для получения корневой оболочки, а затем писать каждую команду без sudo.
В этом случае мы будем использовать Ubuntu 17.10.
1. Список текущих разделов Linux
Шаг 1
Чтобы получить список текущих разделов жесткого диска, мы выполним следующую строку:
sudo fdisk -l
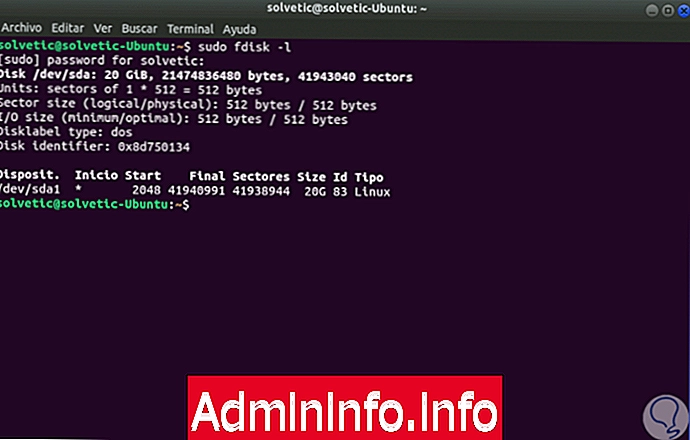
Шаг 2
В случае наличия какого-либо типа раздела мы увидим следующее:

Там мы находим подробную информацию, такую как
- Путь раздела
- Размер используется
- секторов
- ID и тип
Шаг 3
Можно добавить имя дискового устройства, чтобы показать только разделы, связанные с ним. Например, мы можем использовать следующую команду, чтобы показать только разделы на первом дисковом устройстве:
sudo fdisk -l / dev / sda
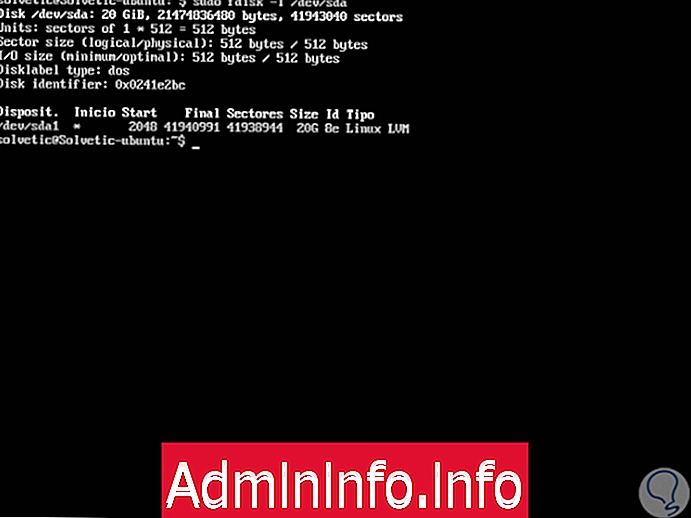
2. Как получить доступ и использовать командный режим Linux
Для работы на разделах жесткого диска необходимо будет войти в командный режим. Для этого необходимо будет использовать имя устройства диска из команды fdisk -l. Следующая команда позволяет нам войти в командный режим для первого дискового устройства:
sudo fdisk / dev / sdaМы видим, что мы получаем доступ к командному режиму fdisk:
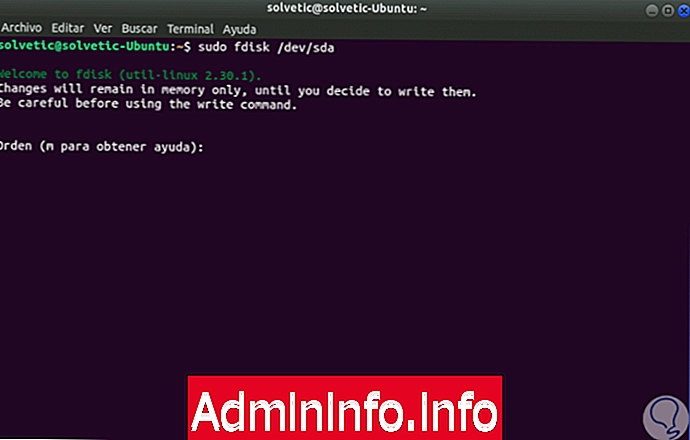
примечание
Невозможно редактировать разделы, пока они используются. Если мы хотим редактировать системные разделы, мы должны сначала загрузиться с live CD.
В командном режиме мы будем использовать однобуквенные команды для указания действий, которые мы хотим выполнить. Введите букву m и нажмите Enter, чтобы увидеть список команд, доступных для использования:

Показать таблицу разделов
Мы можем использовать параметр p для печати текущей таблицы разделов в терминале из командного режима:
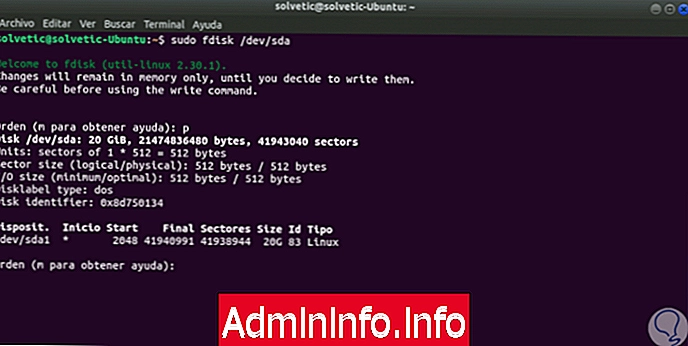
3. Как создать раздел Linux
Шаг 1
Это одна из самых распространенных и практических задач по управлению жесткими дисками. Для этого мы будем использовать команду n для создания нового раздела. Можно создать логический или основной раздел (l для операционной логики для основного). Диск может иметь только четыре основных раздела.
Далее мы укажем сектор диска, в котором вы хотите запустить раздел, мы можем нажать Enter, чтобы принять сектор по умолчанию, который является первым свободным сектором на диске.
Наконец, мы указываем последний сектор раздела на диске. Если мы хотим использовать все доступное пространство после начального сектора, просто нажмите Enter. Вы также можете указать определенный размер, например, + 5G для раздела 5 ГБ или + 512M для раздела 512 МБ. Если вы не указали единицу после знака +, fdisk использует такие сектора, как единица измерения. Например, +10000 приводит к тому, что конец раздела составляет 10 000 секторов после его запуска.
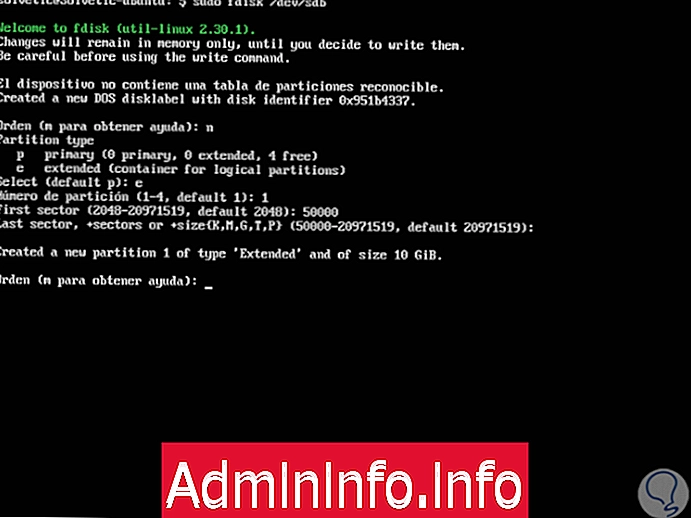
Шаг 2
Мы будем использовать команду d для удаления раздела, во время его выполнения у нас спросят номер раздела, который мы хотим удалить, который можно получить с помощью команды p. Например, если вы хотите удалить раздел 1 в / dev / sdb, введите соответствующий номер:
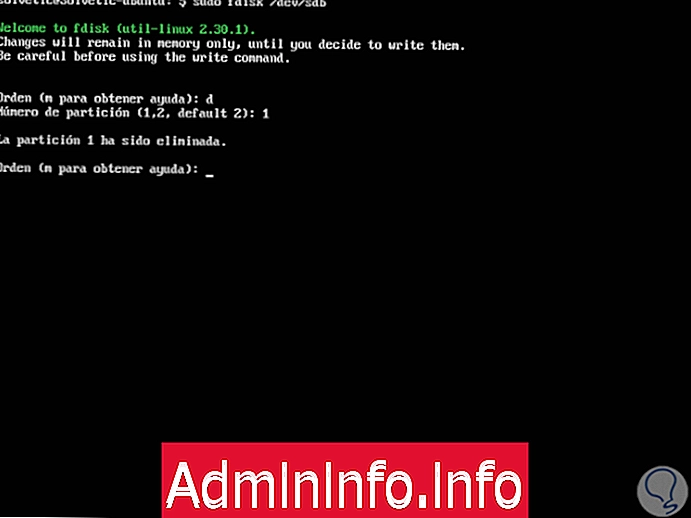
Шаг 3
Если мы снова выполним команду p, мы увидим, что выбранный раздел является разделом «Linux», теперь мы видим это в столбце Type:

Шаг 4
Если мы хотим изменить его тип, мы можем использовать команду t и указать номер раздела. Нас спросят о шестнадцатеричном коде типа, если мы не знаем, мы можем написать L, чтобы увидеть список шестнадцатеричных кодов:
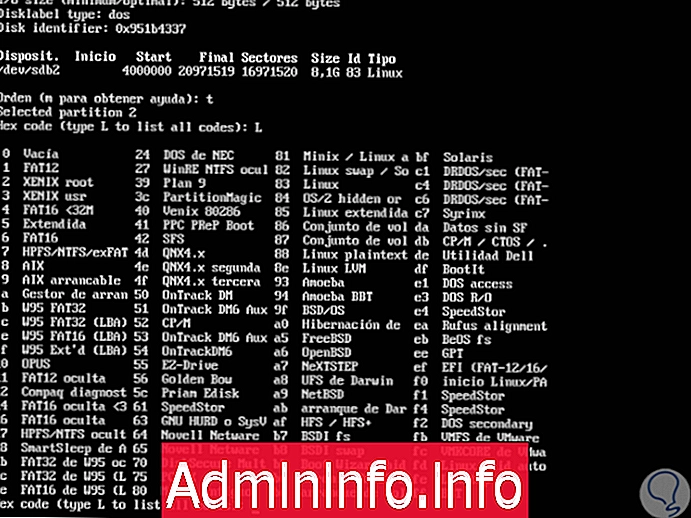
Шаг 5
Там мы должны ввести желаемое число, например, если мы хотим, чтобы тип раздела был swap, или swap, введите число 82 и нажмите Enter:

Шаг 6
Это не отформатирует раздел с выбранной файловой системой. Мы должны сделать это позже, запустив mkfs.
Напишите изменения
- Мы будем использовать w для записи изменений, которые были внесены на диск
- Мы будем использовать q, если вы хотите выйти из fdisk без сохранения изменений

4. Как отформатировать раздел Linux
Вам необходимо отформатировать новые разделы в файловой системе, прежде чем вы сможете их использовать. Это можно сделать с помощью соответствующей команды mkfs.
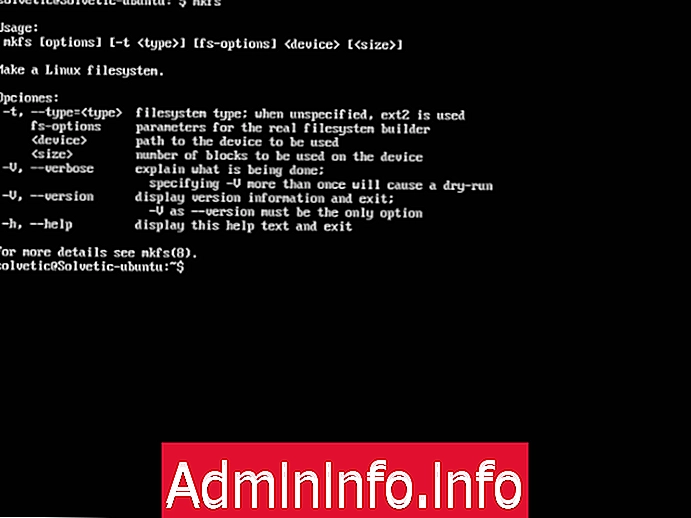
Синтаксис для использования:
sudo mkfs. (Тип) Маршрут
Варианты типа
$config[ads_text5] not found- BFS
- Cramfs
- ext2
- ext3
- ext4
- ext4dev
- Minix
- MSDOS
- NTFS
- чан
В этом случае мы отформатируем раздел / dev / sdb с помощью ext4:
sudo mkfs.ext4 / dev / sdb

Если мы хотим использовать этот раздел в качестве обмена или обмена, мы должны выполнить следующую строку:
sudo mkswap / dev / sdbМы видим, как fdisk становится союзником, когда дело доходит до управления разделами диска в Linux.
СТАТЬИ