 1. Обнаружение ошибки драйвера аудиокодека Realtek High Definitio в Windows 102. Загрузите и установите драйвер аудиокодека Realtek High Definitio для Windows 10 с официального сайта.
1. Обнаружение ошибки драйвера аудиокодека Realtek High Definitio в Windows 102. Загрузите и установите драйвер аудиокодека Realtek High Definitio для Windows 10 с официального сайта.Если вы один из многих, кто страдает от ошибки аудиодрайвера Realtek High Definition в Windows 10, вы должны увидеть это решение, потому что вы не одиноки.
Эта ошибка обычно возникает, если вы видите, что нет звука после обновления или переустановки Windows 10. Или когда она была переведена на новую версию, такую как Windows 10 Creators Update, Windows 10 Spring Creators Update и т. Д. Скорее всего, это драйвер проблема или также называется аудиодрайвером Windows 10.
Проще говоря, распространенная ошибка обычно заключается в том, что драйвер или драйвер Realtek High Definition Audio оставляет вас без звука, поэтому ваш аудиодрайвер, вероятно, отсутствует или может быть без обновления или переустановки новой версии.
Выполните следующие действия, чтобы обнаружить и исправить эту ошибку Driver Realtek High Definition Audio.
Шаг 1 Первое, что нам нужно сделать, это войти в диспетчер устройств Windows 10. Здесь мы оставляем вам все способы открыть его и войти. Чтобы не отставать, не забудьте подписаться на наш канал на YouTube! ПОДПИСЫВАТЬСЯ Шаг 2 Теперь внутри мы можем проверить ошибки драйверов нашего ПК с Windows 10. Идеальным вариантом в этом случае является расширение опции «Звуковые контроллеры, видео и игровые устройства». В этом меню вы можете увидеть Realtek High Definition Audio. Как вы можете видеть на изображении, в драйвере Realtek High Definition Audio появляется ошибка с желтым восклицательным знаком. То есть вам придется обновить драйвер или установить самую последнюю версию его официальной страницы Realtek. Мы рекомендуем вам сделать это: Загрузите и установите драйвер Realtek High Definitio Audio вручную с официального сайта. Выполним следующие шаги. Шаг 1 Первое, что важно - узнать, какой для этого официальный сайт Realtek. Оставляем кнопку внизу. Аудиодрайвер Realtek При вводе этой кнопки вы проверяете подтверждение принятия и нажимаете «Далее». Шаг 2 При этом вы можете увидеть следующую страницу, где вы можете загрузить последнюю версию драйвера аудиокодека Realtek High Definition Audio для всех этих версий Windows, которые вы видите ниже. Как видите, у вас есть возможность загрузить несколько систем, в данном случае с упором на Windows, а для этого примера оборудования, такого как Windows 10 из 64 бит, мы загружаем маркировку на изображении, если ваша Windows 10, 8, 7 устройство Это 32 бита, выберите правильный, который будет выше. Realtek выпустила драйверы для Windows 10 примерно за месяц до выпуска Windows 10. Чтобы получить их, вы должны перейти на веб-сайт Realtek, найти соответствующие драйверы для вашей конкретной версии Windows 10 (32 или 64 бит) и загрузить драйвер вручную. После того, как вы загрузили правильные драйверы для своей системы, дважды щелкните загруженный файл и следуйте инструкциям на экране, чтобы установить драйвер. Шаг 3 Выполняем скачанный файл и начнется процесс установки драйвера Realtek для Windows 10. После завершения процесса установки вам будет предложено перезагрузить компьютер с Windows 10, чтобы все эти изменения вступили в силу в аудиодрайвере вашего компьютера. Шаг 4 При этом мы рекомендуем повторно войти в диспетчер устройств, как и раньше, чтобы проверить, правильно ли установлен аудиодрайвер. Как вы можете видеть на изображении, при раскрытии опции «Звуковые контроллеры, видео и игровые устройства» больше не появляется желтая отметка об ошибке на драйвере, поэтому мы исправим эту ошибку, чтобы можно было снова прослушивать звук в Где вам это нужно, как и всегда.1. Обнаружение ошибки драйвера аудиокодека Realtek High Definitio в Windows 10
2. Загрузите и установите драйвер аудиокодека Realtek High Definitio для Windows 10 с официального сайта

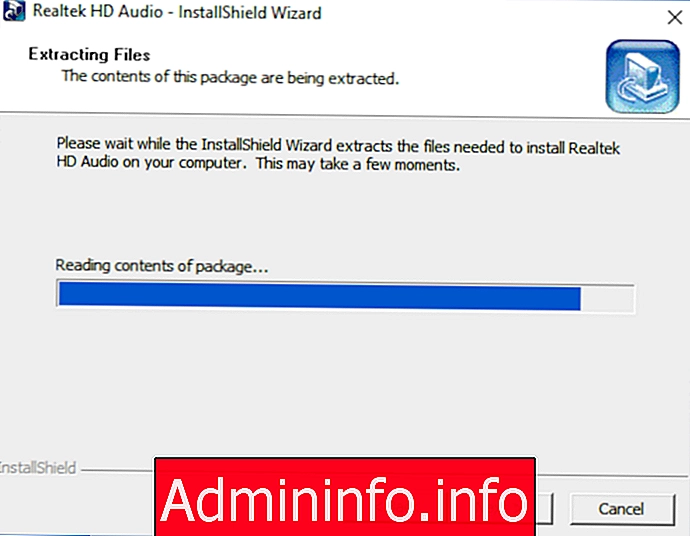

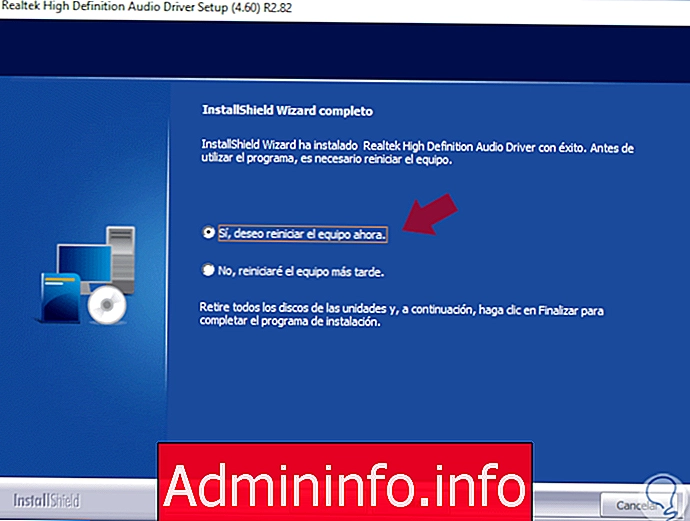


СТАТЬИ