 1. Запретите Защитнику Windows сканировать вашу собственную папку в Windows 10.2. Управляйте Защитником Windows из редактора локальной политики в Windows 10.3. Отключите постоянную защиту и перенесите ее задачу в Windows 10.
1. Запретите Защитнику Windows сканировать вашу собственную папку в Windows 10.2. Управляйте Защитником Windows из редактора локальной политики в Windows 10.3. Отключите постоянную защиту и перенесите ее задачу в Windows 10.Windows 10 - это система, основанная на сотнях процессов и служб, которые позволяют всей системе работать как часы, позволяя нам быть продуктивными и, таким образом, получать максимальную выгоду от каждого приложения, но во многих случаях некоторые процессы могут использовать высокий уровень системных ресурсов. влияя на общее поведение всего остального, одним из них является процесс MsMpEng.exe, который действует в фоновом режиме и является типичным для защиты, интегрированной в Windows 10 с Защитником Windows.
Иногда сами системные процессы могут вызывать относительный отказ оборудования, что лишает нас возможности нормально работать. Медлительность или зависание приложений и процессов - одно из наиболее распространенных последствий, с которыми мы сталкиваемся. Если мы проконсультируемся с диспетчером задач, мы увидим чрезмерное потребление ресурсов, которое вызывает все последующие проблемы.
По сути, этот процесс не должен потреблять лишние ресурсы, такие как ЦП, память или диск, но если это произойдет, TechnoWikis даст вам ряд рекомендаций по исправлению.
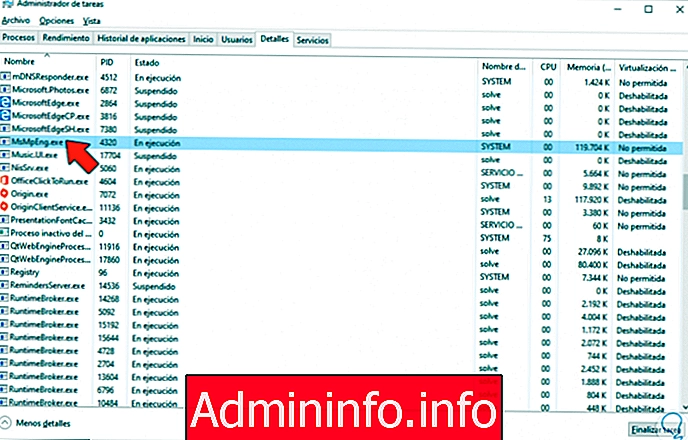
Чтобы не отставать, не забудьте подписаться на наш канал на YouTube! ПОДПИСЫВАТЬСЯ
Это процесс, который происходит часто, и когда вы дойдете до точки сканирования папки, которая находится по пути C: Program Files Windows Defender, это приведет к высокому использованию системных ресурсов. Шаг 1 Для этого мы получим доступ к безопасности Windows одним из следующих способов: Войдите в Windows 10 Security Чтобы избежать этого, мы можем создать исключение из этой папки, введя Security следующим образом: Шаг 2 В открывшемся окне переходим в раздел «Антивирус и защита от угроз», где увидим следующее: Шаг 3 Мы нажимаем на строку «Управление настройками» и в следующем окне переходим в раздел «Исключения» и там нажимаем на строку «Добавить или удалить исключения»: Шаг 4 Затем мы нажимаем кнопку «Добавить исключение», и отображается ряд параметров: шаг 5 Сначала выбираем «Папка» и переходим по указанному выше маршруту: шаг 6 Мы нажимаем «Выбрать папку», и мы увидим эту папку как исключение из Защитника Windows: шаг 7 Теперь мы снова нажимаем «Добавить исключение» и на этот раз выбираем «Файл», по тому же пути мы найдем файл MsMpEng: шаг 8 Нажимаем Open, чтобы это было добавлено: Этот вариант применим к выпускам Windows 10 Pro и Enterprise. Шаг 1 Для этого метода мы объединим следующие ключи и выполним команду «gpedit.msc»: + R Шаг 2 В развернутом редакторе мы пойдем по следующему маршруту: Шаг 3 В центральных политиках мы находим пламя «Отключить антивирус Windows Defender». Дважды щелкните по нему, и во всплывающем окне мы активируем поле «Включено»: Шаг 4 Мы нажимаем «Применить» и «Принять», чтобы сохранить изменения и таким образом избежать использования ресурсов Защитником Windows. У нас есть возможность получить доступ к планировщику задач для настройки связанных задач Защитника Windows. Шаг 1 Для этого мы используем следующие ключи и выполняем следующее: + R Шаг 2 Нажимаем на Принять и в программаторе перейдем по следующему маршруту: Шаг 3 Внизу мы находим опцию «Защитник Windows», а на центральной панели щелкаем правой кнопкой мыши строку «Запланированное сканирование Защитника Windows» и выбираем «Свойства»: Шаг 4 На вкладке «Общие» мы деактивируем поле «Выполнить с наивысшими привилегиями»: шаг 5 На вкладке «Условия» мы проверяем, что ни одно из доступных полей не является активным: шаг 6 Теперь переходим на вкладку «Триггеры» и внизу нажимаем «Новые»: шаг 7 В открывшемся окне мы при необходимости назначим частоту сканирования Защитника Windows: шаг 8 Как только это будет определено, нажмите OK, чтобы настроить изменения. Теперь мы перезагружаем компьютер, и Защитник Windows будет работать только в соответствии с заданным нами программированием. Как видите, решения, позволяющие избежать высокого потребления ресурсов процессом MsMpEng, идеальны и функциональны, поэтому наша команда распределяет ресурсы должным образом в зависимости от важности каждого процесса.1. Запретить Защитнику Windows сканировать вашу собственную папку в Windows 10

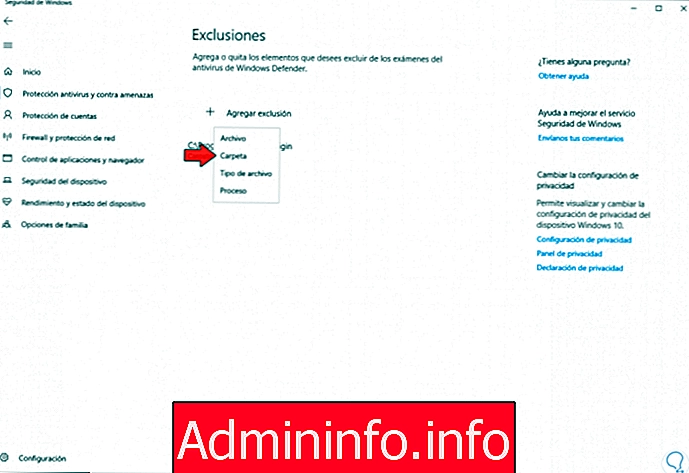

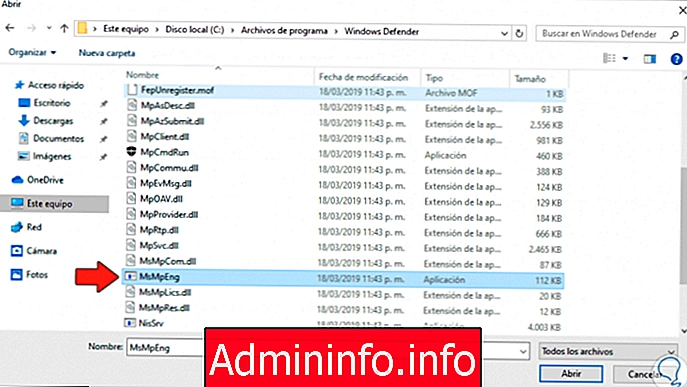
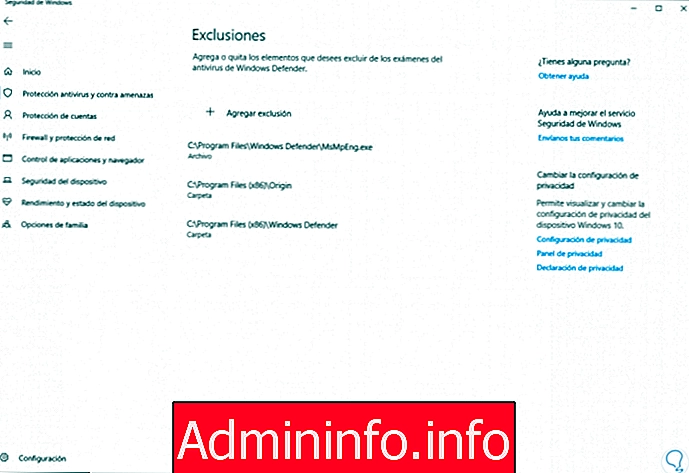
2. Управление Защитником Windows из редактора локальной политики в Windows 10

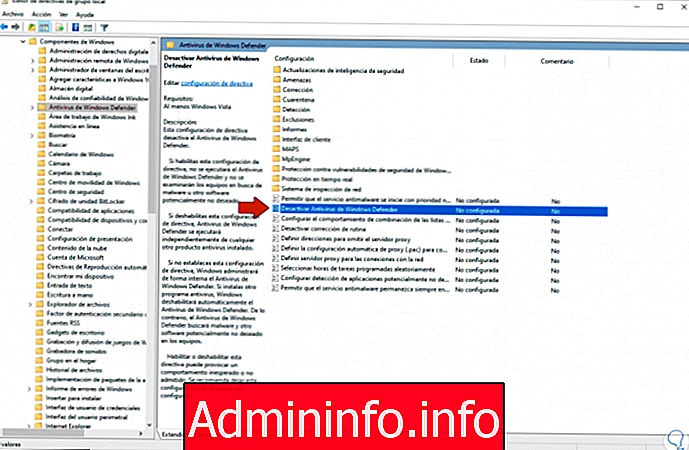

3. Отключить постоянную защиту и перенести ее задачу в Windows 10
taskschd.msc
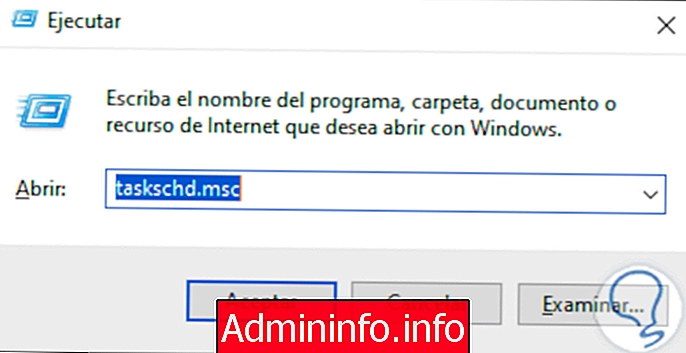
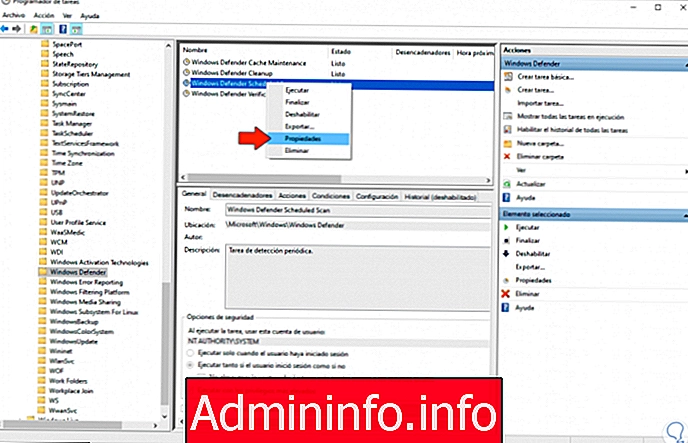
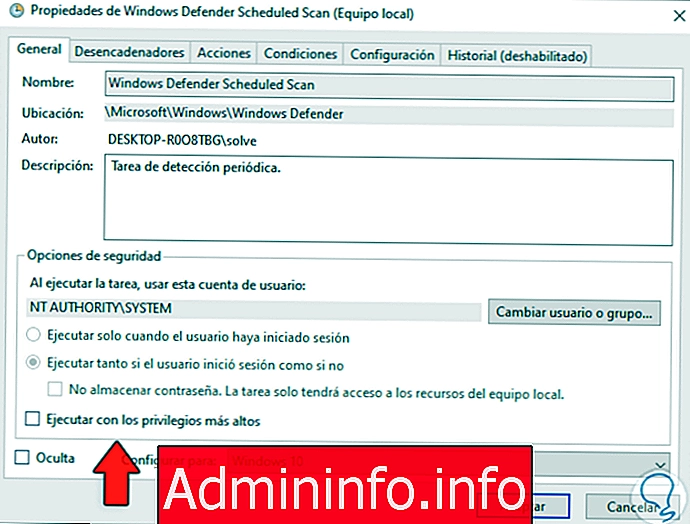
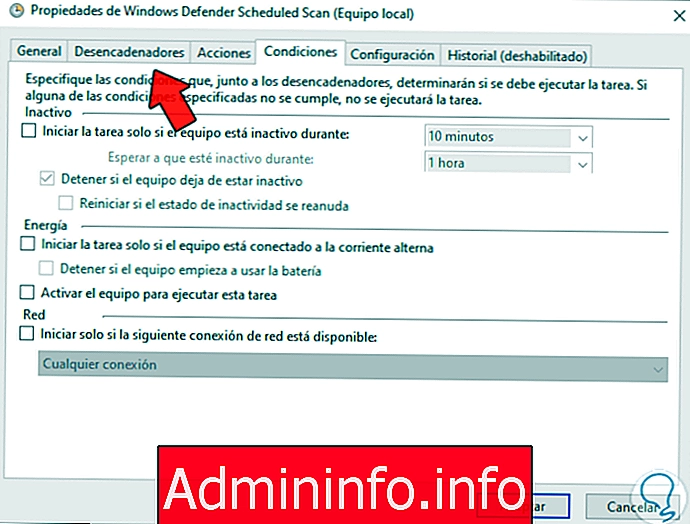
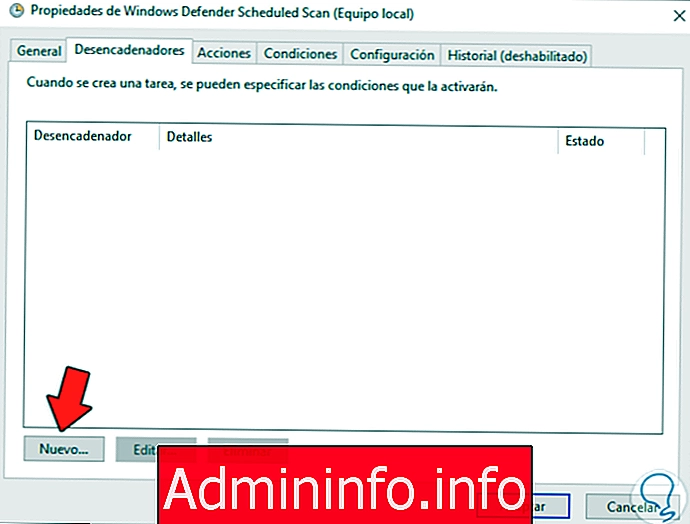
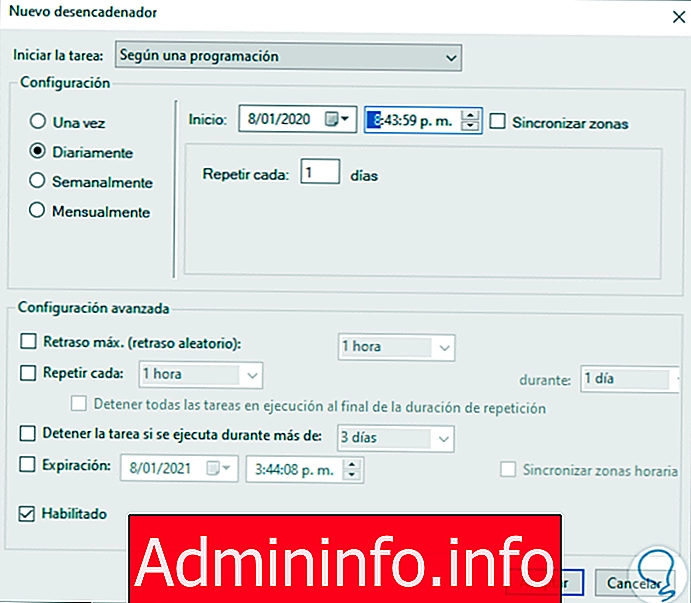

СТАТЬИ