
В мире, где все делается онлайн, была создана платформа, которая предлагает полезный опыт, когда дело доходит до дизайна, движений, окружения и всех элементов, связанных с играми, и эта платформа называется Steam .
Steam - это платформа, разработанная для того, чтобы предложить лучший опыт онлайн-игр благодаря мощной разработке и способности играть в динамичной среде.
Большинство пользователей знают, что одной из лучших операционных систем для всего, что связано с играми, является Windows благодаря своему дизайну, компонентам и совместимости, но с Steam открывается прямой конкурс, поскольку Valve, компания, отвечающая за Steam, приложила усилия в котором Steam был разработан для Linux и, таким образом, приобрел большое значение в мире мультимедиа.
В 2013 году, благодаря росту машин для геймеров Steam Machines, Valve и его группа разработчиков создали операционную систему, ориентированную исключительно на видеоигры под названием SteamOS .
SteamOS основан на Debian 8 Jessie и предлагает среду, похожую на консольную, которая заставляет нас забыть о том, что мы находимся перед компьютером из-за использования технологии Big Picture, разработанной Steam, и благодаря использованию специального оборудования мы почувствуем новый опыт игры.
Чтобы использовать SteamOS, требуется как минимум следующее:
- 50 ГБ свободного места на жестком диске.
- 64-битные архитектуры
- Минимум 4 ГБ ОЗУ
Сегодня в этом руководстве решено подробно объяснить, как создать двойную загрузку между одной из самых распространенных операционных систем на уровне повседневного использования, Windows 10, и одной, предназначенной для видеоигр, SteamOS.
1. Загрузите ISO-образ SteamOS
Прежде всего необходимо будет загрузить ISO-образ операционной системы SteamOS, что будет возможно по следующей ссылке:
ISO SteamOS
Там мы можем загрузить ISO-образ напрямую или файл .ZIP. Этот образ можно записать на DVD или загрузочный USB-носитель, любой из этих параметров действителен.
Запись ISO
2. Подготовить разделы в Windows 10
Поскольку это двойная загрузка, необходимо создать новый раздел на жестком диске Windows 10 с минимальным объемом свободного пространства 50 ГБ, в этом случае мы добавили диск 60 ГБ.
Шаг 1
Для его настройки перейдем к диспетчеру дисков, используя один из следующих вариантов:
Диспетчер дисков
Шаг 2
В окне мы создадим мы увидим наш новый альбом:

Шаг 3
Нам нужно включить его, щелкнув правой кнопкой мыши по этому разделу и выбрав опцию Новый простой том и следуя инструкциям мастера, и мы увидим наш активный диск:

Таким образом, Windows 10 готова к установке SteamOS.
3. Подготовьте загрузку UEFI в Windows 10
Важно уточнить, что SteamOS поддерживает загрузку UEFI только благодаря своим функциям, поэтому, если у нас нет такого типа загрузки, но с BIOS, мы не сможем продолжить процесс.
Шаг 1
Чтобы включить UEFI, мы получаем доступ к настройке UEFI, в этом случае с помощью клавиши F12, и мы увидим следующее:

Шаг 2
Али мы выбираем опцию Boot Manager для управления загрузкой оборудования, будет отображаться следующее. В этом случае мы записали ISO-образ SteamOS на DVD, поэтому мы выбираем опцию EFI DVD / CDROM, если это USB, мы выберем соответствующую опцию.

С этим мы готовы начать процесс установки и создать двойную загрузку SteamOS и Windows 10.
4. Установите SteamOS на Windows 10
Шаг 1
После настройки загрузки с носителя, на котором находится ISO-образ SteamOS, это будет первое окно, которое мы увидим. Там мы выбираем строку установки Expert.

Шаг 2
и мы увидим следующее, где мы определим язык и географическое положение:

Шаг 4
Клавиатура для использования:

Шаг 5
Нажмите «Продолжить», и начнется процесс установки определенных значений. Позже мы увидим следующее окно:

Шаг 7
Там мы выбираем вариант по умолчанию и нажимаем « Продолжить». Далее мы должны определить тип разбиения дисков, будет отображаться следующее:
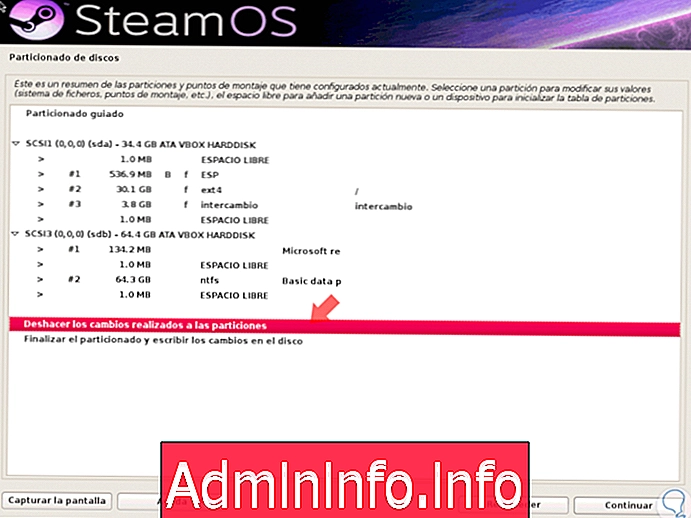
Шаг 8
Там мы выбираем опцию « Отменить изменения, внесенные в разделы», нажимаем « Продолжить», и в следующем окне мы выберем модуль, где будет установлен SteamOS, который включает в себя легенду « Свободное место»:

Шаг 9
При нажатии на кнопку «Продолжить» отобразятся следующие параметры, в которых мы автоматически выберем параметр « Свободное пространство раздела»:

Шаг 10
Мы вернемся в главное окно, где выберем опцию Завершить разбиение и запишем изменения на диск:

Шаг 11
Нажмите Продолжить, и мы увидим следующее сообщение:

Шаг 12
Установите флажок Да, чтобы записать изменения на диск и нажмите «Продолжить». Запустите процесс установки SteamOS в разделе Windows 10:

Шаг 12
В процессе установки появится следующее окно, где мы выбираем программное обеспечение для установки:

Шаг 13
Если мы хотим активировать среду GNOME, установите соответствующий флажок и нажмите « Продолжить» .

Шаг 14
Как только процесс установки завершится, система перезагрузится, и мы увидим соответствующий GRUB, в котором мы определим, какую операционную систему запускать:

Шаг 15
При доступе к SteamOS мы видим, что в систему вносятся определенные изменения:

Шаг 16
После завершения мы можем в полной мере использовать операционную систему:

Таким образом, мы создали двойную загрузку между двумя операционными системами, предназначенными для разных целей.
СТАТЬИ