
Ни для кого не секрет, что одним из самых знаковых приложений Microsoft Windows является Paint, это приложение, которое мы использовали в нашей школе или в наших художественных начинаниях, и хотя оно имеет много ограничений, мы могли редактировать изображения или создавать небольшие «произведения искусства» с его интегрированными функциями.,
Особенности краски
Когда мы используем Paint в Windows 10, мы получаем некоторые функции и возможности, такие как:
- Художественные кисти, внутри которых мы выделяем цветной карандаш, акварельную кисть, маркер, натуральный карандаш, аэрограф и многое другое.
- Улучшения в инструментах, сгруппированных в группы, такие как File, View или Start.
- Интеграция многочисленных форм, таких как линия, круг, прямоугольник, стрелка вверх / вниз или облака, чтобы добавить более особенное прикосновение к каждому файлу.
- Возможность изменить размер изображения.
- Полный экран.
- Интеграция панели быстрого доступа.
- Включение правил и линий сетки.
- Возможность сохранять файлы в форматах PNG, JPEG, BMP или GIF.

Теперь, с новыми выпусками Windows 10, из Creators Update, Paint 3D был интегрирован, который, вместо того, чтобы быть обновлением Paint, является новым приложением, с помощью которого мы можем комбинировать 2D и 3D методы для разработки профессиональных элементов с большими Уровень функций и функций интегрирован как локально, так и с облаком и другими дизайнами сайтов.
Благодаря его интерфейсу можно будет настраивать существующие 3D-модели в интегрированной 3D-библиотеке или создавать 3D-проекты с нуля по мере необходимости.
Он имеет базовые инструменты, такие как кисти, 2D-фигуры, 3D-фигуры, 2D и 2D-параметры текста, эффекты 3D-сцены, цифровой холст, Magic Select, режим 3D-просмотра, слайдер истории и смешанная реальность. Благодаря этому у нас будет ценное приложение для создания мультимедийных файлов такого типа, и мы будем помнить, что Paint 3D связан с сообществом Remix 3D, где можно будет импортировать, редактировать или делиться нашими цифровыми работами, чтобы другие пользователи могли его увидеть.
Особенности рисования 3D
Некоторые особенности Paint 3D:
- Интеграция Remix3d.com
- Реалистичные текстуры
- Инструмент 3D-каракули
- Возможность создания 2D-вырезок
- Несколько инструментов для создания 3D-объектов
- Интеграция с традиционным сочетанием клавиш, таким как Ctrl + C (Копировать), Ctrl + V (Вставить) или Ctrl + X (Вырезать)
- Возможность добавить 3D-эффект к текстам
- Интеграция 2D наклейки
- Экспорт видео
- 3D библиотека
- Интегрированный режим 3D-просмотра
- Возможность использовать средство просмотра смешанной реальности для визуализации трехмерной модели в контексте реального мира.

Теперь Solvetic подробно объяснит различные варианты доступа к этим двум приложениям в Windows 10.
Сначала мы увидим альтернативы для доступа к Paint в Windows 10.
1. Откройте Microsoft Paint из окна поиска в Windows 10
Это один из самых основных и распространенных методов, поскольку достаточно ввести термин «Paint» в поле поиска Windows 10 и выбрать приложение «Paint». Мы можем запустить его от имени администратора, привязать его к панели задач и добавить. в меню «Пуск» или другие доступные действия:
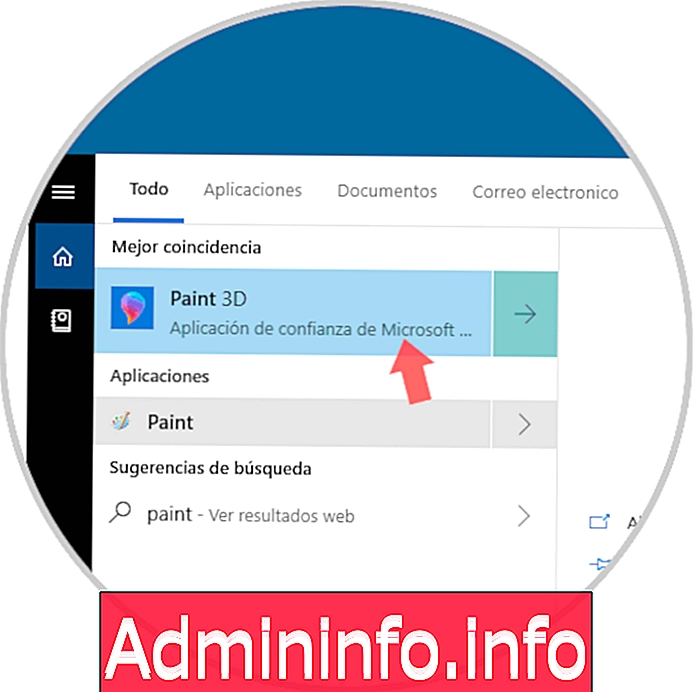
2. Откройте Microsoft Paint из меню Пуск в Windows 10
Меню «Пуск» в Windows 10 является центральным пунктом, откуда мы можем получить доступ как к интегрированным в систему приложениям, так и к установленным нами. Чтобы открыть Paint, используя этот метод, нажмите на меню «Пуск» и в папке «Стандартные Windows» нажмите Paint:
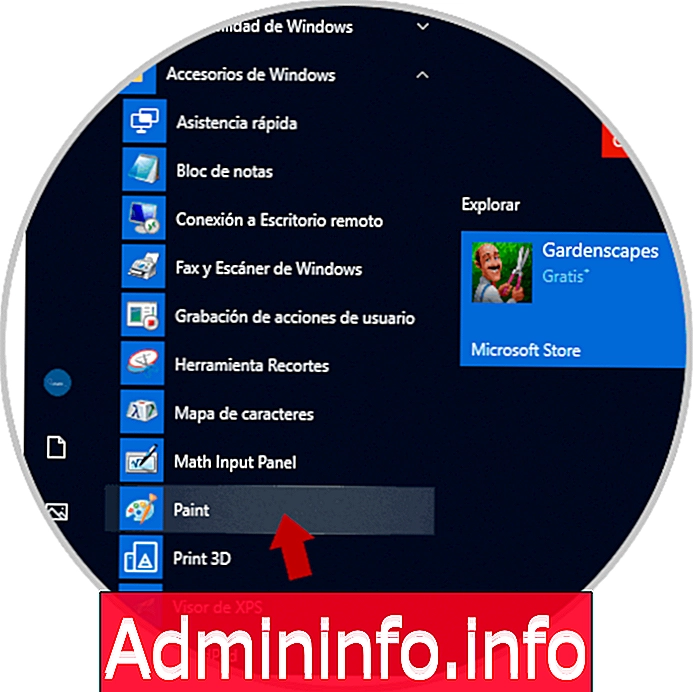
3. Откройте Microsoft Paint из CMD или PowerShell в Windows 10
Это две консоли администрирования, в которых у нас есть как команды, так и командлеты для получения информации, выполнения процессов или отображения деталей как по аппаратному, так и по программному аспектам, и, конечно, есть возможность открыть Microsoft Paint.
Для этого метода мы обращаемся к командной строке (cmd) или Windows PowerShell и там выполняем следующую команду:
MSPaint
Из командной строки

Из Windows PowerShell
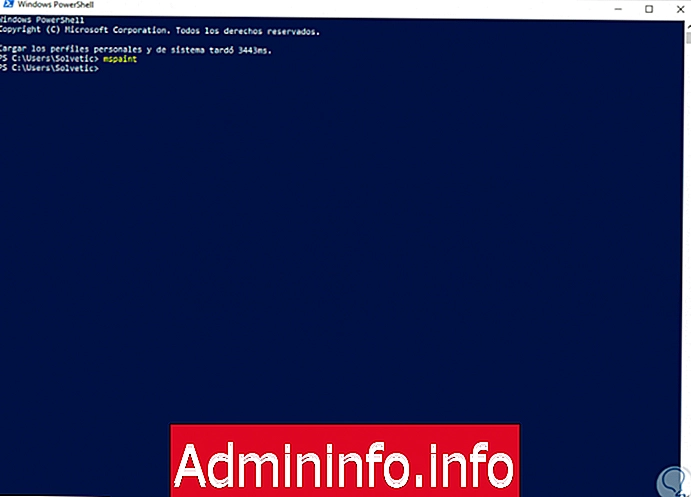
4. Откройте Microsoft Paint из ярлыка в Windows 10
Создание ярлыков является одним из наиболее практичных способов доступа к приложению в Windows 10, поскольку этот доступ останется на рабочем столе Windows 10, и двойным щелчком мы получим доступ к приложению.
Шаг 1
Чтобы открыть Paint, используя этот метод, мы щелкаем правой кнопкой мыши на свободном месте на рабочем столе и выбираем опцию «Создать / Ярлык»:

Шаг 2
В появившемся окне мы введем эту команду :
MSPaint
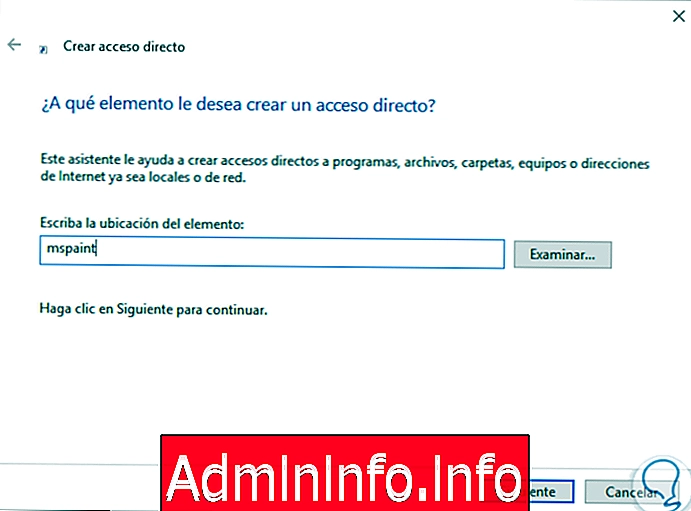
Шаг 3
В следующем окне мы назначим имя ярлыку:

Шаг 4
Нажмите «Готово», и мы получим прямой доступ к Paint с рабочего стола Windows 10:
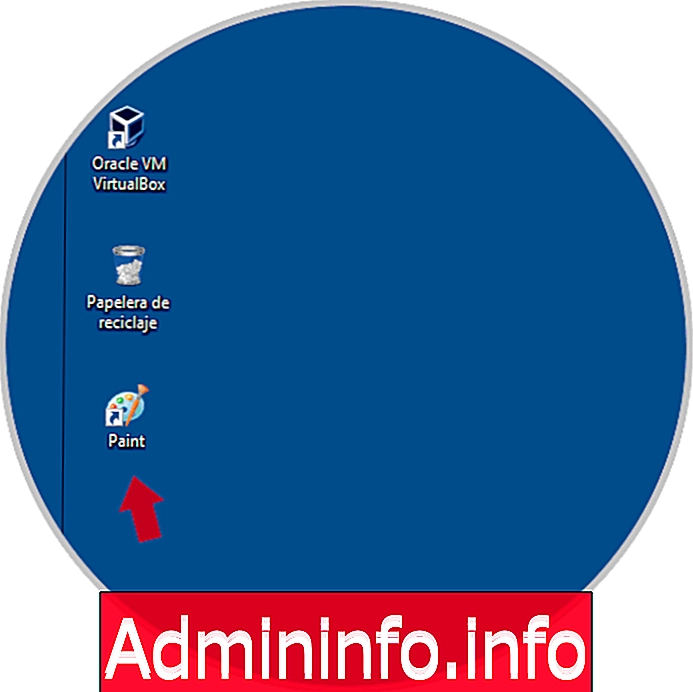
5. Откройте Microsoft Paint из диспетчера задач в Windows 10
Диспетчер задач является центральной точкой, с которой можно будет выполнять определенные действия с активными процессами системы, проверять производительность оборудования и выполнять больше системных задач, оттуда также будет доступ к Paint.$config[ads_text5] not found
Шаг 1
Для этого мы щелкаем правой кнопкой мыши на панели задач и там выбираем «Диспетчер задач», и в открывшемся окне перейдем в меню «Файл / Выполнить новое задание»:

Шаг 2
Во всплывающем окне мы введем следующую команду . Мы нажимаем Enter или нажимаем Принять, чтобы получить доступ к Microsoft Paint.
MSPaint

6. Откройте Microsoft Paint из Проводника в Windows 10
Проводник Windows 10 - это точка доступа к системным дискам и библиотекам, и поэтому мы можем найти исполняемый файл Paint там.$config[ads_text6] not found
Шаг 1
Для этого мы пойдем по следующему маршруту в браузере:
C: \ Windows \ System32
Шаг 2
Там мы найдем исполняемый файл «mspaint». Мы дважды щелкнем по нему, чтобы открыть Paint в Windows 10.
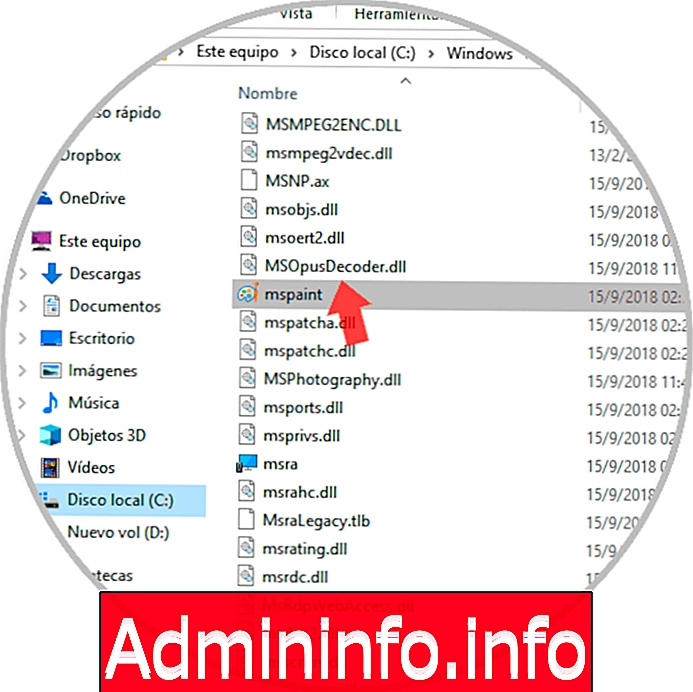
7. Откройте Microsoft Paint из команды «Выполнить» в Windows 10
Эта команда позволяет нам открывать приложения, получать доступ к файлам или системным элементам на практике, для использования мы объединяем следующие ключи и в отображаемом окне выполняем команду mspaint . Нажмите Принять или нажмите Enter, и мы получим доступ к Paint.
+ R
MSPaint
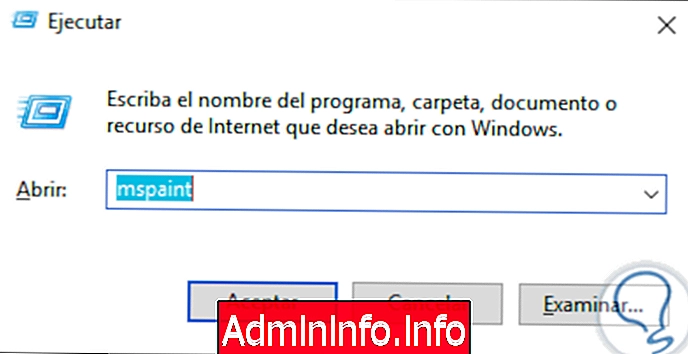
Теперь мы увидим варианты доступа к Paint 3D в Windows 10.
8. Откройте Microsoft Paint 3D из команды «Выполнить» в Windows 10
Чтобы использовать этот метод, мы должны объединить следующие ключи и в появившемся окне выполнить следующую команду. Нажмите OK, и мы получим доступ к Paint 3D.
+ R
мс-краска:
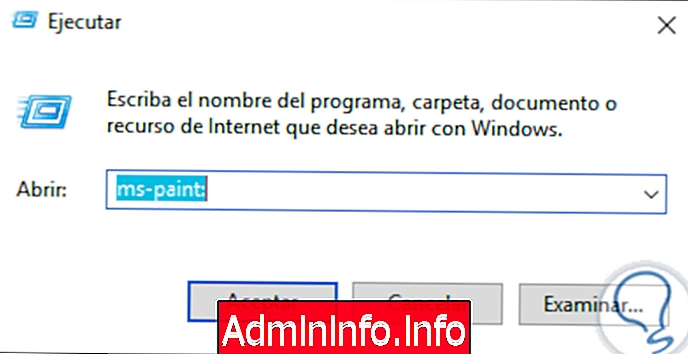
9. Откройте Microsoft Paint 3D из диспетчера задач в Windows 10
$config[ads_text5] not foundШаг 1
Еще одна полезная опция - через диспетчер задач, доступ к которому мы получаем, щелкнув правой кнопкой мыши на панели задач или используя контекстное меню «Пуск», и во всплывающем окне перейдите в меню «Файл» и выберите «Запустить новый». домашнее задание »:

Шаг 2
В появившемся окне мы выполняем следующую команду. Мы используем клавишу ввода или нажмите кнопку ОК, чтобы перейти к Paint 3D.
мс-краска:

10. Откройте Microsoft Paint 3D из веб-браузера в Windows 10
Привязавшись к Paint 3D к облаку Microsoft, можно будет получить к нему доступ из любого браузера, для этого мы откроем новую вкладку и в адресной строке выполним «ms-paint:», и мы увидим, что появится следующее окно. Там мы нажимаем кнопку «Открыть 3D Paint».
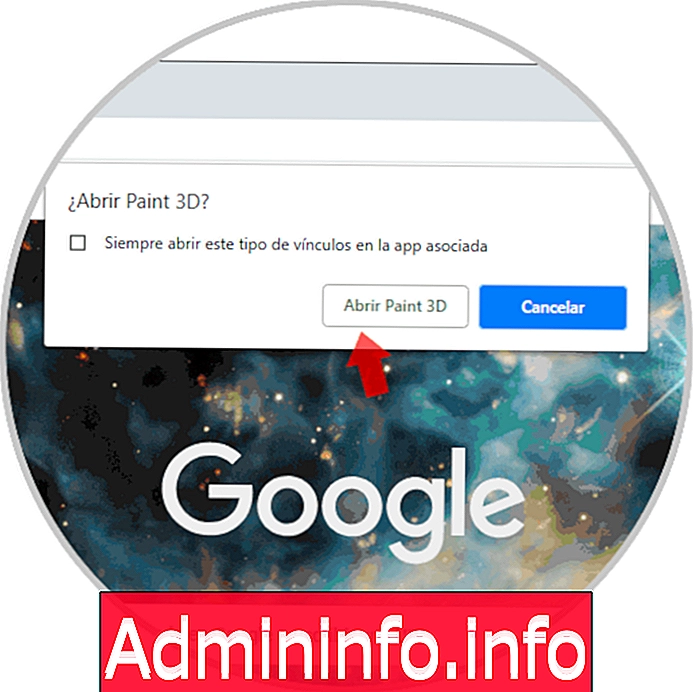
11. Откройте Microsoft Paint 3D из CMD или PowerShell в Windows 10
Шаг 1
Как мы упоминали выше, это две консоли, с помощью которых можно выполнять определенные задачи в Windows 10, включая доступ к Paint 3D, для этого мы должны открыть некоторые из этих консолей и запустить их там:
запустить ms-paint:
Из командной строки

Из Windows PowerShell
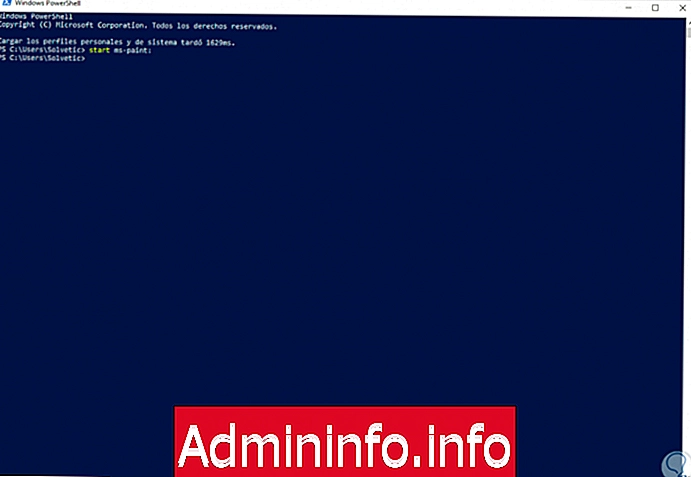
12. Откройте Microsoft Paint 3D из окна поиска в Windows 10
Это один из самых простых методов, поскольку достаточно ввести термин «3D Paint» в поле поиска Windows 10 и выбрать приложение:$config[ads_text6] not found

13. Откройте Microsoft Paint 3D из меню Пуск в Windows 10
Это еще один практический метод, потому что для этого мы должны нажать на меню «Пуск» и перейти к разделу буквы P и нажать на Paint 3D:
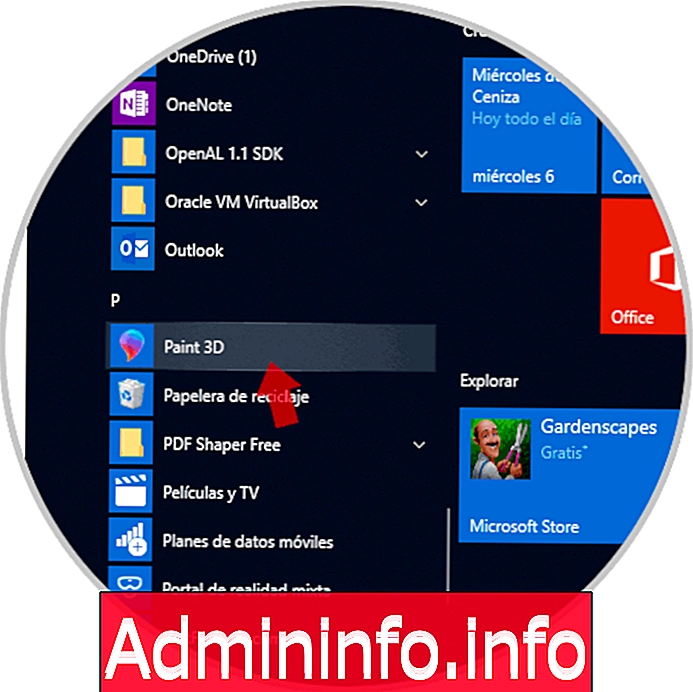
примечание
Другой способ получить доступ к Microsoft Paint и Paint 3D - использовать Cortana в тех местах, где его использование разрешено.
С любой из упомянутых опций можно будет получить доступ к этим приложениям и в полной мере насладиться каждой из их функций.













СТАТЬИ