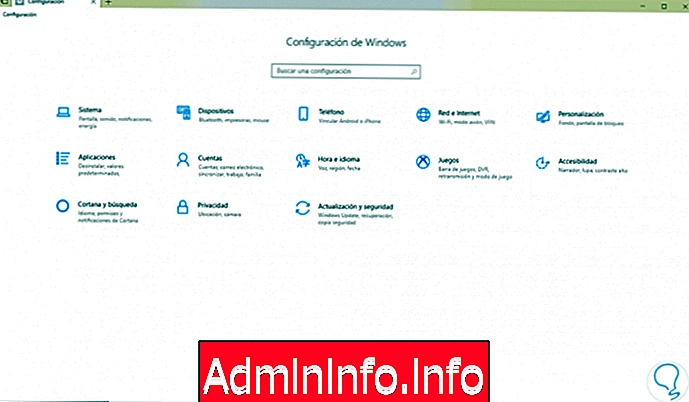
С запуском Windows 10 несколько лет назад были внесены определенные изменения, которые включают новое перенаправление в традиционные задачи, которые мы, пользователи, выполняем как администрацию, одну из самых заметных со времен Microsoft. Я включаю утилиту конфигурирования, независимо от того, заменяет ли она традиционную панель управления, с помощью которой гораздо более динамичный доступ к различным настройкам конфигурации:
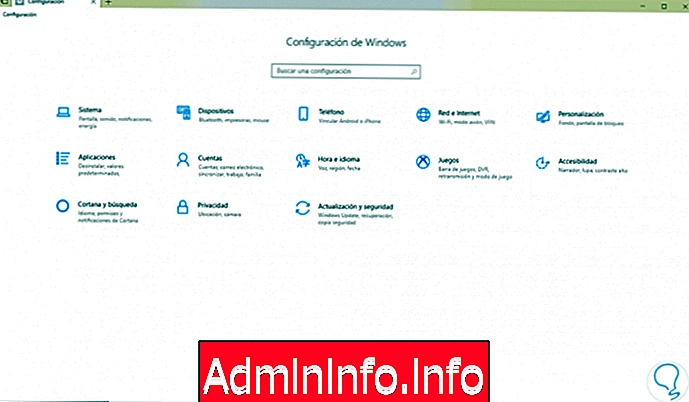
Из него можно было получить доступ к настройкам учетной записи пользователя, региональным настройкам, обновлениям, настройкам системы и многим другим параметрам.
Настройки Windows
Для доступа к утилите конфигурации в Windows 10 у нас есть альтернативы, такие как:
- Зайдите в меню Пуск и там выберите утилиту Конфигурация
- Используйте комбинацию клавиш + Я
- Нажмите на значок центра действий на панели задач и выберите опцию Все настройки
В некоторых случаях возможно, что утилита конфигурирования выдает некоторые ошибки во время своего доступа или производительности, и поэтому мы приводим ряд советов по ее оптимизации.
1. Как переустановить и перерегистрировать приложения Windows
В Windows 10 есть набор эксклюзивных универсальных приложений, в которых считается приложение Configuration, благодаря чему многие другие системы управляются, поэтому, если по какой-то причине это не удается, мы можем выполнить процесс переустановки, как мы делаем с другими приложениями Windows 10, и таким образом помогаем решить ваши ошибки.
Чтобы переустановить и снова зарегистрировать настройки в Windows 10, мы получим доступ к Windows PowerShell как администраторы и запустим следующую строку:
Get-AppXPackage | Foreach {Add-AppxPackage -DisableDevelopmentMode -Register "$ ($ _. InstallLocation) AppXManifest.xml"} 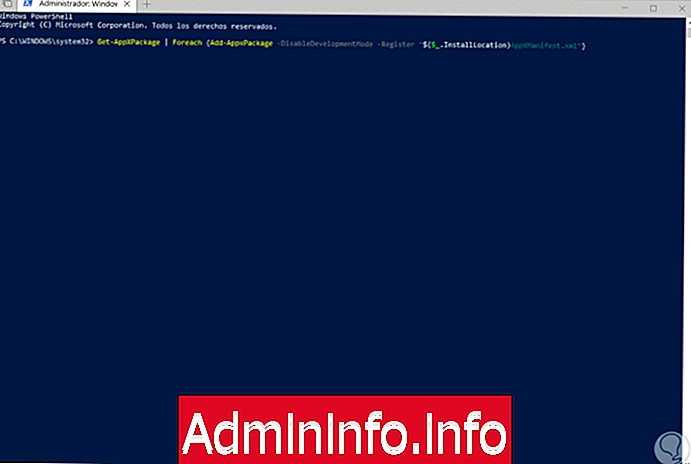
Нажмите Enter, и это переустановит утилиту конфигурирования в Windows 10.
2. Как создать нового пользователя в Windows 10 из комбинации клавиш
Если вы не обращаетесь к утилите конфигурирования, рекомендуется создать нового пользователя с профилем администратора, а затем перенести файлы в эту новую учетную запись.
Поскольку у нас нет доступа к Конфигурации, мы должны создать нашего пользователя одним из следующих способов:
Шаг 1
Первый вариант - использовать комбинацию клавиш + R и выполните следующую команду:
lusrmgr.msc
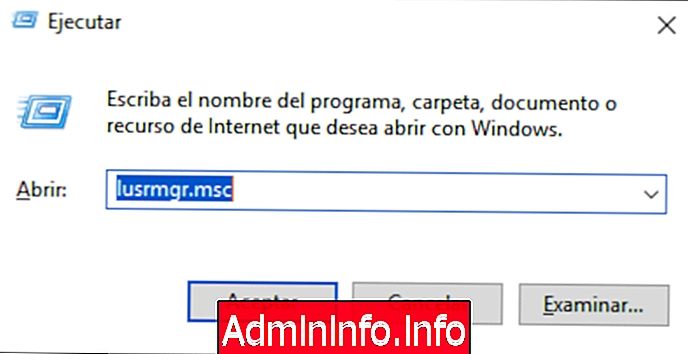
Шаг 2
Нажмите Enter или Принять, и появится следующее окно, в котором мы щелкнем правой кнопкой мыши по папке «Пользователи» и выберите опцию «Новый пользователь»
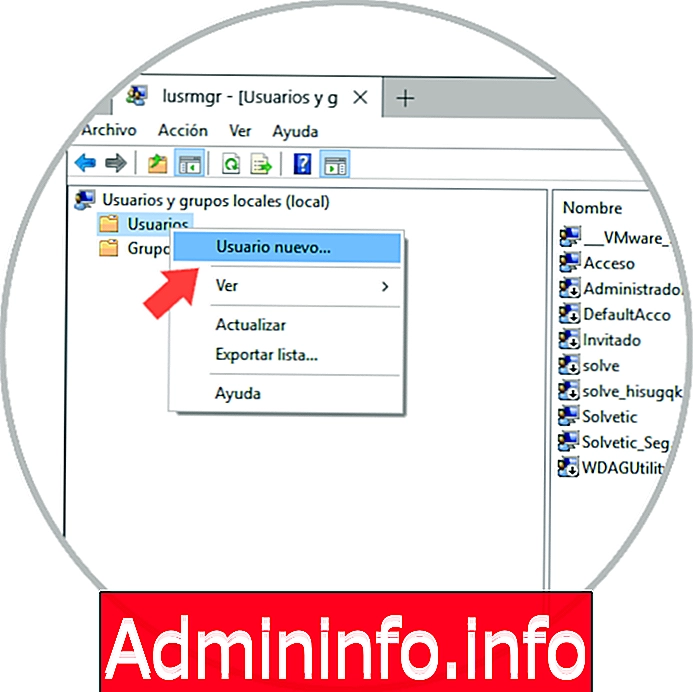
Шаг 3
Появится следующее окно, в которое мы будем вводить данные пользователя:

Нажмите «Создать», а затем мы будем использовать клавиши Ctrl + Alt + Delete, чтобы закрыть сеанс и получить доступ к новому пользователю. Этот метод работает для выпусков Pro и Enterprise Windows 10.
3. Как создать нового пользователя в Windows 10 из командной строки
Шаг 1
Второй вариант предназначен для всех выпусков Windows 10 и состоит из доступа к командной строке от имени администратора и запуска следующего синтаксиса:
чистый пользователь «пользователь» «пароль» / добавить
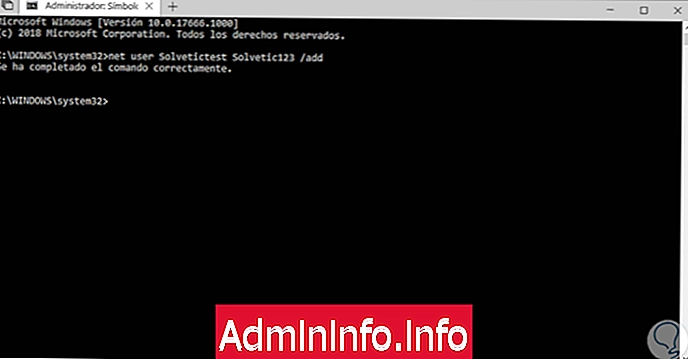
Шаг 2
Как только это будет создано, мы идем по следующему маршруту:
- Панель управления учетными записями пользователей
- Аккаунты пользователей
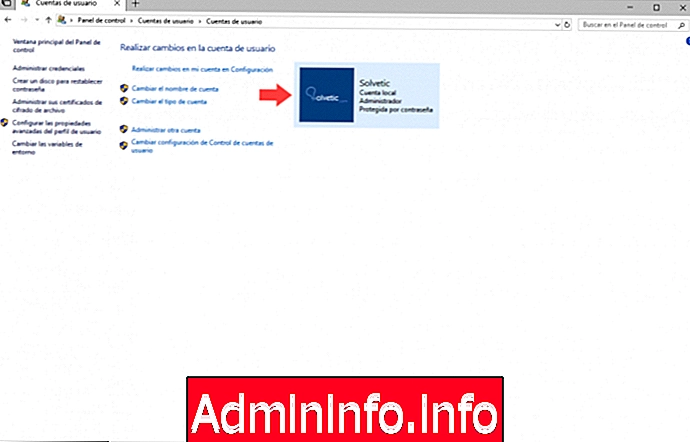
Шаг 3
Там мы нажимаем на опцию «Управление другой учетной записью», и мы увидим следующее:
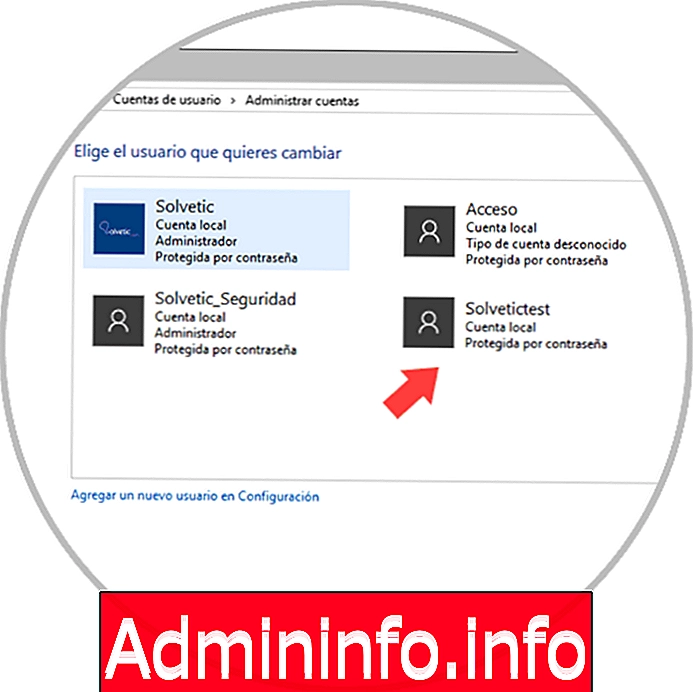
Шаг 4
Мы выбираем нашу учетную запись, созданную в командной строке, в данном случае Solvetictest, и будет отображаться следующее:
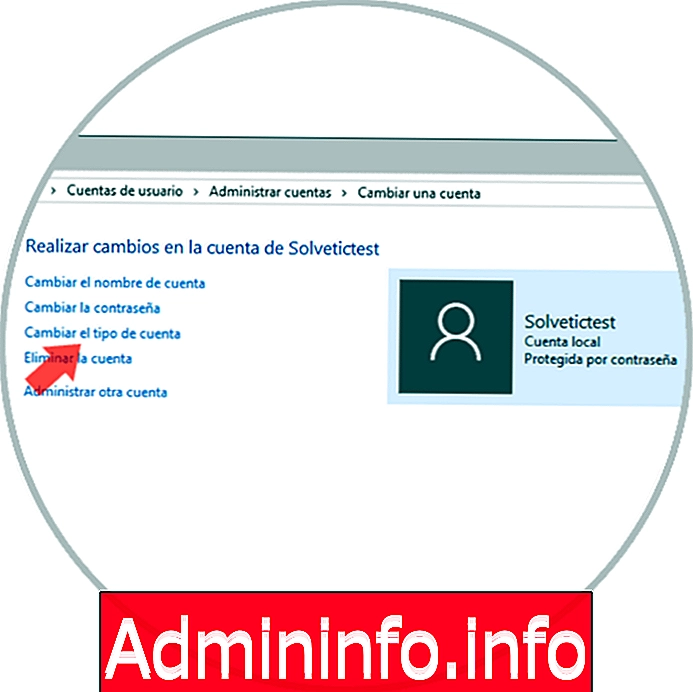
Шаг 5
Там мы нажимаем на опцию «Изменить тип учетной записи» и в открывшемся новом окне активируем окно «Администратор». Нажмите на кнопку Изменить тип учетной записи, чтобы применить изменения.
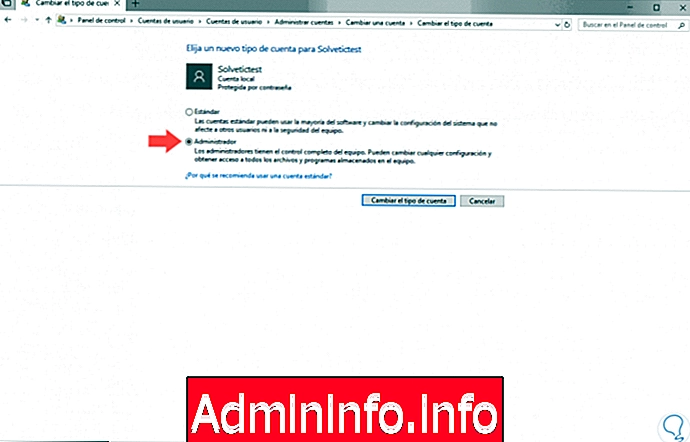
Шаг 6
Как только пользователь создан, мы идем в проводник Windows 10, нажимаем на меню Vista и устанавливаем флажок Скрытые элементы:
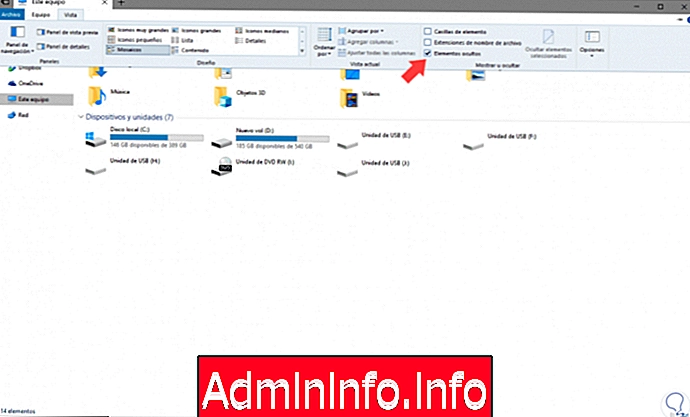
Шаг 7
С этим мы идем по пути C: \ Users и пытаемся получить доступ к старой учетной записи, которая генерирует ошибки, и мы увидим следующее сообщение:
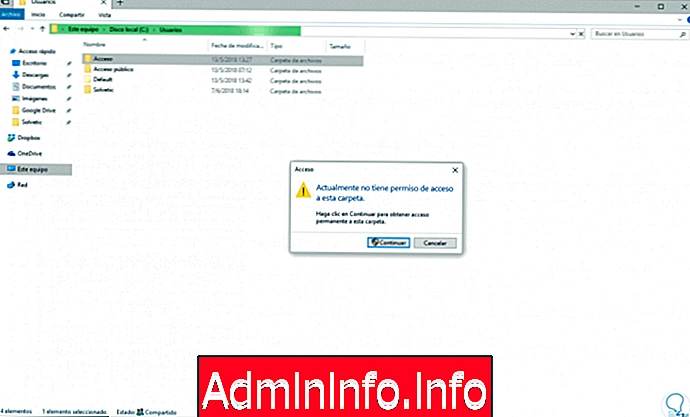
Шаг 8
Нажмите на кнопку Продолжить, и при доступе мы переходим к выбору всех элементов, размещенных там. Мы копируем их и вставляем в папку созданного нового пользователя.
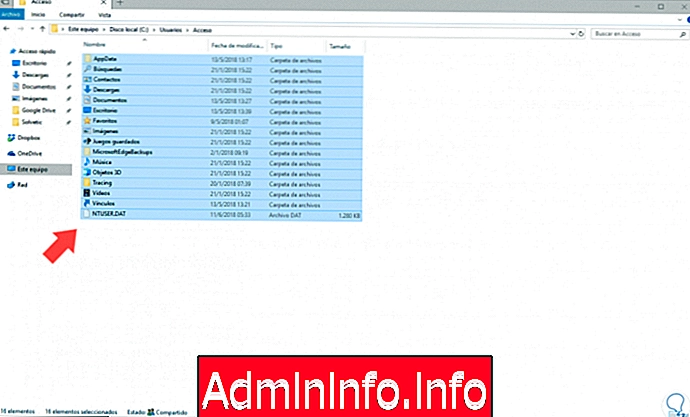
Таким образом, у нас снова будет утилита конфигурирования, готовая к использованию.
4. Как использовать SFC в Windows 10
SFC (System File Checker) - утилита командной строки, которая была разработана для подробного анализа файловой системы, по умолчанию NTFS, Windows и, таким образом, исправления всех ошибок, которые там присутствуют и которые могут предотвратить доступ только к Конфигурации, но ко многим другим утилитам и системным сервисам.
Для использования мы получим доступ к командной строке как администраторы и там выполним следующее:
SFC / SCANNOW
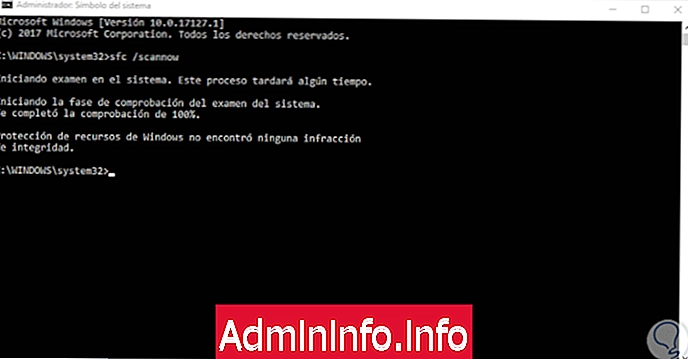
Если ошибка обнаружена, она будет исправлена.
С любым из этих решений у нас снова будет утилита конфигурирования, готовая для использования в Windows 10.
СТАТЬИ