

Если вы до сих пор не знаете Wordpress для создания блогов, пришло время сделать это. Это личная издательская платформа, которая бесплатна, бесплатна и очень проста.
Эта платформа содержит ряд функциональных возможностей, которые позволят вам сэкономить время при создании контента, а также смогут разрабатывать свой блог в соответствии с вашими потребностями.
Далее мы расскажем, как создать свой собственный блог с Wordpress
Шаги для создания блога с Wordpress
Шаг 1
Веб-страница
Первое, что нам нужно сделать, это зайти на официальный сайт.
Как только мы окажемся внутри, мы должны нажать «Создать сайт»
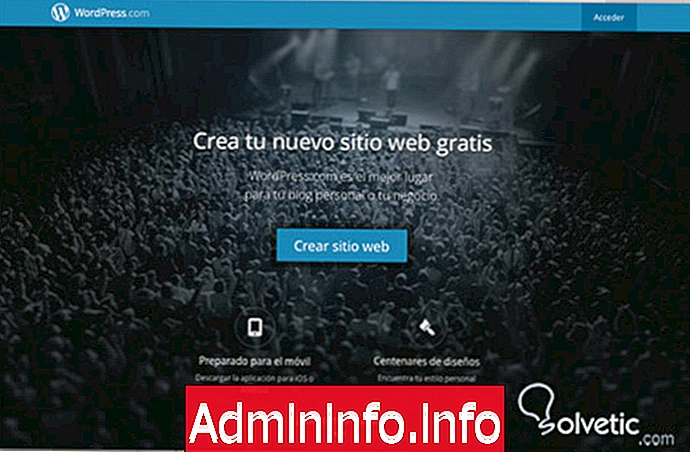
Шаг 2
Выбор темы
Оказавшись внутри, они просят нас выбрать тему. У нас есть 9 вариантов, из которых мы можем изменить выбранный позже, если мы не довольны выбором.
Если мы предпочитаем, мы также можем пропустить этот шаг и не выбирать какой-либо предустановленный дизайн.
В этом примере мы выбрали тему EDIN
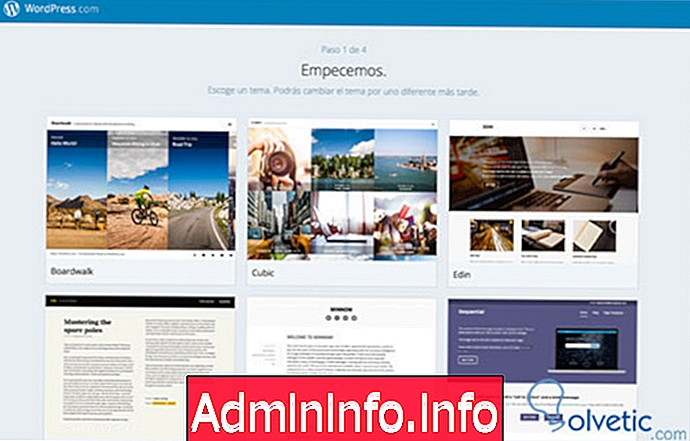
Шаг 3
Выбор домена
На этом этапе мы должны выбрать домен, который мы хотим использовать для нашего блога. Мы можем выбрать бесплатный или платный.
В этом случае мы выберем бесплатный.
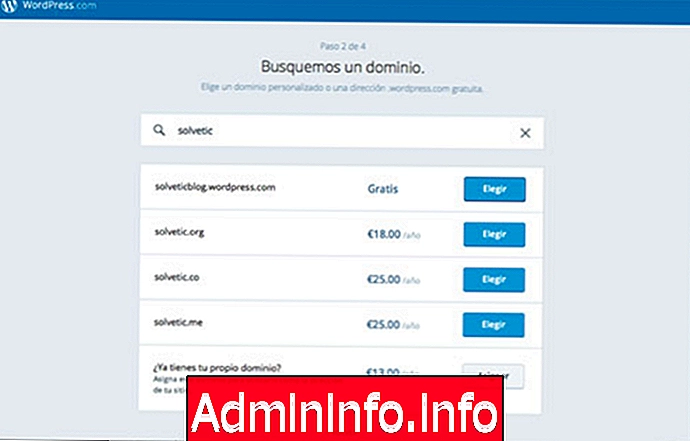
Шаг 4
Выбор плана
Здесь вы должны выбрать, хотите ли вы, чтобы он был бесплатным или платным. Мы советуем вам, что если ваш блог станет хобби больше, чем что-либо еще, выберите бесплатный план, который позволит вам бесплатно 3 ГБ.
В случае выбора другого варианта у вас будет доступ к дополнительным функциям, таким как VideoPress.
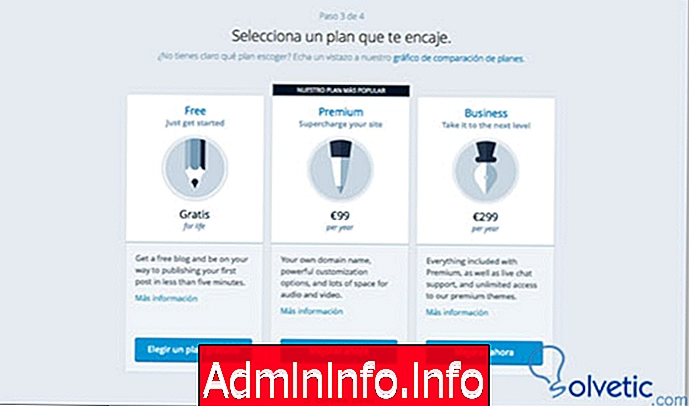
Шаг 5
Выберите наши данные и создайте аккаунт
На этом последнем этапе мы должны включить наши данные для завершения регистрации.
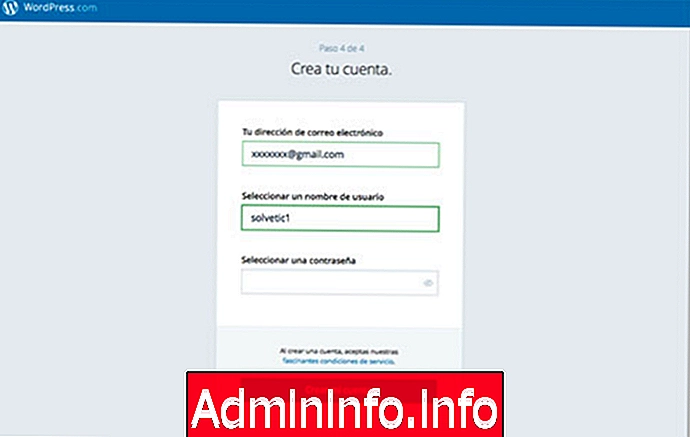
Шаг 6
Подтвердите адрес и настройте свой сайт
Прежде всего, необходимо подтвердить адрес электронной почты, который мы указали на предыдущем шаге, и начать настройку нашего сайта.
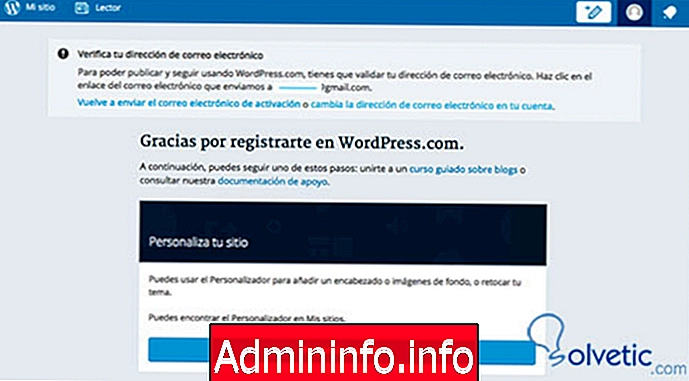
После того, как электронная почта подтверждена, мы можем начать персонализировать ее. Для этого мы заходим на вкладку настройки, а в темах выбираем «Настройка».
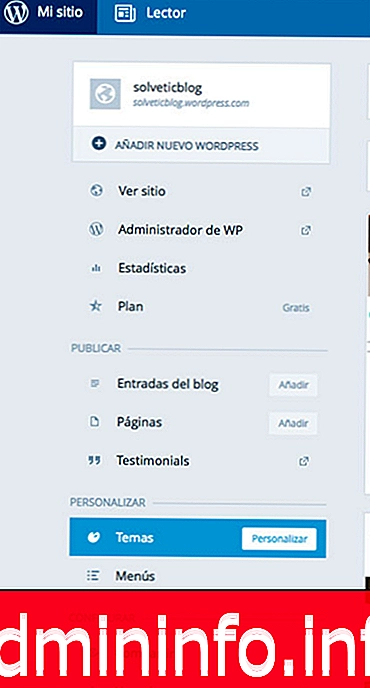
Как мы видим, в этом разделе у нас есть множество опций для настройки нашего блога, исходя из источников, изображения заголовка, если мы хотим, чтобы обложка была статичной ...
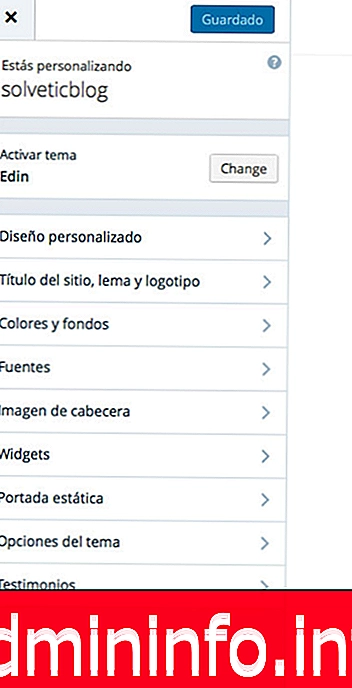
Шаг 7
Добавить новую запись WordPress
После того, как мы выполнили дизайн, мы должны поместить себя во вкладку « Опубликовать» и в ней «Записи блога» - «Добавить », чтобы начать наш блог.
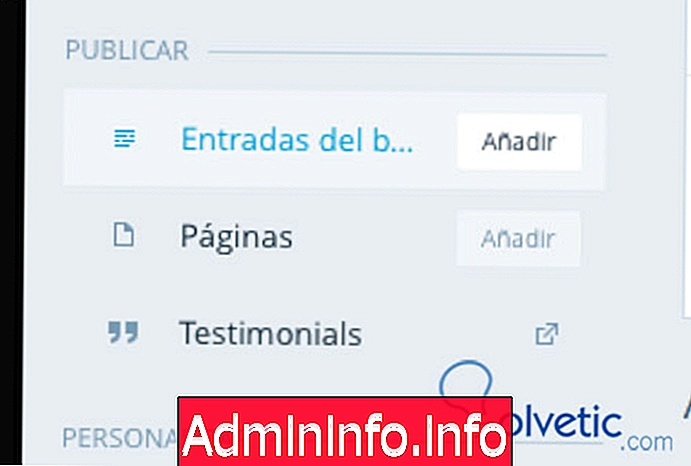
Шаг 8
Создать блог
Наконец-то пришло время создать наш вход.
Настало время поставить заголовок, текст и изображения, которые мы считаем необходимыми.
Есть ряд функций, которые мы можем выбрать на левой панели. $config[ads_text5] not found
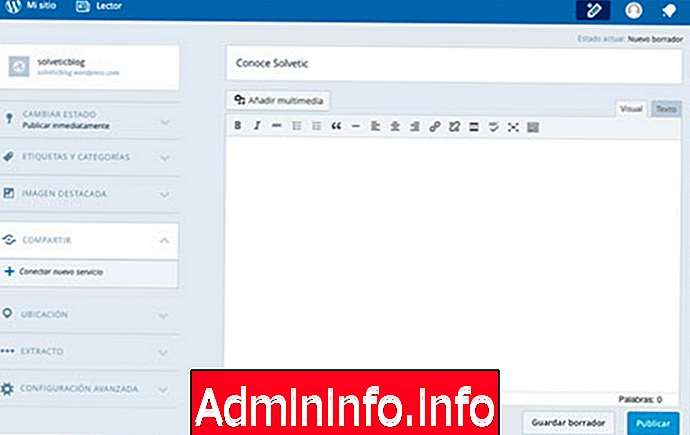
Шаг 9
публиковать
После того, как мы настроили и заполнили все так, как мы хотим, чтобы это было опубликовано, мы должны выбрать «Опубликовать». Как только мы выбрали эту опцию, мы будем уведомлены сверху, что мы уже можем видеть нашу запись, нажав «Просмотр записи».
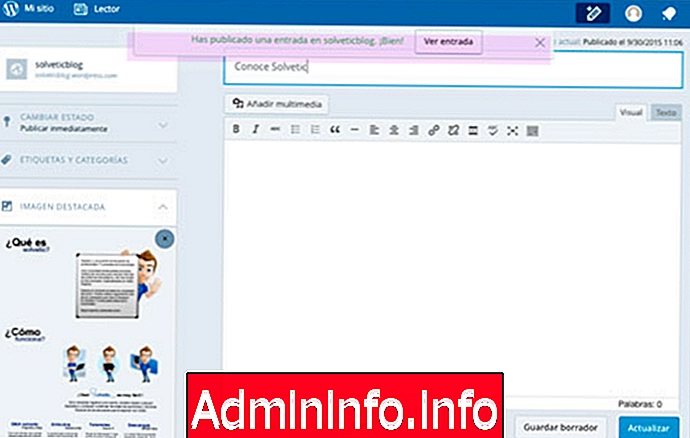
Шаг 10
Просмотрите пост
Теперь настало время проверить, была ли публикация такой, как мы ожидали.
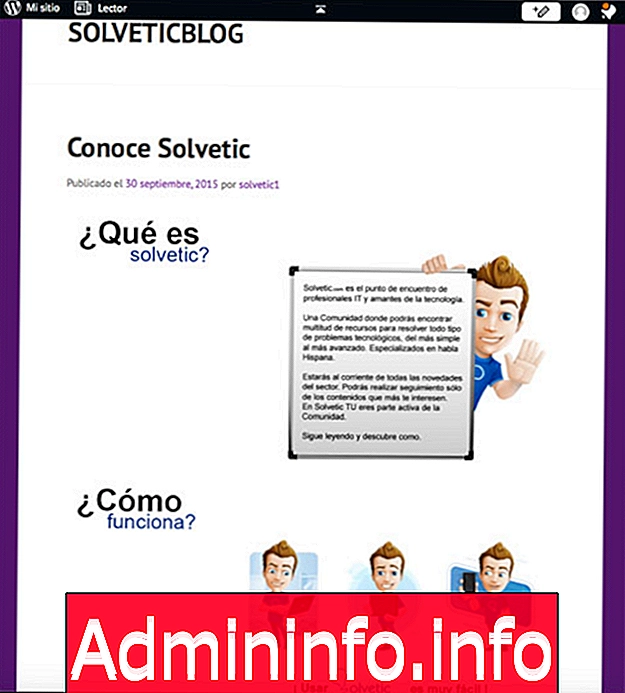
Если вы посмотрите, в верхней части у нас есть несколько кнопок для настройки различных разделов
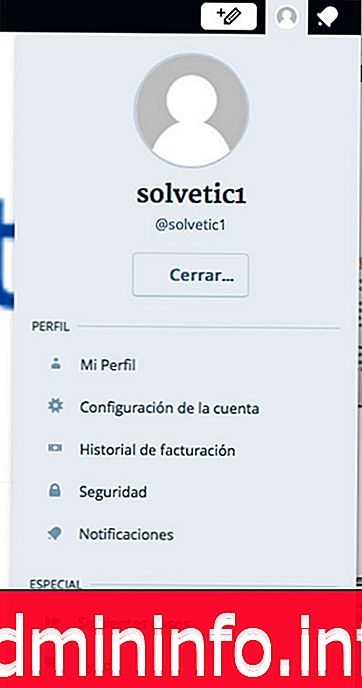
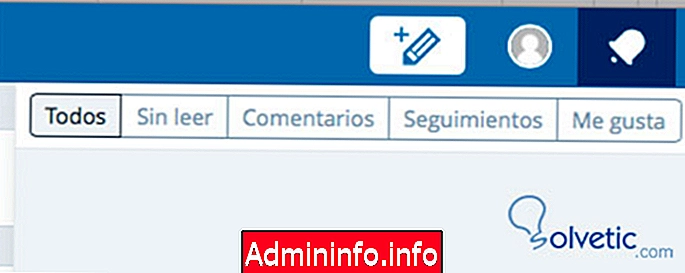
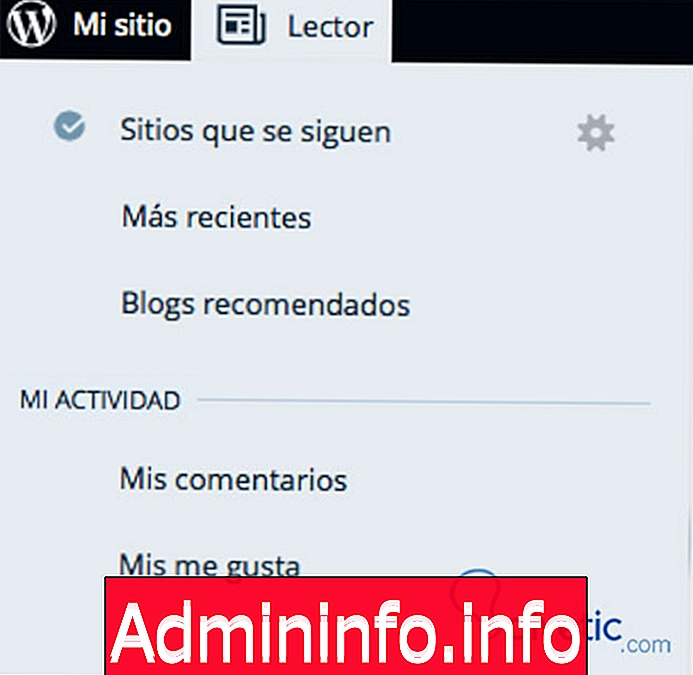
Шаг 11
Социальный анализ
Если мы продолжим снижаться, мы увидим такие варианты, как публикация нашего поста в Facebook, Twitter или Google +. Помимо возможности оставить нам комментарии.
Если вы хотите удалить или изменить его, мы должны выбрать вкладку «Редактировать».
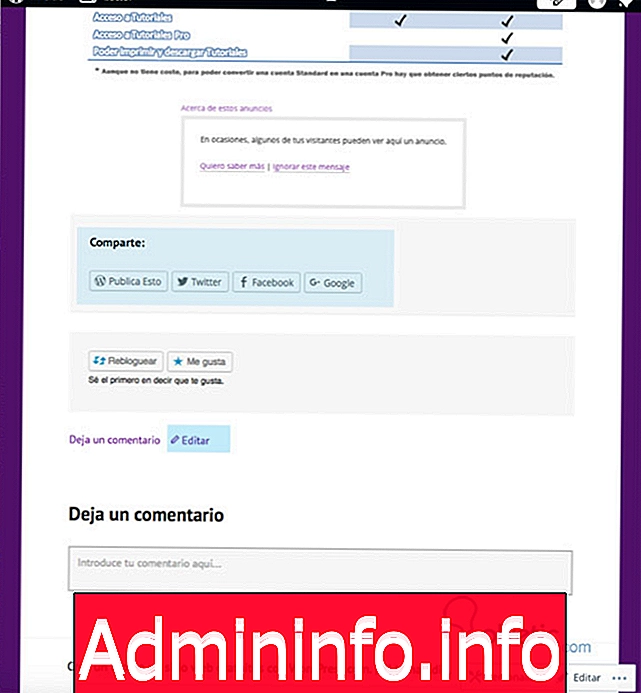
И вуаля, у вас уже есть свой собственный персонализированный и бесплатный блог. Если у вас есть какие-либо вопросы, пожалуйста, отправьте их нам, мы будем рады решить их.
















СТАТЬИ