 1. Измените владельца папки или файла в Windows 10, 8, 7.2. Добавьте учетную запись в группу администраторов в Windows 10, 8, 7.3. Включите скрытую учетную запись администратора Windows 10, 8, 7.4. Проверьте права доступа к папке в Windows 10, 8, 7.5. Определите учетную запись администратора в Windows 10, 8, 7.6. Другие параметры для установки разрешений для папок в Windows 10.
1. Измените владельца папки или файла в Windows 10, 8, 7.2. Добавьте учетную запись в группу администраторов в Windows 10, 8, 7.3. Включите скрытую учетную запись администратора Windows 10, 8, 7.4. Проверьте права доступа к папке в Windows 10, 8, 7.5. Определите учетную запись администратора в Windows 10, 8, 7.6. Другие параметры для установки разрешений для папок в Windows 10.Порядок является фундаментальным аспектом, когда мы работаем с командой, поскольку он помогает нам организовать информацию, которую он содержит, чтобы быстрее найти ее и, таким образом, сгруппировать все. Использование папок в Windows 10 позволяет нам поддерживать особый порядок элементов, которые мы обрабатываем, поскольку мы можем классифицировать их и, таким образом, управлять всем намного проще.
Хотя вначале для доступа к любой папке на нашем компьютере нам нужно было бы только дважды щелкнуть по ней, многие пользователи операционных систем Windows столкнулись со следующей ошибкой при доступе к папке:
Столкнувшись с этой ошибкой, нажмите кнопку «Продолжить», и мы не сможем получить к ней доступ.
Это может быть несколько неудобно, поскольку мы не сможем получить доступ к данным и информации, находящимся в этой папке, и это может быть необходимо. Именно по этой причине сегодня TechnoWikis предложит решение этой ошибки, используя различные практические методы, и, таким образом, снова получит требуемый доступ на вашем ПК с Windows 10.
Для этого вы должны попробовать различные методы и способы, которые мы шаг за шагом опишем ниже.
Первый вариант, который мы увидим, - это отредактировать владельца этой папки, чтобы предоставить необходимые разрешения. Для этого вам нужно будет упорядоченно выполнить шаги, которые мы подробно описываем ниже: Шаг 1 Для этого мы должны быть системными администраторами, а затем щелкнем правой кнопкой мыши папку или файл, который нужно отредактировать, и выберем опцию «Свойства». Шаг 2 Мы увидим следующее окно и перейдем во вкладку «Безопасность»: Шаг 3 Там мы нажимаем кнопку «Дополнительные параметры», и будет отображаться следующее. Щелкните строку «Изменить» в разделе «Владелец». Шаг 4 Появится следующее окно, в котором мы должны выбрать нового пользователя, который будет владельцем указанной папки или файла и доступ к которому будет затронут. Щелкните "Принять". Шаг 5 Мы увидим следующее. Нам нужно будет установить флажок «Заменить владельца в подконтейнерах и объектах», чтобы изменение применялось как к папке, так и к ее содержимому. Нажмите «Применить», а затем «ОК», чтобы сохранить изменения. Таким образом мы изменим владельца файла или папки и получим необходимый доступ. Напомним, что Windows позволяет нам иметь разные типы учетных записей в системе, от гостевых учетных записей до учетных записей администратора. Иногда сгенерированная ошибка возникает из-за того, что пользователь, который пытается получить доступ, не имеет необходимых разрешений, поэтому мы должны добавить его в группу администраторов. Чтобы выполнить это действие, выполните действия, перечисленные ниже. Шаг 1 Чтобы получить доступ к этой опции, мы переходим в «Управление компьютером», щелкнув правой кнопкой мыши меню «Пуск» или используя следующие клавиши и выбрав там утилиту. + X Шаг 2 В появившемся окне мы переходим в раздел «Пользователи и локальные группы», а затем дважды щелкаем по папке «Пользователи», где мы видим следующее. Мы дважды щелкнем по пользователю, которого нужно отредактировать. Шаг 3 В развернутой вкладке мы переходим на вкладку «Член», и мы это увидим. Нажмите на кнопку «Добавить». Шаг 4 В открывшемся окне вводим название группы «Администраторы». Нажмите на кнопку «Принять». Шаг 5 Мы увидим, что новая группа добавлена. Нажмите «Применить» и «Принять», чтобы сохранить изменения. Наконец, мы перезапустим устройство и проверим доступ к этому элементу. В операционных системах Windows существует два типа учетных записей администратора: одна, которую мы можем создать и которая имеет определенные привилегии в системе, а другая - это учетная запись интегрированного системного администратора, которая имеет полный контроль над всеми ее элементами. Мы можем включить эту учетную запись и попытаться получить к ней доступ с помощью затронутого файла или отредактировать соответствующие разрешения. Для этого выполните следующие действия, которые вы увидите: Шаг 1 Чтобы включить эту учетную запись, мы должны получить доступ к командной строке как администраторы и выполнить следующую команду: Шаг 2 На данный момент мы хотим отключить эту учетную запись по соображениям безопасности, мы выполним следующее: По умолчанию пользователи Windows имеют возможность читать, писать или иметь полный контроль над sim-файлом. По какой-то причине у выбранного пользователя нет необходимых разрешений - частая причина, по которой доступ к элементу невозможен. Чтобы сделать это в Windows 10, выполните следующие действия: Шаг 1 Чтобы проверить, какие разрешения у вас есть, мы перейдем к файлу или папке, щелкните правой кнопкой мыши и выберите «Свойства»; В открывшемся окне переходим во вкладку «Безопасность»: Шаг 2 Там мы можем увидеть разрешения указанного пользователя, если мы хотим их отредактировать, нажмите кнопку «Изменить», и там мы можем активировать поля, которые мы считаем необходимыми для этого пользователя. Нажмите «Применить» и «Принять», чтобы сохранить изменения. Возвращаясь к вопросу о разрешениях, еще одна из имеющихся у нас возможностей - создать учетную запись затронутого пользователя в качестве администратора. Выполнив эти шаги по порядку, вы получите его: Шаг 1 Для этого воспользуемся следующей комбинацией клавиш и выполним следующую строку: + R Нажмите на Принять Шаг 2 Будет отображено следующее. Там мы активируем поле «Пользователи должны ввести свое имя и пароль, чтобы использовать устройство». Шаг 3 Затем мы выбираем затронутого пользователя и нажимаем кнопку «Свойства», где мы переходим на вкладку «Членство в группе» и там активируем поле «Администратор». Нажмите «Применить» и «Принять». Мы видели различные варианты, доступные для доступа к папкам с ошибками разрешений и, таким образом, для выполнения необходимых задач. В любом случае, ошибка или ошибка, которую мы решили выше, проистекает из того факта, что лицо, желающее получить доступ, не имеет необходимого разрешения для входа в эту папку. Разрешения в Windows 10 обеспечивают большую безопасность для таких элементов, как файлы и папки на компьютере, поскольку для их удаления или изменения требуется проверка. По этой причине в этом разделе мы посвятим себя объяснению некоторых параметров разрешений папки, которые могут быть предоставлены, как получить разрешения для доступа к папке, как изменить разрешения для папки и как заблокировать файлы и папки в Windows. 10 изначально пошагово. Как получить разрешения для файлов и папок в Windows 10 Если вы не являетесь администратором компьютера в Windows 10, необходимо, чтобы у нас были необходимые разрешения для доступа к файлам и папкам того же самого, поскольку в противном случае в доступе будет отказано. Чтобы избежать этого, в следующем руководстве шаг за шагом объясняется, как получить права доступа к файлу или папке, чтобы иметь возможность выполнять доступ и необходимые задачи в них. Здесь вы сможете увидеть, как это сделать: Как изменить разрешения на удаление или изменение папки в Windows 10 Как мы уже упоминали, разрешения - это мера безопасности для файлов и папок, которая препятствует доступу определенных людей к ним и может редактировать или удалять их содержимое. По этой причине, когда Windows 10 отказывает нам в доступе к файлам и папкам, нам придется изменить эти разрешения, чтобы иметь возможность выполнять на нем задачи редактирования. Это возможно, выполнив шаги, которые вы можете увидеть в этом руководстве: Как заблокировать файлы и папки в Windows 10 изначально Разрешения для файлов и папок будут служить барьером, чтобы вы не могли редактировать или удалять папки или файлы, но есть также способы защитить их без необходимости устанавливать разрешения, и один из них будет заключаться в блокировке файлов или папок изначально в Windows 10. Для этого вам нужно будет выполнить шаги, которые мы расскажем ниже: С помощью всех этих действий вы сможете защитить данные и информацию своего устройства с Windows 10, чтобы они не были удалены или изменены третьими лицами.1. Измените владельца папки или файла в Windows 10, 8, 7





2. Добавьте учетную запись в группу администраторов в Windows 10, 8, 7
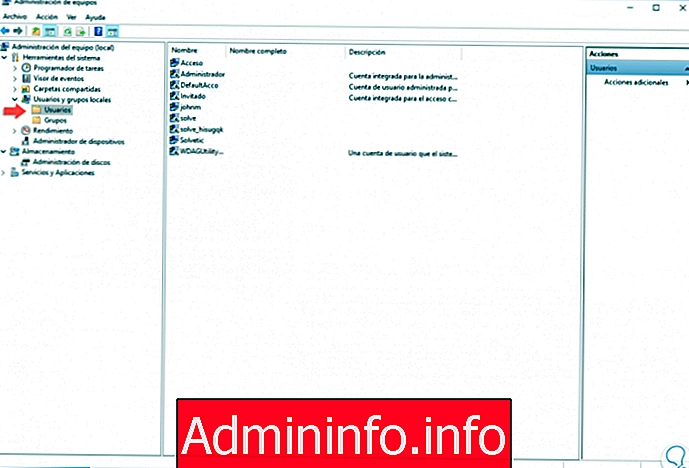



3. Включите скрытую учетную запись администратора Windows 10, 8, 7
12.0pt; поле справа: 0см; нижнее поле: 12.0pt; маржа слева: 0 см; высота строки: 13,65 пункта; граница: нет; мсо-граница-альт: твердый # C9C9C9 .75pt; набивка: 0 см; mso-padding-alt: 12.0pt 12.0pt 12.0pt 12.0pt; шрифт-вариант-лигатуры: нормальный; шрифт-вариант-заглавные буквы: нормальный; сироты: 2; выравнивание текста: начало; вдовы: 2; -webkit-text-stroke-width: 0px; стиль оформления текста: начальный; цвет-украшения-текста: начальный; перелив: авто; word-spacing: 0px "> администратор сетевого пользователя / активный: да
12.0pt; поле справа: 0 см; нижнее поле: 12.0pt; маржа слева: 0 см; высота строки: 13,65 пункта; граница: нет; мсо-граница-альт: твердый # C9C9C9 .75pt; набивка: 0 см; mso-padding-alt: 12.0pt 12.0pt 12.0pt 12.0pt; шрифт-вариант-лигатуры: нормальный; шрифт-вариант-заглавные буквы: нормальный; сироты: 2; выравнивание текста: начало; вдовы: 2; -webkit-text-stroke-width: 0px; стиль оформления текста: начальный; цвет-украшения-текста: начальный; перелив: авто; word-spacing: 0px "> сетевой администратор пользователя / активный: нет

4. Проверьте права доступа к папке в Windows 10, 8, 7


5. Определите учетную запись как администратор в Windows 10, 8, 7
12.0pt; поле справа: 0 см; нижнее поле: 12.0pt; маржа слева: 0 см; высота строки: 13,65 пункта; граница: нет; мсо-граница-альт: твердый # C9C9C9 .75pt; набивка: 0 см; mso-padding-alt: 12.0pt 12.0pt 12.0pt 12.0pt; шрифт-вариант-лигатуры: нормальный; шрифт-вариант-заглавные буквы: нормальный; сироты: 2; выравнивание текста: начало; вдовы: 2; -webkit-text-stroke-width: 0px; стиль оформления текста: начальный; цвет-украшения-текста: начальный; перелив: авто; word-spacing: 0px "> Userpasswords2 control



6. Другие параметры для установки разрешений для папок в Windows 10


СТАТЬИ