
По мере развития технологий мы видим, что у нас есть еще много инструментов, которые позволяют нам лучше контролировать и получать доступ к информации, с которой мы работаем ежедневно.
Один из гигантов в этой области, такой как Google, который охватывает многие аспекты предлагаемых ИТ-решений, таких как браузер Google Chrome, почтовая платформа Gmail и многие другие варианты, решил предложить своим миллионам пользователей возможность синхронизации автоматически, в режиме реального времени и с лучшими параметрами безопасности, все файлы на рабочем столе благодаря новому приложению под названием Резервное копирование и синхронизация.
Благодаря использованию Google мы очень хорошо знаем, что у нас есть такие инструменты, как Google Drive для облачного хранилища и доступа из любой точки мира ко всей информации, хранящейся там, или к Google Фото, благодаря которым при захвате любой фотографии она автоматически синхронизируется, позволяя Быть доступным в любое время.
Благодаря новому приложению Резервное копирование и синхронизация у нас будет возможность и возможность управлять различными элементами, которые можно синхронизировать, такими как изображения, музыка или файлы.
Этот новый инструмент Google основан на Google Drive во всем, что связано с проблемами синхронизации в реальном времени.
Благодаря резервному копированию и синхронизации мы сможем синхронизировать определенные папки из операционных систем Windows или macOS напрямую с Google без проблем со всеми известными опциями доступности и безопасности.
1. Как загрузить и установить инструмент резервного копирования и синхронизации Google Drive
Шаг 1
Для начала перейдем по следующей ссылке, где скачаем указанное приложение:
Резервное копирование и синхронизация
Нажмите кнопку «Загрузить резервную копию и синхронизацию», и появится следующее сообщение. Нажмите Принять и загрузить, чтобы принять условия обслуживания и начать загрузку приложения.

Шаг 2
Необходимые пакеты будут автоматически загружены и установлены в операционной системе:
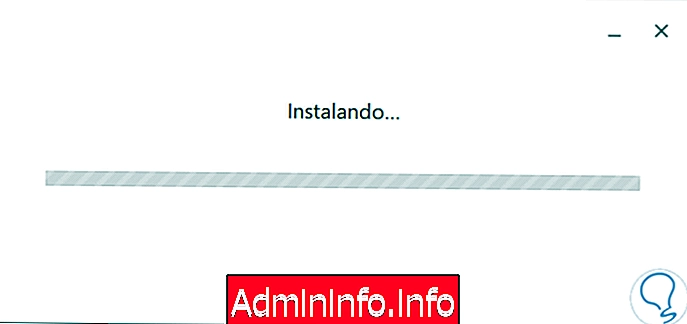
Шаг 3
После завершения процесса мы увидим следующее сообщение. Нажмите на кнопку Закрыть, чтобы выйти из помощника.
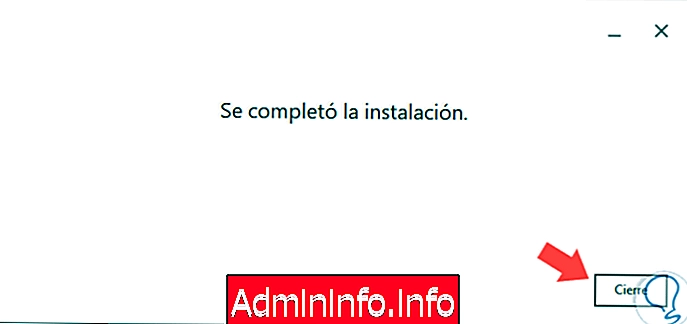
2. Как получить доступ и использовать Google Drive Backup and Synchronization
Шаг 1
Следующее окно будет отображаться автоматически. Там мы увидим небольшую сводку задач, которые мы можем решить с помощью этого приложения, и для запуска процесса настройки нажмите кнопку «Пуск».

Шаг 2
Появится следующее окно. Там мы введем имя пользователя и пароль Google, с помощью которых будут созданы соответствующие синхронизации. При вводе пароля и нажмите Далее

Шаг 3
Мы увидим это сообщение. Нажмите на Понятно.

Шаг 4
Это одна из новинок, которую нам предлагают «Резервное копирование и синхронизация», поскольку мы можем выбирать разные папки на локальном компьютере, чтобы синхронизировать их напрямую с Google Drive, не используя папку по умолчанию для этой задачи.
Просто активируйте нужные поля или нажмите «Выбрать папку», если мы хотим добавить больше
У нас есть варианты, такие как:
- Высокое качество: благодаря этой опции мы можем получить наилучшее визуальное качество файлов, не занимая много места.
- Исходное качество: оно связано с объемом памяти Google Диска и сохраняет качество, с которым синхронизируются элементы.
- Установите флажок Загрузить фото и видео в Google Фото, с помощью которого мы включим эту синхронизацию.
После определения локальных папок для синхронизации нажмите кнопку «Далее».

Шаг 5
Мы увидим это сообщение. Там мы нажимаем на Понятно

Шаг 6
Появится следующее окно. Там мы определим блоки Google Drive по умолчанию для синхронизации.
Если вы добавляете новую папку, нажмите «Изменить» и выберите нужную папку.
Как мы видим, мы можем синхронизировать все в папке «Мой диск» на Google Диске или синхронизировать личные папки.
После того, как эти значения были настроены, нажмите Start, чтобы начать процесс синхронизации.

3. Как создать среду резервного копирования и синхронизации Google Drive
Шаг 1
Автоматически запустите процесс синхронизации, и после его завершения мы сможем получить доступ к Google Диску и увидеть следующее. Там мы введем нашего пользователя
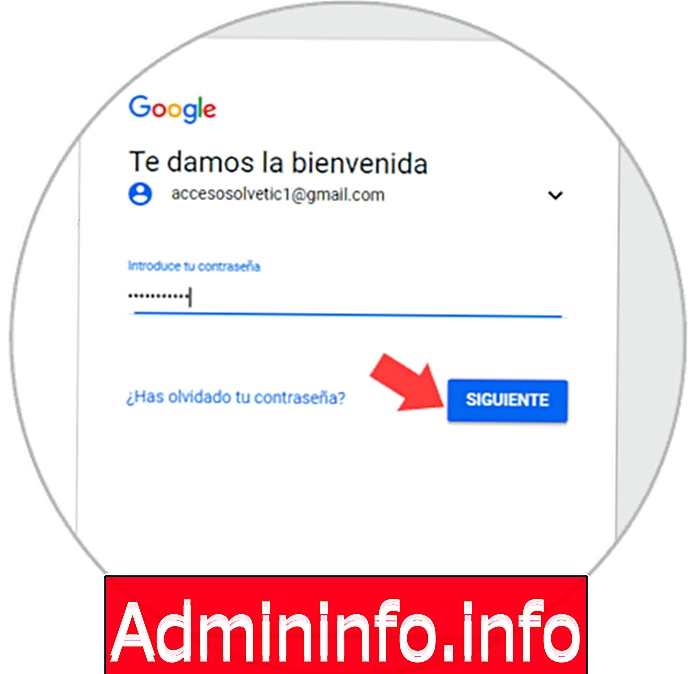
Шаг 2
Мы видим, что выбранные папки были синхронизированы, в этом случае мы помечаем рабочий стол. Из этого раздела мы можем видеть и управлять всем, что связано с резервным копированием, синхронизацией и настройкой фотографий, поскольку при вставке фотографии в соответствующую папку она автоматически синхронизируется в Google Диске.
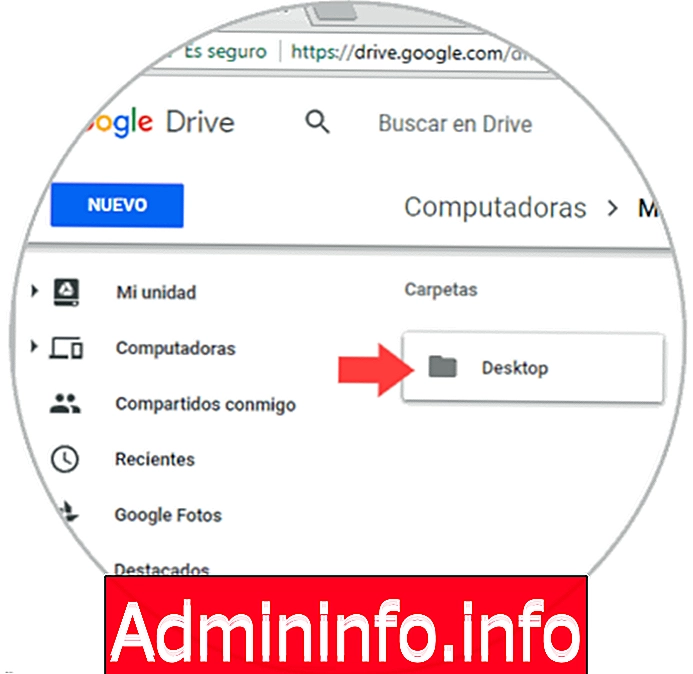
Мы видим, как это новое приложение Google становится практичным и интересным вариантом для выполнения всего процесса синхронизации файлов с лучшими функциями безопасности и доступности.
СТАТЬИ