
Компьютер стал незаменимым элементом для большинства из нас, и во многих случаях он является основным рабочим инструментом. Вот почему объем информации, которую мы храним, увеличивается, поскольку мы сохраняем количество фотографий, документов, видео и т. Д. Но сколько раз мы по ошибке удалили некоторые из этих файлов, которые позже хотели восстановить?
Конечно, когда это случилось с нами, мы пошли прямо в корзину в поисках того, что мы удалили по ошибке. Однако это не всегда работает, потому что мы не сможем восстановить этот документ, так как он также был удален отсюда или недоступен по любой причине, такой как сбои системы, форматирование, потерянные файлы, ошибки форматирования и т. Д.
И вот тогда возникает вопрос, что я могу сделать? Как я могу восстановить мои файлы? Тихий. Вы не должны беспокоиться, поскольку мы покажем вам, как просто восстановить удаленные файлы на Windows и Mac благодаря программе EaseUS Data Recovery Wizard.
Основные возможности EaseUS Data Recovery Wizard
- Восстановить удаленные файлы
- Восстановить отформатированные файлы
- Восстановление потерянных разделов
- Восстановление данных из-за сбоя системы
- Сбой переустановки или обновления
- Повреждение файловой системы или жесткого диска
- Внезапное отключение
- Программный сбой
- Отключение носителя во время записи
- Неправильное удаление карты памяти
- Сохраняйте потерянные файлы, когда на карту памяти невозможно прочитать или получить к ней доступ
примечание
С бесплатной пробной версией вы сможете восстановить 500 МБ данных. Если вы поделитесь программным обеспечением на Facebook, Twitter или Google +, у вас будет 2 ГБ для восстановления.
1. Как восстановить удаленные файлы в Windows с помощью EaseUS Data Recovery Wizard


Эта программа также служит для восстановления файлов, которые были удалены на вашем компьютере с операционной системой Windows. В этом случае мы можем легко восстановить данные с ПК, ноутбука, жесткого диска, SSD, USB-накопителя, карты памяти, цифровой камеры или других устройств хранения и т. Д.
Шаг 1
Первое, что мы должны сделать, это загрузить эту программу для нашего ПК с Windows по ссылке, которую вы увидите ниже:
EaseUS Мастер восстановления данных Windows
После загрузки вы увидите, как значок появляется на рабочем столе вашего ПК. Нажмите на него, чтобы получить доступ к программе восстановления данных.
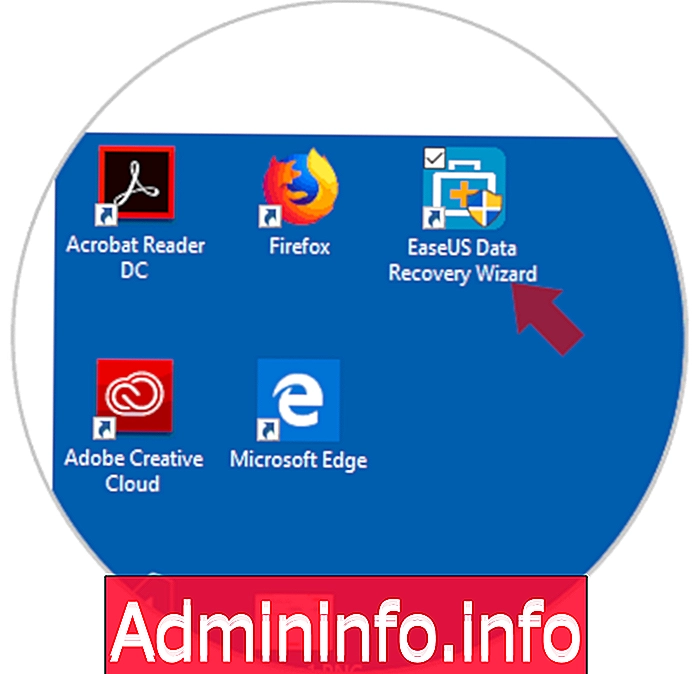
Шаг 2
Выберите диск, на котором вы хотите восстановить данные, выбрав его. Как только вы это сделали, нажмите кнопку сканирования в нижней части экрана.
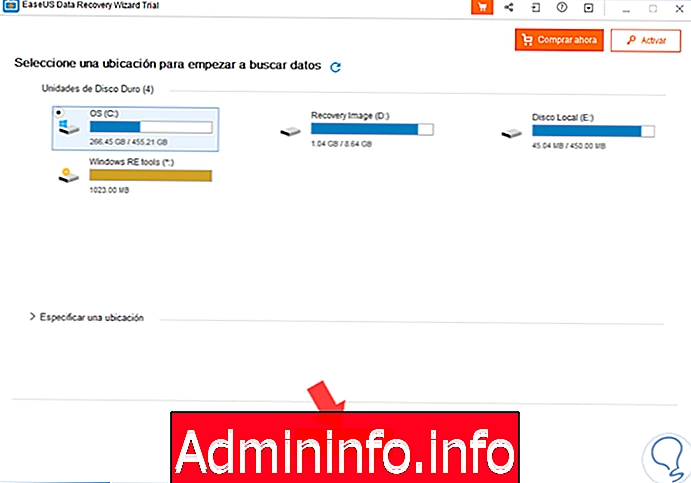
Шаг 3
Теперь на новом экране несколько папок появятся в левом поле; который будет содержать информацию, удаленную на вашем компьютере.
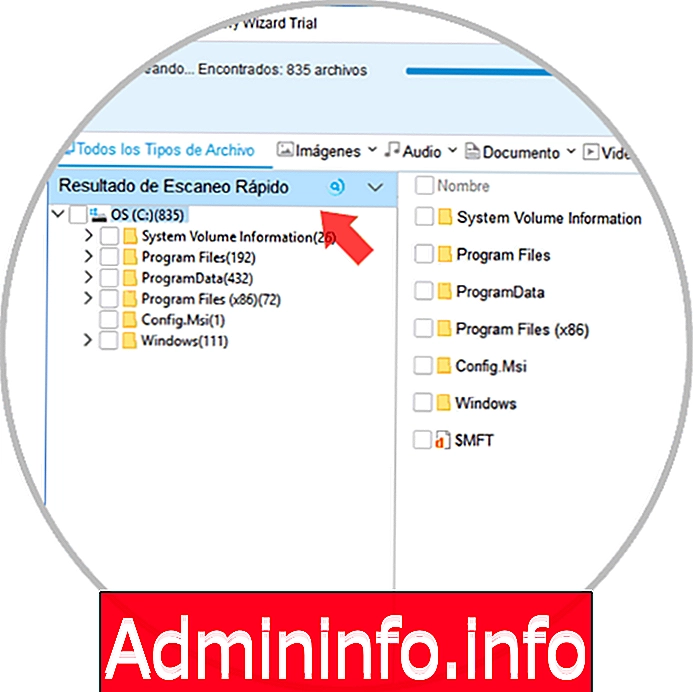
Если вы выберете одну из них, появятся подпапки, принадлежащие первой. Найдите папку, в которой находятся файлы, которые вы хотите восстановить. Вы можете увидеть информацию, которую они содержат в главном столбце экрана.
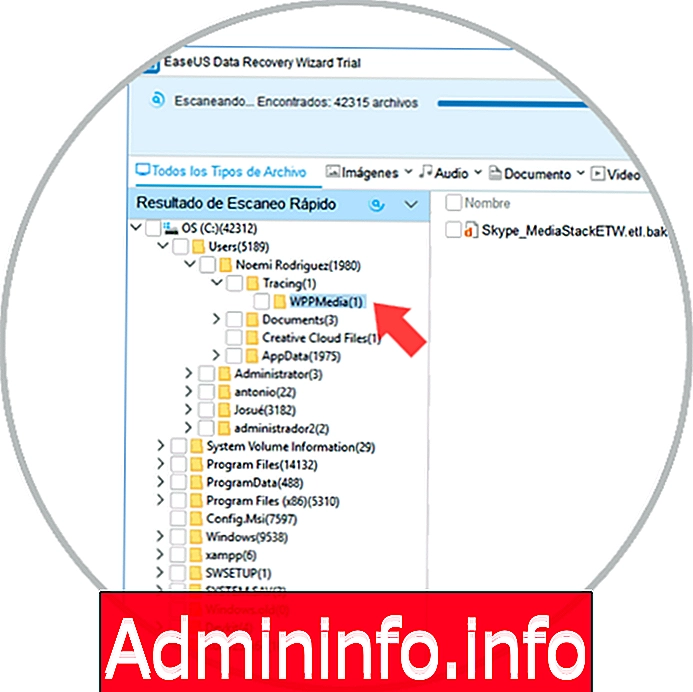
Шаг 4
После этого установите флажок, чтобы выбрать эту папку. Когда вы отметили его, нажмите «Восстановить», расположенный в правом нижнем углу экрана, чтобы получить информацию.
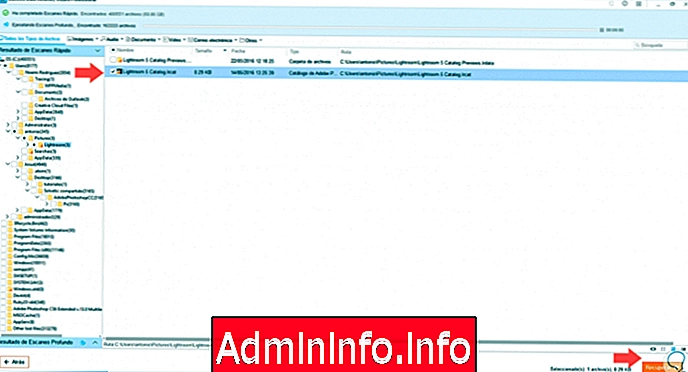
Шаг 5
Вы должны выбрать место, где вы хотите восстановить файлы на вашем компьютере. Выберите его и нажмите «ОК»
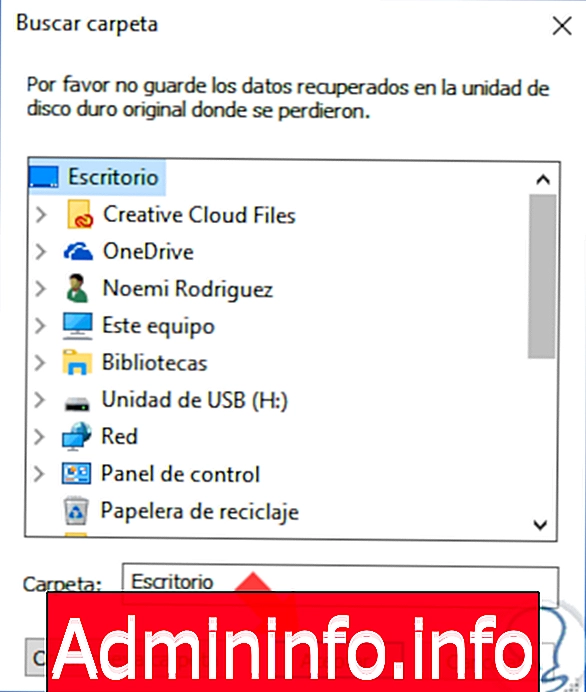
Шаг 6
Процесс может занять несколько минут и будет зависеть от объема восстанавливаемых данных. Когда он будет готов, на экране вашего компьютера появится следующее сообщение, и вы сможете снова использовать удаленную информацию, выполнив поиск в том месте, которое вы выбрали на предыдущем шаге.
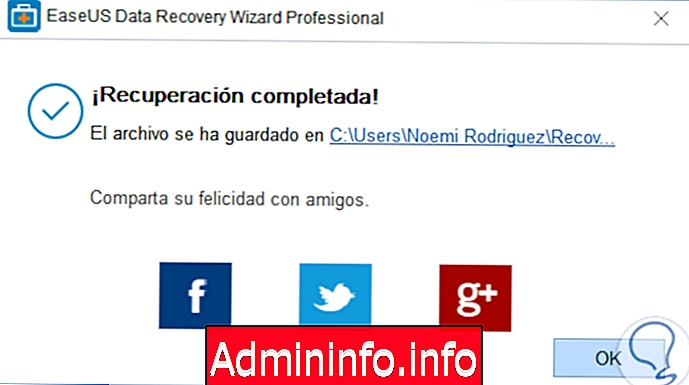
2. Как восстановить удаленные файлы на Mac с помощью EaseUS Data Recovery Wizard
$config[ads_text6] not found

Эта программа предлагает нам восстановление удаленных или отформатированных данных с MacBook, iMac, карты памяти, жесткого диска, SSD, USB-накопителя, SD-карты, цифровой камеры, медиаплеера и т. Д.
Первое, что нужно сделать, это скачать EaseUS Data Recovery Wizard по следующей ссылке.
EaseUS Мастер восстановления данных Mac
Как только мы загрузили его на компьютер, мы должны переместить его в папку приложений. Оказавшись здесь, мы можем начать использовать его.

примечание
В macOS 10.13 (High Sierra) было обнаружено, что пользователи Mac не могут получить доступ к системному диску из сторонних приложений. Чтобы восстановить данные с системного диска, сначала необходимо деактивировать системную функцию «Integrity Protection System (SIP)». Для этого вы должны следовать инструкциям, приведенным ниже.
- Выключите или перезагрузите Mac
- Удерживайте клавиши ⌘ + ⇧ + R
- Отпустите клавиши, когда появится логотип яблока
- Укажите во вкладке «Утилиты» параметр «Терминал».
- Введите команду "отключить csrutil"
- Перезагрузите Mac снова
Шаг 1
Когда мы это сделаем, мы можем начать использовать программу. Прежде всего, зайдите в приложения Mac и откройте его. Мы увидим, что в его главном интерфейсе отображаются все модули нашего Mac.
В этом случае мы должны выбрать тот диск, с которого мы хотим восстановить удаленные по ошибке файлы.
После выбора нажмите на кнопку «Сканировать», расположенную в верхнем правом углу.

Шаг 2
Вверху мы увидим все файлы, которые восстанавливаются из нашей системы. Кроме того, с правой стороны появится вся информация, упорядоченная по блокам и папкам.
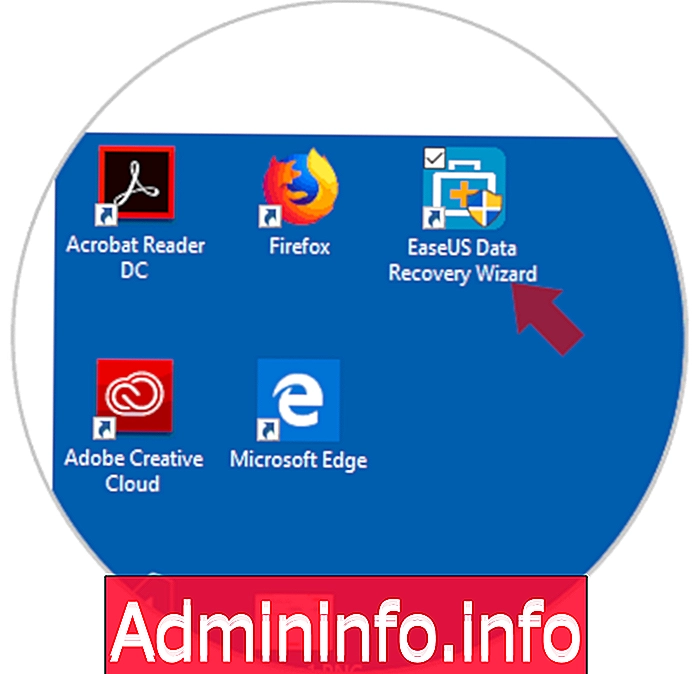
Шаг 3
Как только процесс восстановления закончен, мы должны выбрать слева раздел, из которого мы хотим восстановить эти удаленные файлы по ошибке. Мы увидим, что мы можем отображать различные разделы папок, которые были восстановлены, и фильтровать результаты на основе наших потребностей и предпочтений. Если мы нажмем на них, в центральной части мы увидим, какие файлы он содержит.
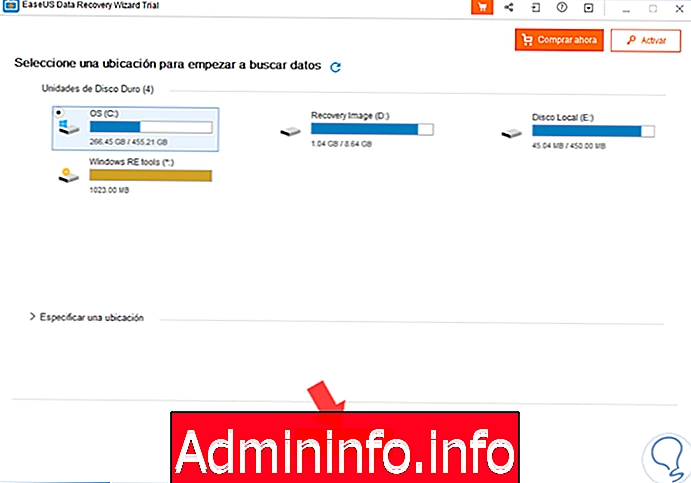
Шаг 4
Чтобы их можно было восстановить, достаточно выбрать то, что мы хотим восстановить на нашем Mac, и оставить это отмеченным синей галочкой. Как только это будет сделано, вы должны выбрать «Восстановить сейчас» вверху, и вы восстановите выбранные файлы на вашем компьютере.
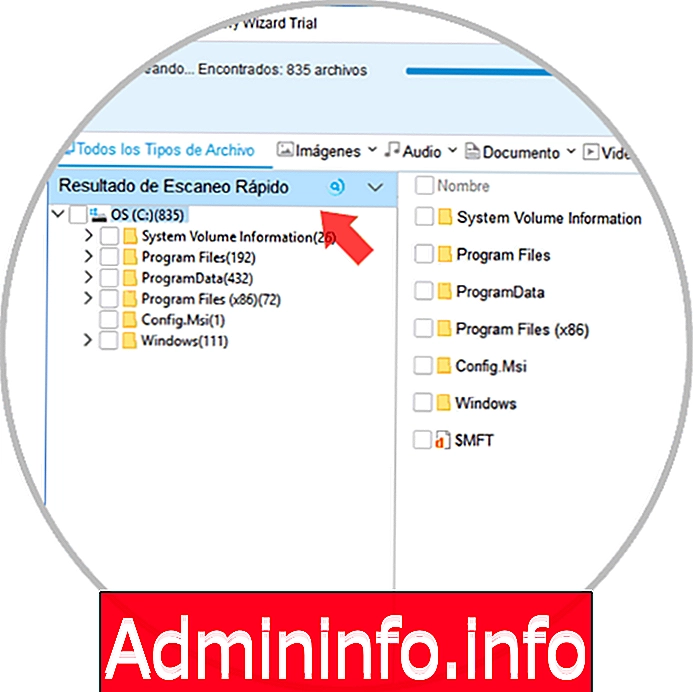
Шаг 5
После того, как мы выбрали то, что хотим восстановить, мы должны выбрать место, куда мы хотим восстановить файл.
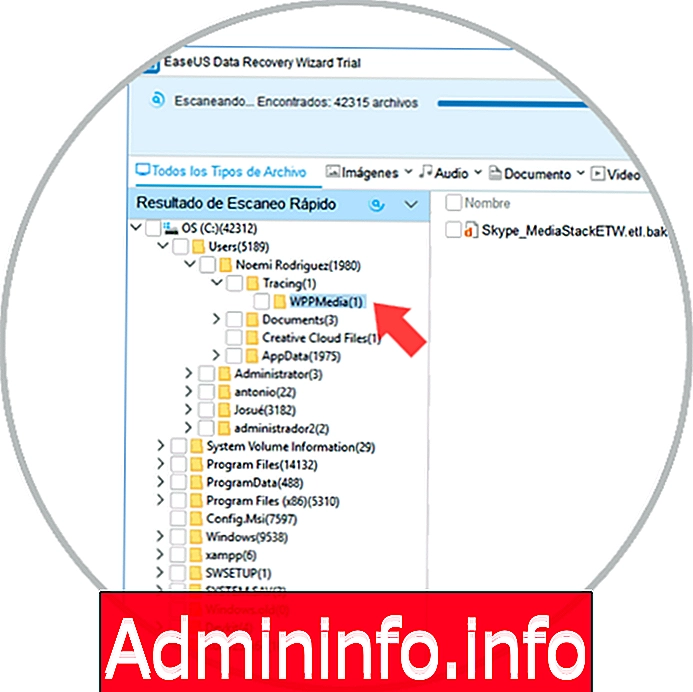
Шаг 6
Наконец, нам придется подождать несколько секунд, минут и часов в зависимости от количества файлов, которые мы хотим восстановить на нашем Mac. Как только процесс будет завершен, мы увидим окно подтверждения.
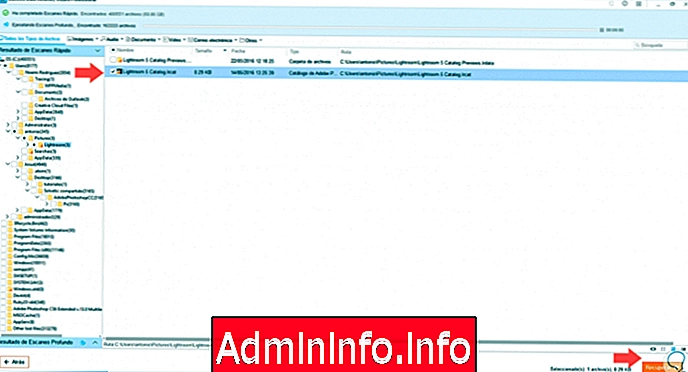
Это будет так просто восстановить, и вы сможете быстро и интуитивно использовать файлы, документы и изображения, которые вы удалили по ошибке или которые вам снова понадобятся с вашего ПК с Windows 10 или Mac.
СТАТЬИ